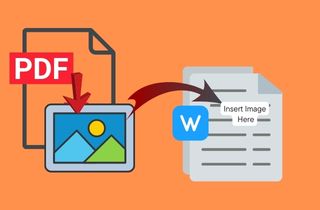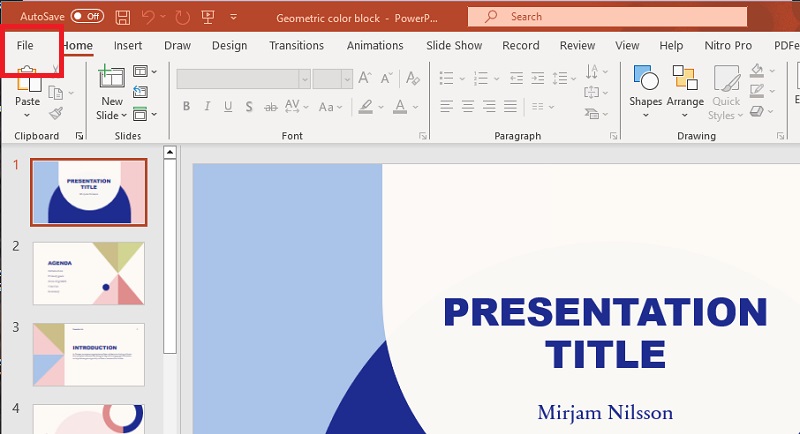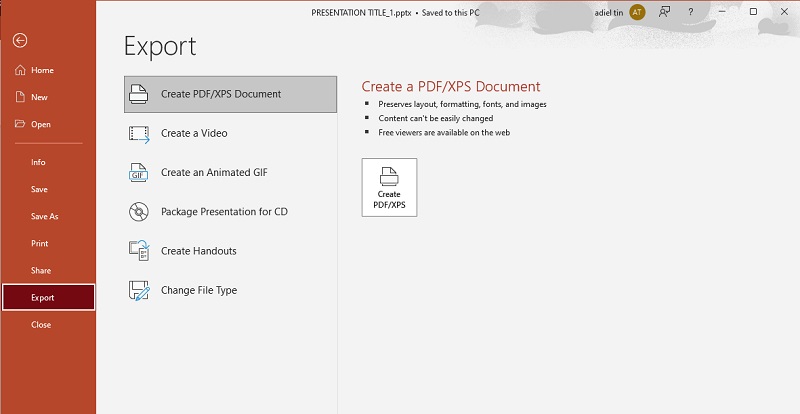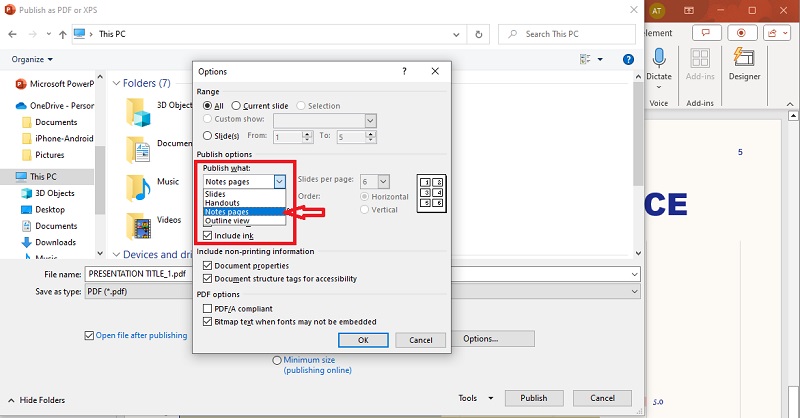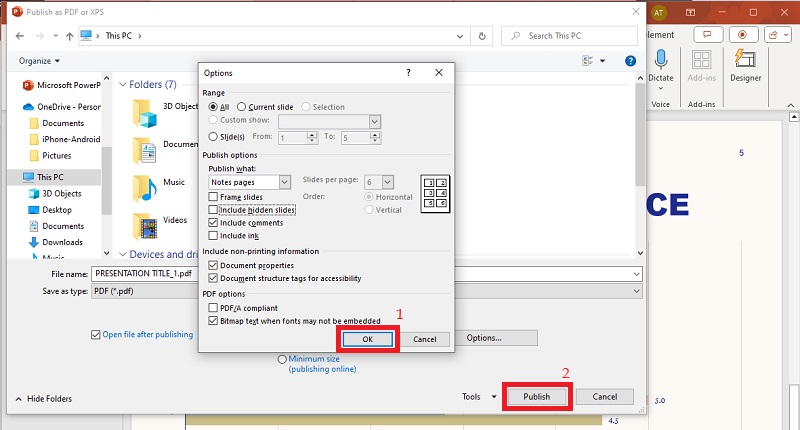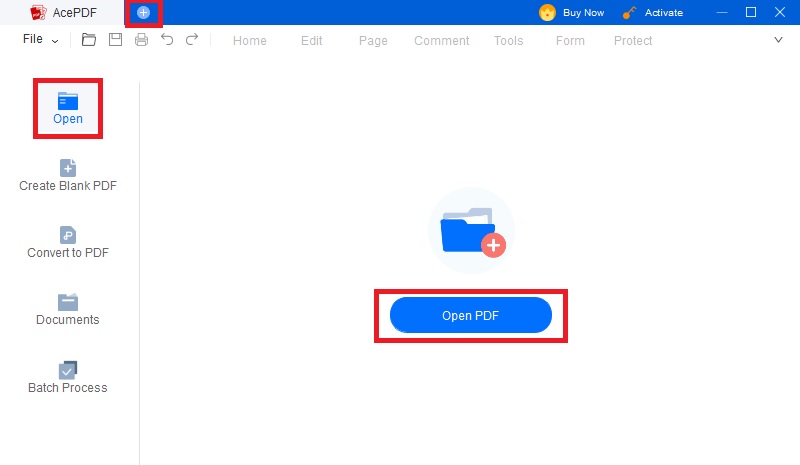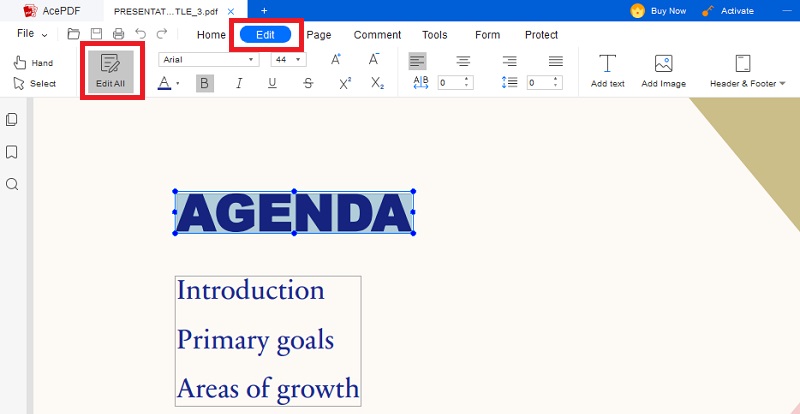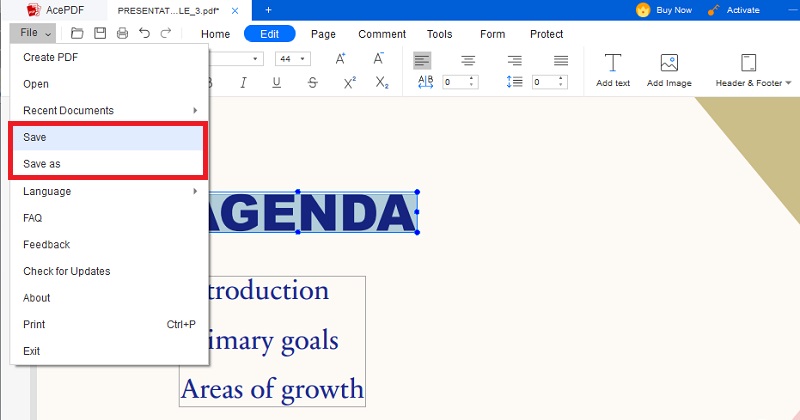Nowadays, PowerPoint presentations have become a must-have tool for businesses, educators, and professionals to deliver information engagingly and dynamically. However, it's not always possible for the presenter to be physically present at every meeting or presentation. In such cases, sharing PowerPoint presentations and accompanying notes becomes crucial to ensure effective message communication. This option also allows participants to refer back to the presentation and notes, improving their understanding and retention of the content. One popular method to share PowerPoint presentations with notes is to convert them to PDF format. Converting a PowerPoint presentation with notes to PDF is an easy process that can be done directly from the PowerPoint application. To assist you with this process, we have created a comprehensive guide on how to save PowerPoint as PDF with notes, including step-by-step instructions and tips, to ensure that your final result is of the highest quality.
Save PPT with Notes as PDF
PowerPoint is a decisive presentation software that allows users to create engaging and informative presentations. One of the capabilities of PowerPoint is the ability to export a presentation as a PDF file with notes. This feature is useful for sharing presentations with others who may not have PowerPoint installed on their computers. Saving a PowerPoint presentation as a PDF file with notes is a straightforward process that can be done in just a few steps. The PDF annotator tool will allow you to create a perfect PDF note of your PowerPoint presentation. Following the step guide outlined below, you can ensure that your presentation notes are included in the PDF file. It makes it easy for others to view and follow your presentation.
Step 1 Open PowerPoint Software
Launch the PowerPoint program on your computer and open the PowerPoint presentation you like to save as a PDF file with notes. Head to the "File" tab on the top left-hand corner of the screen, then select "Export" from the menu.Step 2 Access the Export Menu of the PowerPoint
Proceed with the process of how to save a PowerPoint as a PDF with notes. In the "Export" menu, press the provided "Create PDF/XPS Document" option. There will be a popup display and a dialogue box where you can choose the options for your PDF file.Step 3 Add Notes to PowerPoint
In the "Publish as PDF or XPS" screen window, select "Notes Pages" from the "Publish what" dropdown menu. This will ensure that your presentation notes will be included in the PDF file. You can also choose other options, such as the quality of the PDF file and whether to include non-printing information, such as document properties.Step 4 Save PowerPoint as PDF with Notes
Once you have selected your options, click the "OK" button to close the dialog box. Then, hit the "Publish" button to start exporting your PowerPoint presentation as a PDF with notes. You can pick the file location where you prefer to keep the PDF file. Lastly, press the "Save" button to successfully save PPT with notes as PDF.How to Edit the PDF file with Notes Effectively
After the process of how to convert PPT with notes to PDF, editing PDF files with notes can be done effectively using AcePDF. This program is a multifunctional PDF editor known for its editing and annotation capabilities. With this tool, users can easily edit their PDF files with notes. It includes making necessary changes. Users can add or remove text in PDF, highlight and underline important information, insert comments and annotations, and rearrange pages. There is also an option for different annotation tools, such as text boxes, sticky notes, and drawing tools, to enhance the editing process. It makes the note-taking process in PDF files look professional and organized. Moreover, AcePDF can reduce the file size of your converted PDF with notes from PowerPoint. This helps ensure the PDF file can be easily, seamlessly shared and viewed on any device. To help you edit your PDF file with notes effectively, follow these steps:
Download for Free
Step 1 Get and Launch the PDF Editor
If you haven't already done so, download AcePDF and Install it on your computer. Get the file installer of the tool using the button available above. Hit your system's right "Download" button and wait until it is saved on your computer. Just run the installer and mind the on-screen instructions to complete the installation process.Step 2 Open and Edit Your PDF File with Notes
Launch AcePDF to begin adding the PDF file with the notes you want to edit. You can open and view it by clicking the "Open" button or simply dragging and dropping the file into the program interface. There is also an option to add your file by selecting the (+) plus button at the top of the interface and selecting the file from your computer.Step 3 Start Editing Your File
Once you have opened your PDF file with notes in the tool, you can begin editing it. Navigate to the blank space where the notes are located and click on the text to start editing. Move to the "Edit" tab menu to edit the content of the notes, such as font style, size, and color. Also, choose "Add Text" to start typing in your note. You can also go to the "Comment" tab menu to access more annotation tools, such as highlighting, underlining, and adding sticky notes.Step 4 Finalize and Save Your Changes
Before saving your changes to the PDF file with notes, ensure you have made all the necessary edits and annotations. Ensure you made all the desired changes and reviewed the content for accuracy. Once satisfied with your edits, click on the "File" menu and tick "Save" to save your changes. You can also keep your edited PDF to a new location by clicking "Save As" and selecting the desired folder or destination.
.
Frequently Asked Questions
Can I edit the speaker notes in the PDF after saving them?
Unfortunately, you cannot directly edit the speaker notes once you have saved the changes to the PDF file with notes. However, you can make additional changes by reopening the PDF file with a PDF editor. This implies that you must acquire the appropriate software with editing capabilities.

Will the PDF file size increase significantly with notes?
Yes, the file size of your PDF will increase when you include speaker notes. This is because the notes are essentially an additional layer of content that needs to be saved within the PDF file. However, the increase in size should not be significant unless you have a large number of images or graphics in your presentation. Additionally, a compression feature from a powerful PDF editor can help reduce the file size without compromising the quality of the notes or the overall document.

How can I secure my speaker notes in the PDF format?
To secure your speaker notes in PDF format, consider password-protecting the file. This will require anyone who likes to view the notes to enter a password before accessing and editing the PDF. Additionally, you can use the security feature of AcePDF to encrypt your PDF file with notes to protect the confidentiality of your speaker notes further.

Conclusion
In conclusion, saving PowerPoint as a PDF with notes is an excellent way to enhance the professional idea of your presentations. It ensures that your audience can access your slides along with your notes, which can help them better understand the content and follow along with your ideas. Besides saving your presentation as a PDF, you can smoothly share it with others, regardless of their operating system or software. Furthermore, editing PDF documents with notes is a critical feature that can be achieved with reliable PDF software like AcePDF. It allows you to change your presentation notes while maintaining the same formatting and layout. This is especially useful when collaborating with others or when you need to revise your presentation.