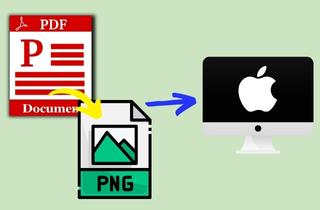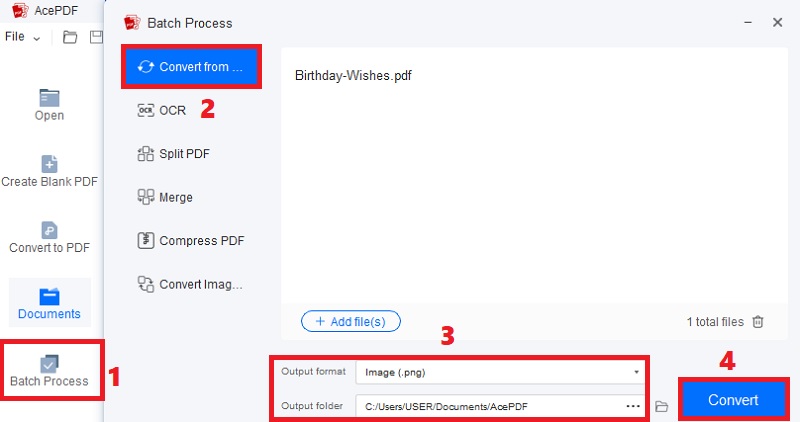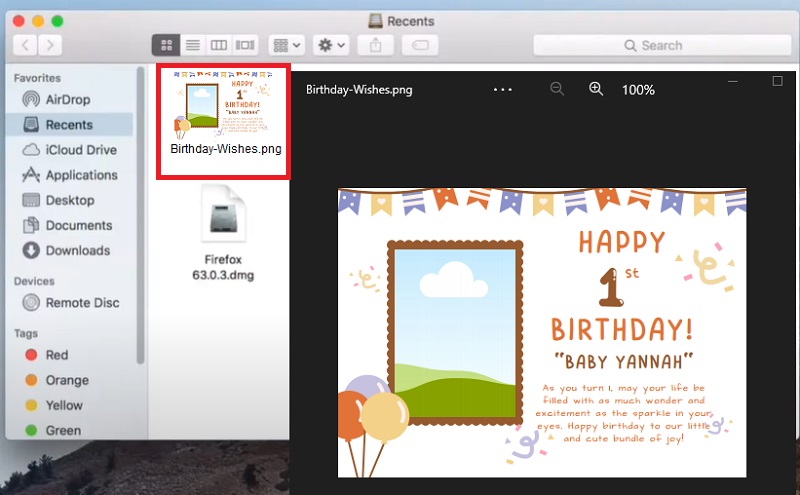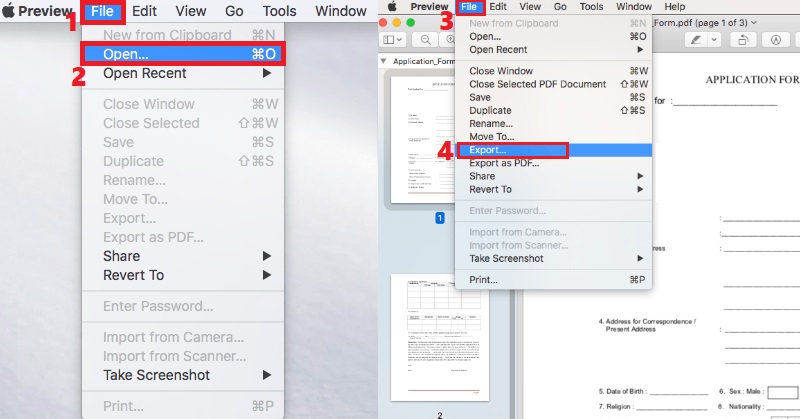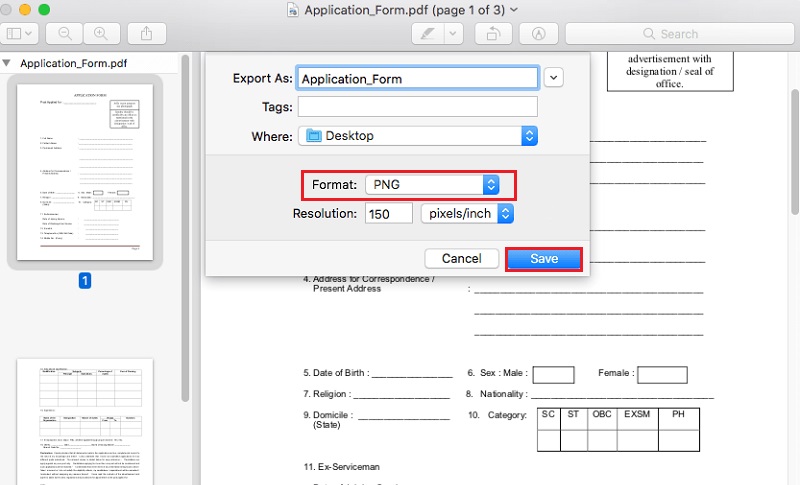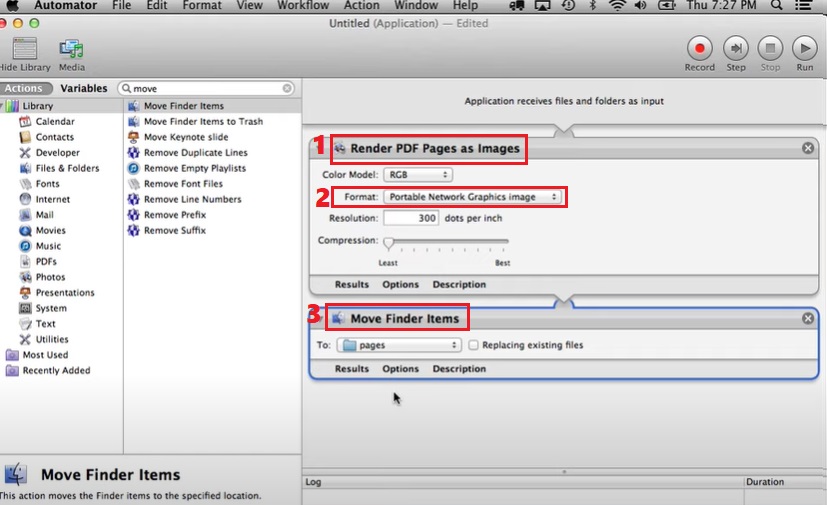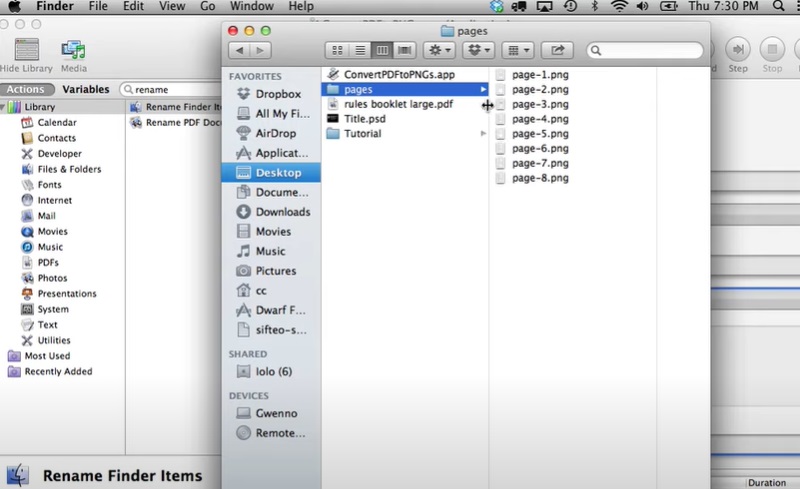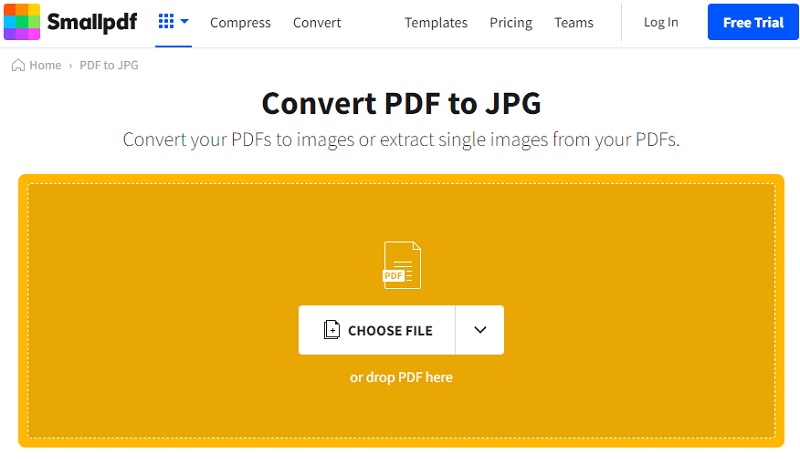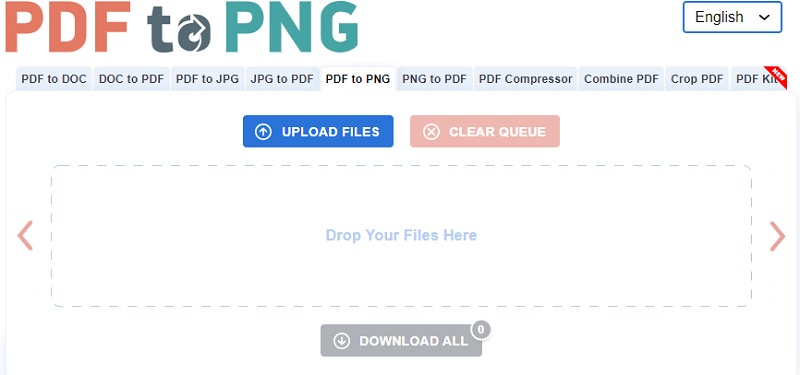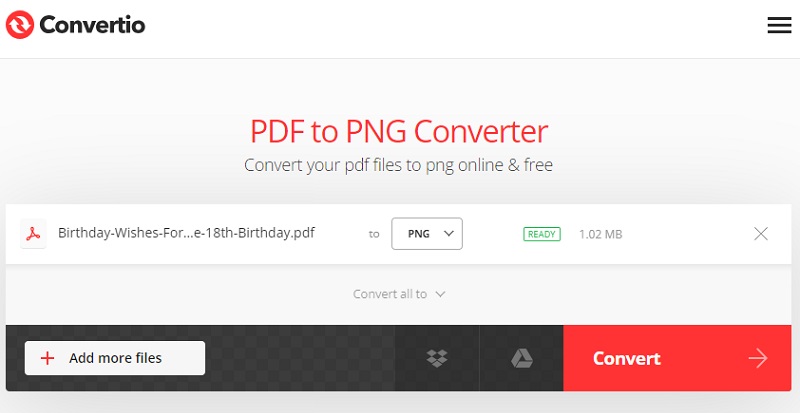Transforming PDF files into PNG format is essential in the contemporary digital environment. This conversion serves many functions, from elevating image quality to streamlining the distribution of visuals across diverse platforms. From extracting high-resolution images to engaging in creative visual projects, converting PDF to PNG provides an adaptable and multifaceted solution. In this guide, we embark on a journey to explore the diverse methods available for performing PDF to PNG conversions on Mac. We aim to provide you with the knowledge and tools to effortlessly convert PDF to PNG Mac while maintaining the utmost quality and precision. From utilizing built-in Mac features to exploring specialized software and online solutions, we'll uncover the full spectrum of options at your disposal. By the end of this guide, you'll have a comprehensive understanding of the best practices for PDF to PNG conversion. This allows you to unlock the potential of your PDF files in the realm of high-quality image creation and manipulation. Let's get started!
Best Way to Convert PDF to PNG on Mac
AcePDF is your ultimate PDF solution for Mac. This versatile software serves as a PDF viewer, editor, and converter, all rolled into one sleek interface. Whether you're a beginner or a seasoned professional, AcePDF has you covered. One of its standout features is its ability to effortlessly convert PDFs to PNG format in bulk, ensuring you can easily extract images without any loss in quality. But AcePDF goes beyond conversion; it lets you edit your PDFs before converting. You can easily remove or add shape to PDF, insert text, and include annotations, making it a versatile app for document customization. The converted files will be saved in a zip file if your PDF has multiple pages. Streamline your PDF tasks and change PDF to PNG on Mac with AcePDF's comprehensive guide beneath.
Try it for Free
Free Download
Windows 8/10/11
Secure Download
Free Download
Mac OS X 10.15 and above
Secure Download
Step 1 Get the PDF to PNG Converter
With the help of the “Download” buttons beyond this step, tick the right button to install the AcePDF app on your Mac computer. Ensure to go along with the guide on the dialogue window for successful installation. Once you have the software, launch it and review the features and main interface.Step 2 Add PDF and Convert to PNG
Next, pick out the “Batch Process” on the left panel and choose “Convert from” from the menu. Afterward, find the file from your Mac computer and drag it to the converter to import it. Then, move to the lower part and set “Image (.png)” as the output format. You can also customize the output folder for easy access. Following that, tick the “Convert” button to start converting.Step 3 View the New PNG Image
Now, hover over the selected output folder and locate the image with the same filename as the original but in “PNG” format. After finding it, double-click it to open it with your Mac’s image viewer automatically or open it with any image editor you like. That’s how you can convert your PDFs to PNG on a Mac device with AcePDF.Other Solutions to Consider on Mac
1. Convert PDF File to PNG with Mac’s Preview
Mac's Preview feature is a handy built-in file viewer and editor. With that, you can utilize it to export PDF to PNG Mac. It simplifies the process of converting documents without the need to install third-party tools. Furthermore, Preview efficiently preserves image quality during modification, ensuring your PNGs look sharp and clear. While it may lack advanced editing features, including batch conversion, it's a quick and reliable solution for basic conversions. Additionally, you can also convert PDF to PowerPoint Mac computer, PNG, TIFF, JPEG, or HEIF formats on a Mac. It is ideal for Mac users seeking simplicity and efficiency in PDF to PNG conversion.
Step 1 Open PDF on Preview
Launch your Preview app and select the “File” button from the main menu. Next, pick “Open” from the options and locate the PDF you want to open. When the PDF document shows up, hit the “File” button again and select “Export.”Step 2 Select PNG and Export
Then, the “Export” pop-out window will appear, allowing you to customize the output. For instance, you can change the filename, output destination, and resolution. Once done, pick “PNG” for the output format and click “Save” to export PDF to PNG. The new PNG file will be transferred automatically to your chosen output destination.2. Use Automator to Change PDF to PNG on Mac
If you want to change PDF to PNG on Mac in bulk, you can use the Automator feature of Mac. It is a strong automation tool that can be harnessed as a PDF-to-PNG converter. You can make custom workflows that streamline the conversion process. Also, you can set up a workflow to take your PDF files as input and configure it to output PNG files. Automator provides a flexible platform for users to fine-tune their conversion settings, ensuring the desired output quality. It can efficiently handle the task whether you need to convert a single PDF or batch process multiple files. However, remember that using Automator on Mac requires much time and effort.
Step 1 Access Automator and Modify Settings
Find your Automator inside the application folder of your Mac and create a new workflow. Select “Application” for the type of automated document, and a blank list of workflow will appear. Then, move to the search bar on the left side, find “Render PDF Pages as Image,” and drop it into the blank list. Pick “Portable Network Graphics Image” for the format and modify other settings. Once done, move to the search bar again, look for “Move Finder Items,” and set the output folder.Step 2 Batch Convert PDFs to PNGs
When you have completed creating the workflow, click “File” on the top menu, tick “Save,” and rename the application. Finally, access your PDF and drop it directly into the app. Then, the app will automatically render the PDFs to PNG format and save them to the specified folder. You can click images and check them individually.Convert PDF to PNG with Online Tools
With all the numerous converters you can search online, free online converters are not an exemption. So, if you prefer using a web-based tool to Mac convert PDF to PNG, we've got you! These online PDF-to-PNG converters cater to different preferences and requirements, providing accessible and efficient solutions for converting PDF documents into PNG images. Here are three of the best online PDF to PNG converters that offer impressive features and efficient conversion capabilities.
1. Smallpdf
Smallpdf is a popular online PDF tool that offers a hassle-free PDF-to-PNG conversion service. You can upload your PDFs, and Smallpdf quickly converts them to PNG images while preserving quality. It's an intuitive platform with a drag-and-drop interface, making it accessible to users of all levels. Moreover, you can do batch conversion with this converter to save time. Also, you can directly grab the PDF from your Dropbox or Google Drive. Smallpdf also ensures data security, and it's compatible with Mac, Windows, and mobile devices, making it a versatile choice for on-the-go PDF to PNG conversions. Moreover, extend your reading here for more details about how you can use this tool to convert PDF to transparent PNG.
2. PDF to PNG
PDF to PNG is another versatile online tool for exporting PDFs to various image formats, including PNG. Its straightforward interface allows you to upload PDFs easily and select the output format. Also, the tool offers options to customize image quality and size before converting, ensuring tailored results. Additionally, it provides essential editing features such as cropping and rotating images. Moreover, all imported documents are automatically deleted after 60 minutes to ensure your data is safe. With no software downloads, PDF2Go is convenient for quick and customizable PDF to PNG conversions.
3. Convertio
Convertio is a comprehensive online PDF to PNG converter Mac that excels at converting documents. It supports batch processing, allowing you to convert multiple PDFs simultaneously on your Safari browser. Convertio offers a range of settings, including image DPI and color options, providing control over the output quality. This tool is cloud-based, accessible from any device with an internet connection, and integrates with cloud storage services like Google Drive and Dropbox. To add more, it supports a wide range of file formats, including JPG, TIFF, GIF, MP3, MP4, and others. Convertio ensures a seamless and efficient PDF-to-PNG conversion experience for users with various needs.
Tips: Quality PDF to PNG Conversion
We have provided helpful tips for paying attention to the details you need in converting documents. You can achieve high-quality PDF to PNG conversions that meet your needs, whether for web graphics, print materials, or any other purpose. Achieving high-quality PDF to PNG conversions requires attention to detail. Here are some additional tips to ensure the best results:
- Resolution Settings. Adjust the resolution to your desired level for optimal image quality. Higher resolutions (e.g., 300 DPI) are ideal for images that require sharpness and clarity. Meanwhile, lower resolutions (e.g., 72 DPI) are suitable for web graphics.
- Color Profile. Be mindful of the color profile in your PDF. Ensure that it's set correctly for your intended use. RGB is suitable for web graphics, while CMYK is better for print. Adjust as needed to maintain color accuracy.
- Transparency Settings. If your PDF contains transparent elements, such as images with a transparent background, ensure the transparency settings are preserved during conversion. This is essential for maintaining the visual integrity of the PNG.
- File Compression. Check if the converter offers options for file compression. Compressing PNG files can reduce their size while retaining image quality. This is particularly useful for web use to improve loading times.
- Quality Control. After conversion, thoroughly review the PNG files for accuracy and readability. Check for any artifacts, pixelation, or loss of detail that may have occurred during conversion. Make any necessary adjustments or corrections as required.
Conclusion
In conclusion, converting PDF to PNG on Mac offers many advantages, including impeccable image quality preservation, support for transparent backgrounds, universal compatibility, and flexible editing options. Mac users are fortunate to have multiple methods at their disposal. You can leverage the built-in Preview and Automator tools for straightforward conversions or explore online services for added versatility. Also, software like AcePDF or online tools offer impressive features for better document management. The key lies in selecting the method that aligns with your needs and preferences. Select the method that aligns with your specific requirements, whether you need a simple and quick conversion, advanced customization options, or a batch-processing solution. With the right way, you can harness the power of PDF to PNG conversion to enhance your digital projects, documents, and graphics.