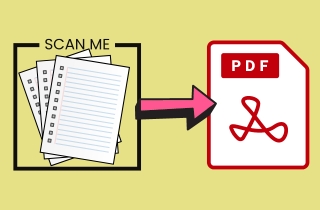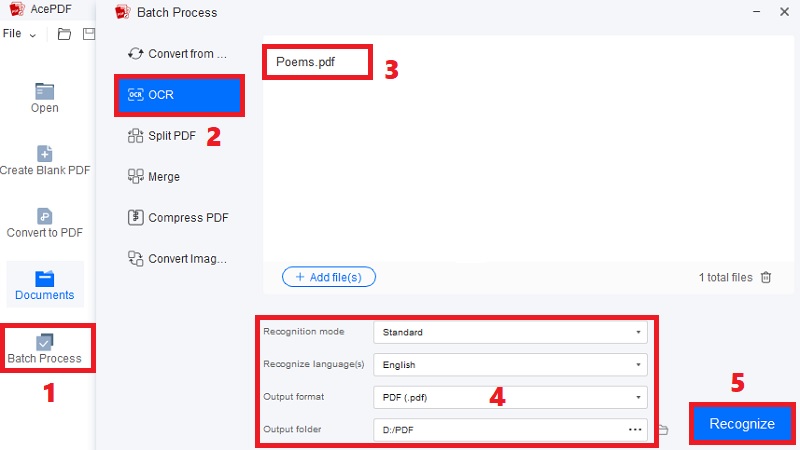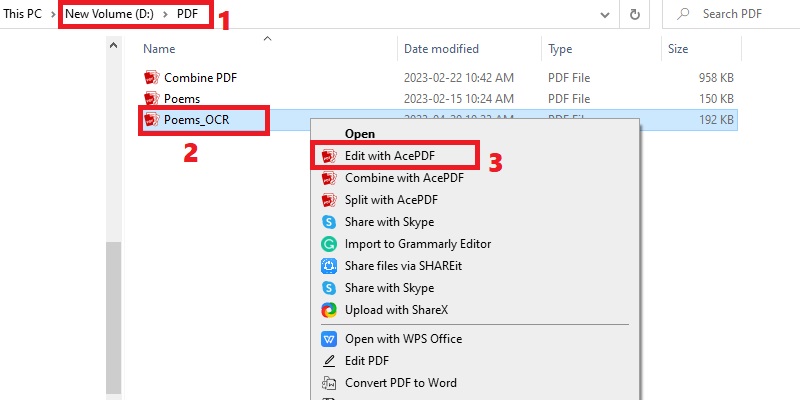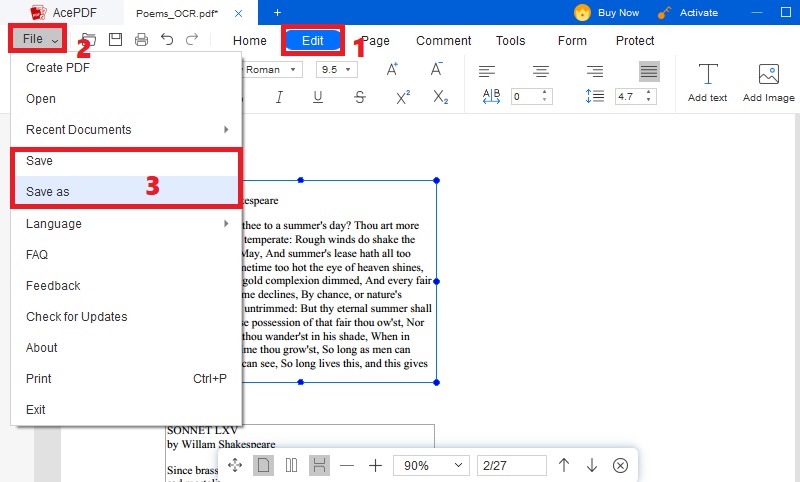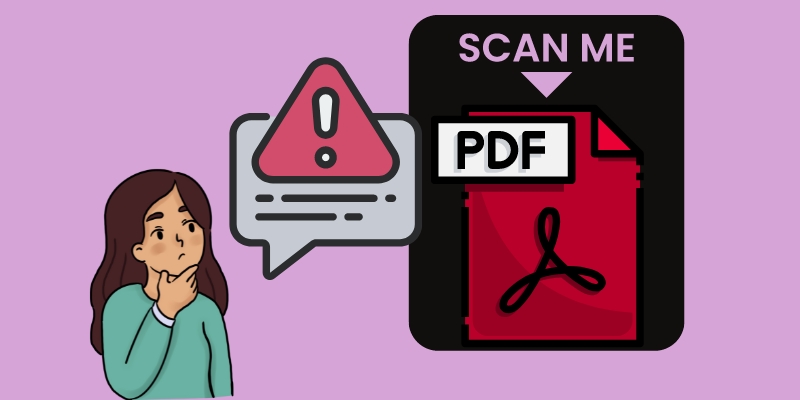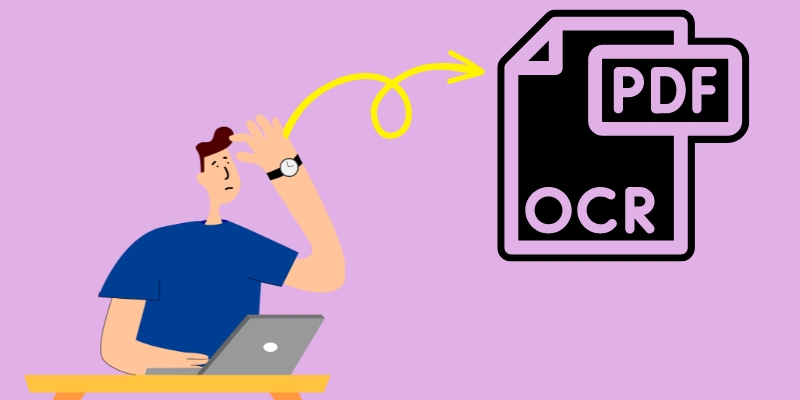Nowadays, you can quickly turn everything into digital. A traditional textbook and other printed documents like receipts, letters, magazines, etc., can have an instant digital version. With the use of a traditional scanner or mobile app scanner, you can scan and process multiple pages and save them on your device. Most advanced scanners come with software that can capture multiple pages of the file and save them as individual images. Then, the software will merge these images into a single PDF file. Moreover, scanning many pages is essential in many ways. For example, you have a lengthy document to read and don’t want to carry tons of papers. You can easily avoid this struggle by scanning them for easy access on your smartphone or any handy device. In addition, you can effortlessly share these scanned files with your colleagues or friends if they need them. However, you must remember that you must be familiar with the scanner for multiple pages and what you must prepare before the process. Move to the following parts below to find out more about these details!
Things to Know in Preparing for Scanning
Before anything else, it is essential to acknowledge the essential details in scanning your documents. This is to avoid a low-quality output interrupting you from reading the digital version. It may be overwhelming initially, but you will undoubtedly familiarize yourself with the proper process once you follow our tips. Besides, this can help you quickly get the job done a few times since the scanning process will be continuous, and no error will occur. To guide you, make sure to take into account the following tips below.
- Select the right software. Before selecting a scanning software, you must first know your scanning needs. Determine what you want to scan, like documents, images, or both. After that, research available software designed to handle the type of files you want to scan and offer functions that meet your requirements. Also, ensure to choose software that is compatible with your operating system and scanner. Meanwhile, most document scanner machines have scanning software that you can use to save time searching over the web. Still, deciding whether to use another software is up to you.
- Setting up your scanner. Preparing for the scanning process involves picking the right software and correctly setting up your scanner. If you are using the traditional scanner, don’t forget to clean the document table of the machine to eliminate any debris and dirt. In addition, calibrate the scanner to ensure that it provides high-quality and accurate scans. Then if you are using a photo scanner app for Android or iOS, clean your back camera for a crystal clear output. Plus, before scanning your documents, test your scanner to see if it works correctly. You can scan a sample document and check the quality of the scanned file.
- Organizing your documents. Organizing your record is another step in preparing for scanning, as it can help you make the process more effective. Before the process, you can remove any paper clips, staples, binders, and other attachments from your documents. These can damage the scanner or may result in paper jams. Then, sort the documents into groups depending on their type and size and order them how you like them to be scanned. Besides, you can use a separator, like blank paper, colored sheet, or any divider, to help you quickly identify when one file ends and the next starts.
Best Way to Convert Scanned Files to PDF
Now that you have insight into correctly achieving an efficient scanning process, you can quickly scan and save your essential documents. Your scanned files are saved in an image-based PDF, JPEG, and PNG format. This is another problem to work on since you need help editing the data in the images or searching for information.
You need an image-only PDF to searchable PDF converter, like AcePDF. It is a PDF reader, editor, and converter in one that is dedicated to helping you organize your PDFs. The tool has impressive features, including OCR, to ensure an accurate conversion process. With the help of its OCR feature, you can convert multiple scanned documents to editable PDF, Word, PPT, TXT, and other formats. Moreover, it preserves the file's original formatting to help you minimize your editing time. After conversion, you can easily edit the file on the tool to add new texts, annotations, pages, comments, and other elements. Learn how to scan documents to PDF and convert it to searchable PDF below.
Try it for Free
Step 1 Install the Editable PDF Converter
Before installing AcePDF, ensure that the scanned copies are saved on your computer so you can quickly import them later. Then, install the tool using the “Download” icons displayed overhead. Pass over the dialogue window to ultimately save the software. Once done, open the software and explore it.Step 2 Begin Converting to Editable PDF
Next, hit the “Batch Process” on the lower-left menu and select “OCR.” Afterward, import all the scanned files or image-based PDFs you want to convert. Do not worry about the number of files you want to import, as the tool doesn’t have limitations. Following that, configure the recognition mode, languages, and output folder of the files. Also, set “PDF (.pdf)” as the output format to transform them into searchable and modifiable PDFs. Finally, hit the “Recognize” button to initiate the conversion.Step 3 Locate the Searchable PDF
The converted files will be saved on the specified output location when everything is complete. Head to that folder and find the converted document with the “OCR” mark on its file name. Right-click the file and select “Edit with AcePDF” from the menu. Then the tool will launch the converted document.Step 4 Modify and Save the Final File
Once the tool launches your editable PDF, you can use the editing features. For example, you can delete unwanted parts and add images, watermarks, and forms. Also, you can add passwords and signatures to your private files. Finally, if satisfied, hit the “File” button on the top-left part and pick “Save” or “Save as” to completely store the edited PDF. That's how to scan multiple pages to PDF.Common Issues and How to Troubleshoot Them
If you are using a multi-page PDF scanner, there are instances when you encounter some common issues. This is unavoidable, especially if you are a beginner and need to become more familiar with these errors. To help you, we gather some of the typical issues reported when scanning multiple pages and how to troubleshoot them to continue with your task.
- Image Quality. Low image quality can happen when pages are creased and wrinkled or the scanner resolution must be higher. To improve the quality, ensure the pages are clean and smooth before scanning. Besides, modify the scanner settings to enhance the resolution of the scanned pages.
- Skewed Pages. Pages can sometimes come out titled or crooked and may affect the quality of the output. To solve this, insert the pages on the scanner bed with proper alignment. Then, check if the scanner guide is adjusted appropriately to hold the paper in place.
Extra Tips in Converting Scanned Pages to PDF
1. Best Practices for Converting to PDF
Knowing the best practices in converting your scanned documents to PDF can help you have a better, high-quality, and accurate output. Apart from learning how to scan a document on a Mac or Windows computer, you also need to know a technique for achieving a hassle-free image to PDF conversion. You can check these tips below. Also, you can extend your reading here to learn more about scan images to PDF.
- Use reliable software that can process your scanned files to PDF accurately. It is best if the software allows you to adjust the document's resolution, color depth, and compression rate.
- Select the appropriate page size for the PDF to make sure that the file is legible and that no content is cut off after the converting process.
- If your document mainly consists of text, convert it to a searchable and editable format with an OCR. This is useful if you need to look for a specific text or want to adjust the file.
- After converting to PDF, review the output to ensure that all content is accurately reflected and that there are no layout or formatting issues.
- If the PDF file has sensitive data, use encryption or a password to limit access. That way, only authorized readers can access the file.
2. Using OCR for Searchable Text
The tips above mentioned that OCR technology could convert your scanned files into a searchable format. Of course, in this method, there are also some practices that you can follow to achieve an error-free output. Following these tips can save time and make searching for information within your files convenient. Check them out beneath to learn more.
- Choose a PDF scan and OCR software that can recognize text in different languages, including English, French, Spanish, Chinese, and others.
- Check the converted file to ensure accuracy and that no errors have occurred during the OCR process.
- After the conversion, proofread and edit the file to reflect the original source’s content.
- Save the converted file as an editable PDF to enable full-text search for easy editing and searching in the future.
3. Quality Control and Review
If you scan multiple pages into one PDF, you have to evaluate the quality of the PDF. Unfortunately, it is a habit for some people that after converting their scanned pages to PDF, they save the output file on their computer without reviewing it. Do not apply this habit to your work, as it may affect the quality of the file without you knowing it. Below are some tips for quality control and review of your converted scanned documents to PDF.
- Review the converted file and ensure all the original source's text is included, even from the tiniest detail.
- Do not delete the scanned version on your device; you may need it again if errors are detected on the PDF version.
- If the PDF file is too large, optimize it to reduce its file size for easier storing and sharing.
- Place your converted files in one folder with a proper name to instantly locate the PDF you need.
- Create a backup for every converted file to ensure you have another one in case you accidentally delete them. This is to avoid redoing the conversion process all over again.
FAQs About Batch Scan to PDF
How do I scan multiple pages into one PDF?
Using a modern flatbed scanner can scan multiple pages into one PDF. Also, there are portable scanners and scanner app Android and iOS designed specifically for scanning many pages. However, using sheetfed, handheld, and drum scanners makes it hard to scan multiple pages simultaneously. They can only be used to scan a single page at a time. Still, you can merge the scanned files from these types of scanners and use the merging feature of AcePDF to compile the pages in one PDF file.
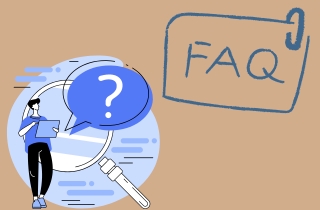
Can I edit my scanned PDF after converting it?
You can easily edit your scanned PDFs after you convert them to searchable PDFs or another format. It is up to you to decide what tool you want to use in editing your files. For instance, you can utilize Adobe Acrobat Pro DC, AcePDF, or an online editor like PDF2Go. Nevertheless, double-check your final file before saving it to avoid further revision.
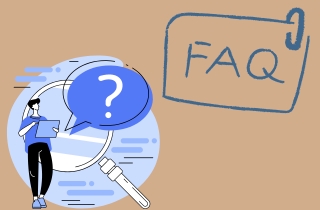
Conclusion
There will always be better ways to scan multiple pages to PDF. You need to explore your scanner and documents to produce high-quality images. In this post, we discussed tips for preparing your documents to be scanned. In addition, we recommend a tool that you can use to convert your scanned documents to an editable format. Also, we tickle potential issues and the simple solution to fix them. Moreover, scanning multiple pages to PDF is helpful for digitizing your paper documents. It provides a convenient solution to store, organize, and share your files. Beginners and professionals can quickly scan documents by sticking to our shared tips and recommendations.