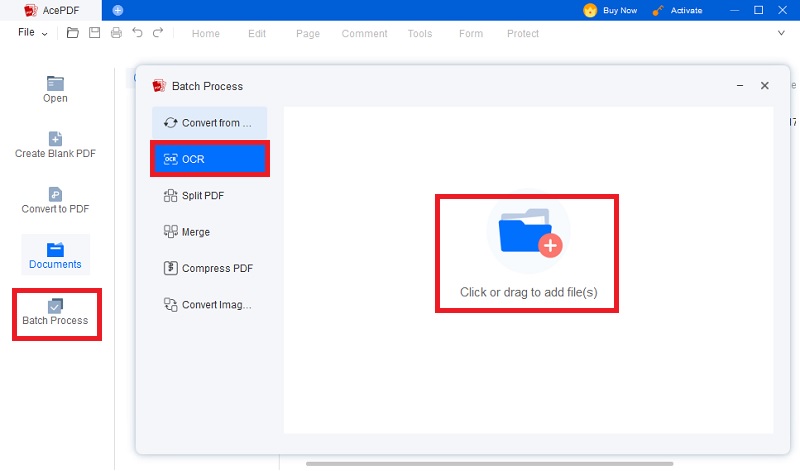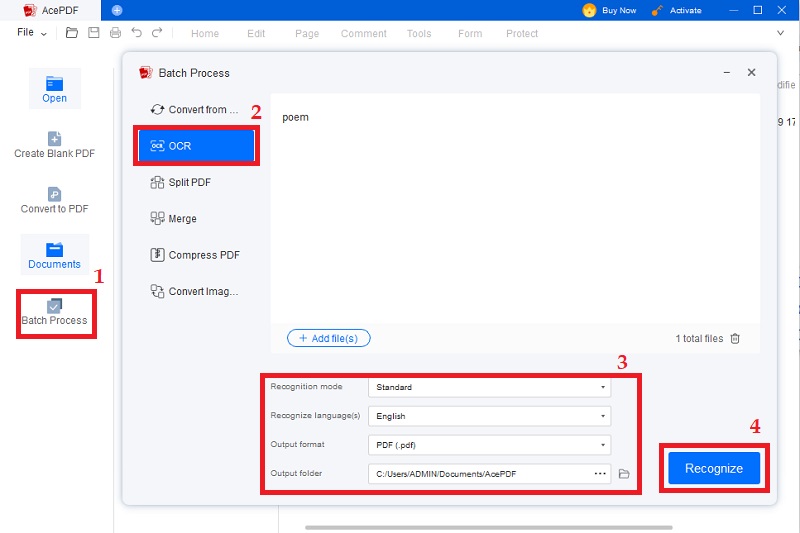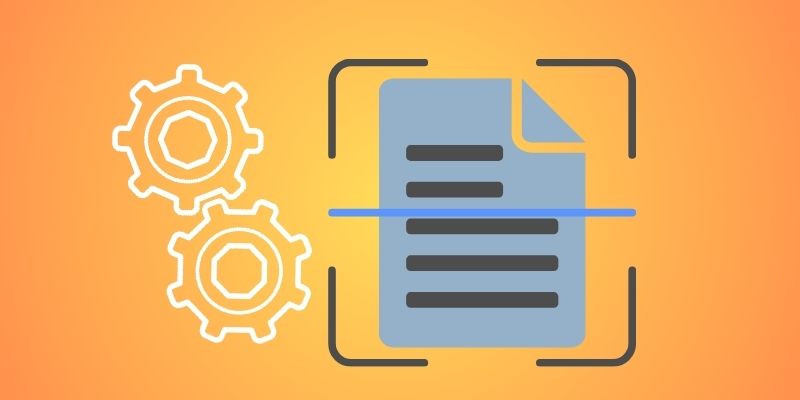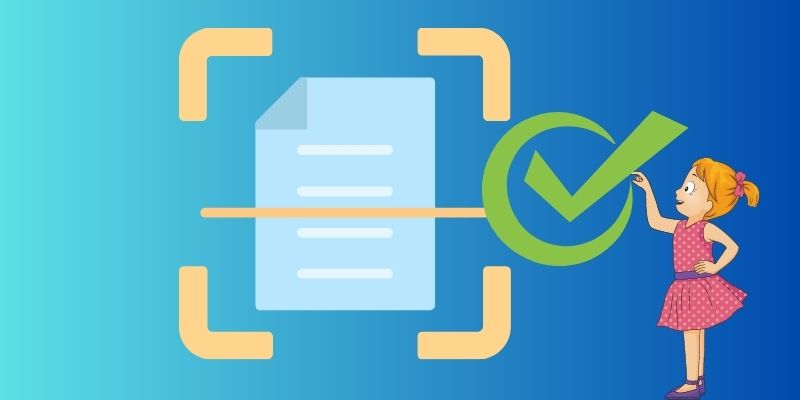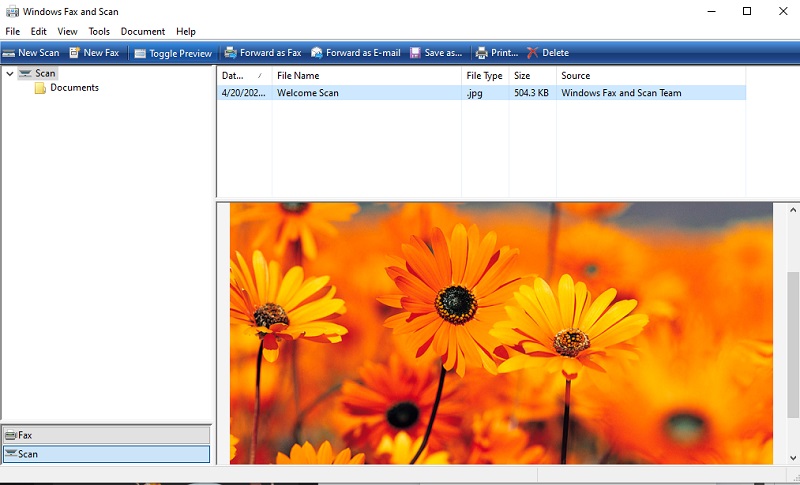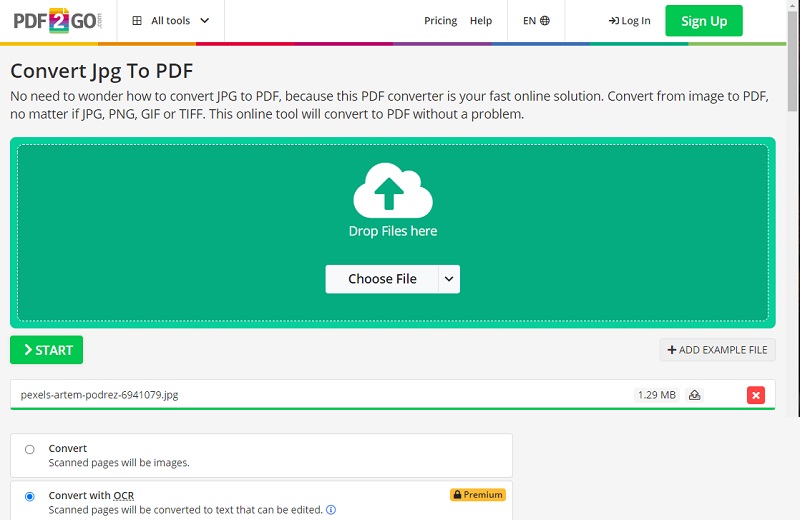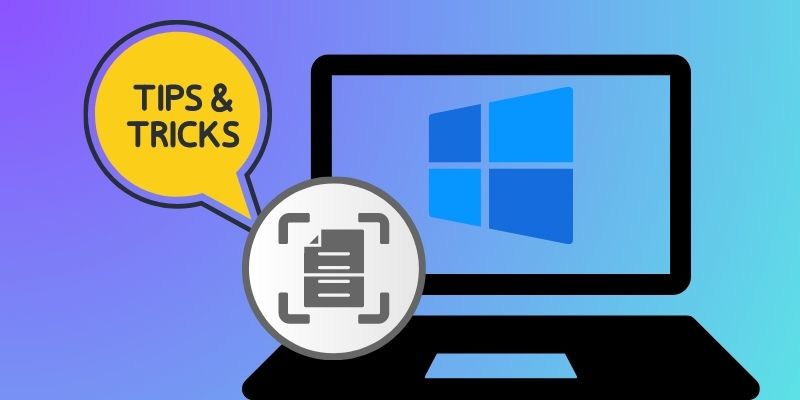Basic Knowledge of Scanning to PDF
Before we jump into how to scan to PDF on Windows 11/10, let's review some of the basics of scanning to PDF. In this section, we will discover the scan-to-PDF process, its purpose, and more. So, continue reading to acquire a better familiarity with this process.
What is scanning to PDF?
Scanning to PDF is the process of turning a physical document into a searchable text format that can be stored, edited, and shared electronically. This process is commonly used in personal and professional settings to help create a more efficient workflow, save physical storage space, and reduce paperwork.
- Why scan to PDF?
With the built-in scanning software on Windows 11/10, you can quickly and easily scan a document to PDF format. Scanning a document in PDF format has numerous advantages. It allows for easy distribution and sharing of documents electronically without needing physical copies. Additionally, scanned PDFs are searchable and editable using various scanners. It makes it easier to find specific information or make changes as required. - Types of scanners
Regarding Windows 11/10 scan to PDF, two main types of scanners are available - flatbed and sheetfed scanners. Flatbed scanners work by placing the document on a glass surface and scanning it from above. In contrast, sheetfed scanners use rollers to feed the document through the scanner. Scanning and converting documents into PDF format is a beneficial practice that can enhance productivity for individuals and organizations by transforming hard copies of documents into digital ones. - Understanding scanner settings
Before scanning to PDF on Windows 10/11, it is essential to understand scanner settings. This includes resolution, color mode, and file format. Users are advised to ensure optimal scanner settings, as it can affect the quality and size of the resulting scanned PDF. So, make sure to check your scanner specifications and adjust the settings accordingly for the best results.
Different PDF Scanners for Windows 11/10
Now that we have covered the basics let's dive into how to scan to PDF on Windows 11/10. This section will cover the best solution to achieve this task using the given software and following the procedures below.
1. AcePDF
AcePDF is an excellent scanning software that is compatible with Windows 11/10. This software is famous as a PDF editor. It offers various features for creating, editing, and converting PDF files. One of its features is the scan image to PDF function. The advanced OCR feature converts your images into editable formats such as Word, PPT, Excel, or plain text. This software is better than any other Scan to PDF Software for Windows 11/10 because of its "Enhanced" mode. This feature can recognize text accurately even if the document has poor quality or readability. AcePDF supports multiple languages. It includes English, Danks, Suomi, Chinese and other languages for optimal convenience and accuracy. Furthermore, this Windows 11/10 scan to PDF software enables the simultaneous processing of multiple image-based files for time-saving purposes. AcePDF makes scanning to PDF on Windows 11/10 a breeze for all users.
Try it for Free
Step 1 Launch the Windows 11/10 Scanner Software
The first step to scan to PDF on Windows 11/10 is downloading AcePDF on your computer. Click the download button for Windows OS at the top of this section. Then, run the installer file. Follow the installation process until it is finished. After installation, launch the tool to access the scanning feature.Step 2 Prepare the document for scanning
Next, go to the "Batch Process" tab on the left panel of the tool's interface. Choose "OCR" from the option and initiate uploading the document you want to scan. Click the "+Add file" to import your file. You can also drag and drop the file into the tool's upload area. Import all the documents you want to scan and save simultaneously in PDF format.Step 3 Start the Scanning Process
Once the document is uploaded, set the recognition mode, language, output format, and folder where the scanned PDF will be saved. Then, click on "Recognize" to start the scanning process. Hold for a while until the process is complete.Step 4 Open and Review your Scanned PDF File
Finally, open the folder where the scanned PDF files are saved. Right-click on the file, select "Open with," and choose your preferred PDF viewer. Then, review the scanned PDF file to ensure all necessary information has been accurately captured. The editing tool of AcePDF allows for further modifications to your scanned PDF.2. Setting up your scanner
There are a few important practices to note when using a Windows 11/10 Scan to PDF Software. This includes setting up your scanner. Ensure your scanner is appropriately set up and connected to scan to PDF Windows 11/10 HP. This step is necessary before you can begin scanning to PDF. Read the following instruction below to understand how to set up your scanner:
- Make sure that you have installed the necessary software for your scanner. This software is usually included with the scanner or can be downloaded from the scanner manufacturer's website.
- Once the software is installed, connecting your scanner using that appropriate cable to your computer is necessary. This ensures that your computer recognizes the scanner and you can use it for scanning.
- Set up the PDF Scanner Windows 11/10 settings for resolution, color mode, and file format to your desired preferences. It is recommended to use a higher resolution for better-quality scans. Also, choosing the appropriate color mode and file format can help optimize the quality of your scanned PDF.
3. Choosing the Right Scanning Software
After setting up your scanner, the next step is to choose the right scanner app Windows 11/10. There are various software options available for scanning to PDF on Windows 11/10. It is crucial to select the right scanning software because it affects the usability and functionality of the scanned PDF. To know the following software options, read the following instructions below.
- Choosing scanning software fully compatible with your scanner and operating system is essential. Be sure to carefully research various options to find the best fit for your needs.
- Ensure that the Windows 11/10 document scanner allows you to save your scanned document in PDF format. This will give you greater flexibility and compatibility when digitally sharing or storing your files.
- Consider the feature that offers advanced image processing options. It can enhance your scanned images by improving clarity and removing unwanted distortions.
4. Scanning to PDF using Windows Fax and Scan
One built-in Windows 11/10 PDF scanner is the Windows Fax and Scan software. This free software allows you to scan and save documents as PDFs. It can adjust the scan settings, such as resolution, color, and file format. It also has the option to preview scanned images before saving, cropping, and rotating them if necessary. It is necessary to have a scanner installed and connected to your computer to use the tool. Users must open the Windows Fax and Scan program to use the tool. Next, choose which scanner to utilize and configure its scan settings according to preference. Finally, previewing and making necessary adjustments can be done before completing the process.
5. Scanning to PDF using PDF2GO
Another option for Windows 11/10 scanner software online is PDF2GO. This software allows users to scan and save documents in PDF format without downloading any additional software. Moreover, the software can convert your scanned documents through the OCR feature and enable you to modify the text. Selecting the preferred languages for your digital image to achieve high-quality conversion output is an option. It is compatible with various languages, including English, Vietnamese, Bengali, Dutch, Malay, and more. The online tool for converting images to PDF allows you to choose an image from your Google Drive or Dropbox account or insert a URL. So, If you require a web-based converter requiring minimal configuration, PDF2GO is the ideal tool.
Tips and Tricks to Achieve the Process
Now that you know how to scan to PDF on Windows 11/10, let's review some tips and tricks to achieve an easier process. This section will cover a few proper techniques for improving scanned PDF documents. Furthermore, it provides a secure backup in case of device failure or loss.
- Saving Scans to the Cloud: Saving scans to the cloud can be a great option. It allows you to access your documents from any device with an internet connection. Furthermore, it provides secure backups in case of device failure or loss. Incorporating cloud storage services such as Google Drive or Dropbox is an excellent way to keep your scanned documents backed up and quickly accessible from anywhere online.
- Using OCR to Convert Scans to Editable Text: Using OCR (optical character recognition) software to convert scanned documents into editable text can save you time and effort. This feature is the top choice for those looking to quickly edit a scanned document without having to manually retype the entire text content.
- How to Enhance Scan Quality: Enhancing scan quality is vital in achieving better output. Some of this includes adjusting the brightness and contrast settings. This will minimize any distortions on the scanned document and improve its readability. Installing scanning software that offers advanced image processing and editing capabilities is also recommended. It includes the ability to crop unwanted areas, straighten an image, and remove excess parts.
- Troubleshooting Common Scanning Issues: Ensure the scanner is correctly connected to the computer. It is necessary to check and install any necessary software updates. Also, adjusting the recognition mode, file type, and resolution can improve the quality of the scanned document. Failure to address these concerns may result in poor-quality scans or the inability to have the scanned document recognized by the OCR software.
Frequently Asked Questions
1. How do I troubleshoot scanner connection issues?
- You must ensure that the scanner is properly connected to your computer and check for necessary software updates. This issue may come up when using Windows 11/10 software that requires additional drivers to be installed before it can detect the scanner. Acquiring the best scanner software for Windows 11/10 is also essential, offering a complete scan solution with advanced image processing and editing capabilities.

2. What is the best free scanning software for Windows 11/10?
- Windows 11/10 PDF scanner free software includes Windows Fax and Scan. This software offers basic scanning functionalities. It can work for scanning documents, photos, and other media. However, for more advanced and versatile image recognition capabilities, it is recommended to acquire the services of professional scanning software. Tools like AcePDF offer a free trial version that provides the same image processing and editing capabilities as its paid version.

3. How do I scan multiple pages into one PDF file?
- To convert and scan multiple pages into a single PDF file, you must use scanning software that supports multi-page scanning. AcePDF is an example of professional scanning software that offers Windows 11/10 scan multiple pages to PDF capabilities. It allows you to scan multiple pages to a single PDF file with ease. Aside from its multi-page scanning feature, AcePDF offers advanced image processing and editing capabilities to ensure the highest quality output.