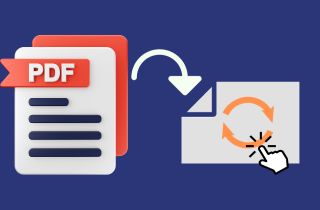Do you need to rotate just one page in a PDF document? Perhaps the page orientation is incorrect, or the content would be better viewed in a landscape orientation. Rotating individual pages in a PDF document is necessary to align scanned documents, adjust the viewing angle, or make specific pages more readable for your target audience. It is a common PDF task that is easily accomplished with the right tools and software. This article provides a comprehensive guide on rotating individual pages within a PDF document. We'll cover everything from the various tools and software you can use to the different methods you can employ to obtain the desired result. Whether you're a student, a professional, or someone who needs to edit a PDF document, this article is for you. So, if you're ready to learn how to rotate one page in PDF document, let's get started!
Why You Need to Rotate One Page in a PDF?
Rotating a single page in a PDF may be necessary in various scenarios. It helps you achieve the appropriate page orientation of your PDF file. These scenarios also let you understand the importance of using the best PDF editor to accomplish this task. Continue your reading below to learn about some common reasons why you may need to rotate one page in a PDF.
Aligning Scanned Documents: If you have scanned a document and the orientation of a particular page is incorrect, rotating that page can help align it properly with the rest of the document. This scenario often occurs when using automatic document feeders or scanning the document upside down.
Adjusting Viewing Angle: Rotating a single page in a PDF allows you to adjust the viewing angle for better readability and user experience. It can make reading and viewing the content easier, especially if the original orientation is not well-suited for the device or screen being used.
Making Content More Readable: Sometimes, the content on a page may be better viewed in a landscape format rather than the default portrait orientation. An example of this scenario is when viewing graphics, infographics, or charts in a PDF document. This is particularly helpful if the screen or device is not well-suited for the default orientation. You can rotate pages within the PDF document to achieve better visibility and to make the content more readable.
Rotating a single page within a PDF is necessary for the given scenarios and cases. Whether it is to correct orientation errors or adjust layouts, it is essential to have this feature available to ensure that documents are legible and easy to read. With the help of PDF editing tools, rotating a single page within a PDF has become easier than ever before. So, explore the different solutions and choose the one according to your liking.
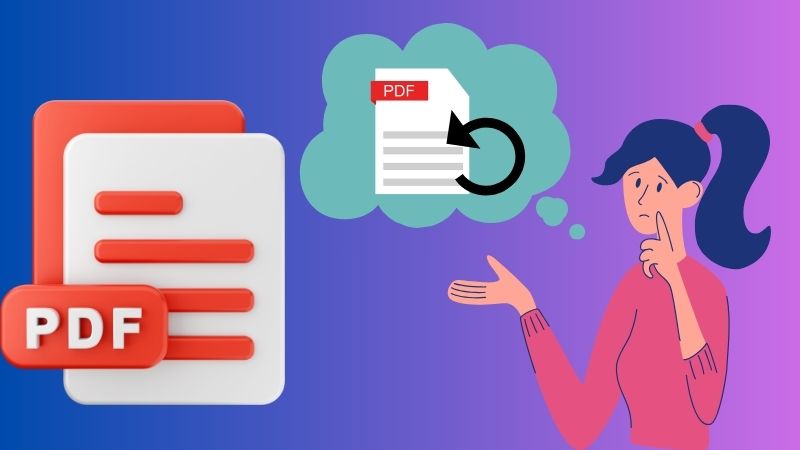
Best Tool to Rotate Single Page in PDF | AcePDF
AcePDF is widely regarded as the best PDF editing software available. This powerful software offers advanced features that cater to precise document control. One of its most impressive features is the ability to easily rotate a single page within a PDF document. This feature is particularly necessary for users who need to make last-minute document changes before sharing it with others. In addition, AcePDF offers various other powerful features, including the ability to extract pages from PDFs, split or merge pages within PDFs, and add or replace page in PDF file as needed. With these features and more, AcePDF is an indispensable tool for anyone working with PDF documents. Furthermore, read the steps below on how to rotate one page in PDF using the best tool.
Download for Free
Step 1 Download and Install the Best PDF Rotator
First, obtain the installation file for AcePDF software. Click on the "Download" button above based on your computer's operating system, either Windows or Mac. Then, run the installer and follow the instructions for a seamless installation process. When finished, open the program and get acquainted with its functionalities before moving on to the next steps.
Step 2 Import Your PDF Document
Next, access your PDF file by selecting the "Open" tab on the left-side panel. Alternatively, you can utilize the add (+) icon to import your PDF file. Select the most suitable method for importing your file from the various options to continue on how to rotate only one page in PDF.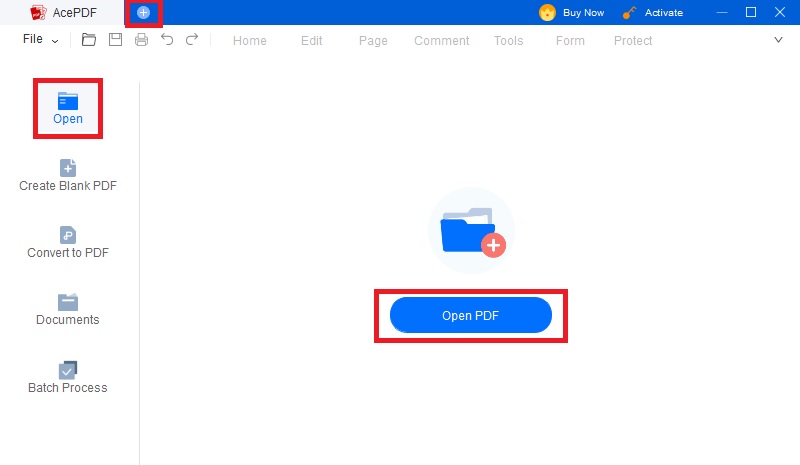
Step 3 Rotate One Page in PDF
Once you have added your PDF file to the tool, navigate to the "Page" tab from the tool's main interface. Next, click the "Rotate" feature and input the page number you want to edit in the "Input" box. Select the direction you want the page to rotate from the dropdown menu. Finally, click the "Rotate" button to apply the changes.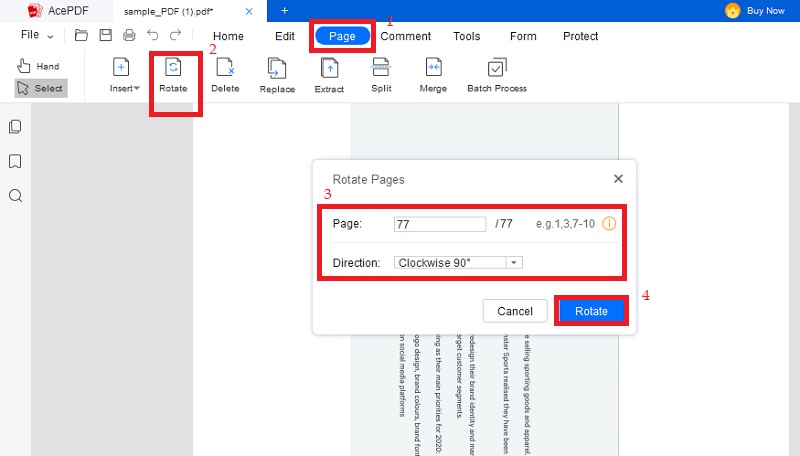
Step 4 Save Changes in your PDF File
Lastly, verify that the file has been rotated in your selected direction. Once confirmed, go to the top left corner and click "File" to access more options. From there, you can save the file as "Save" or "Save as" based on your preferred settings. You can adhere to these steps to rotate PDFs without encountering any rotation errors any time you want.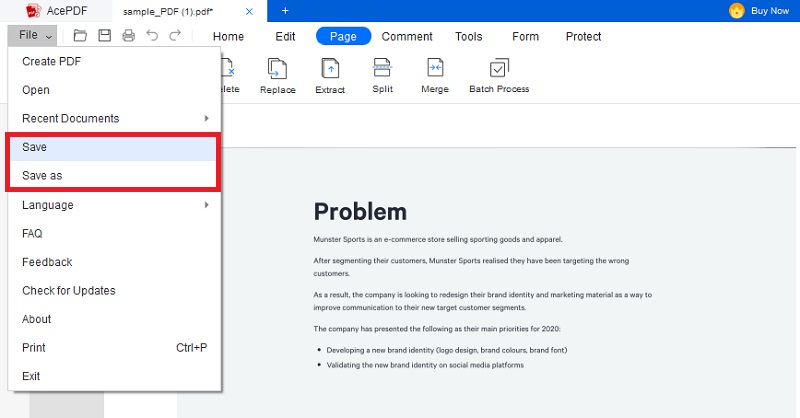
Rotate One Page in PDF using Adobe Acrobat
Adobe Acrobat is a popular PDF editing program that offers various features and functions to help users create, edit, and manage PDF documents. One of its key features is the ability to rotate one page of a PDF document. This feature is quite advantageous when working with PDFs that contain pages that are oriented incorrectly or when a user wants to adjust the orientation of a specific page in a document. Its page rotation feature allows users to select a page and then rotate it clockwise or counterclockwise in 90-degree increments. This can be done using the software's "Page Thumbnails" panel, which displays a list of all the pages in a document and their current orientation. In addition to its page rotation feature, Adobe Acrobat offers a range of other useful tools for working with PDF documents. These include the feature to add hyperlink to PDF and edit text, images, and other content, as well as features for creating forms, adding digital signatures, and more.
Step 1 Open PDF File in Adobe Acrobat
To rotate a single page in PDF using Adobe Acrobat, start by opening the PDF file you want to edit using Adobe Acrobat. Then, navigate to the "Tools" pane on the screen's right side. From the "Tools" pane, select "Organize Pages" to access the page editing options.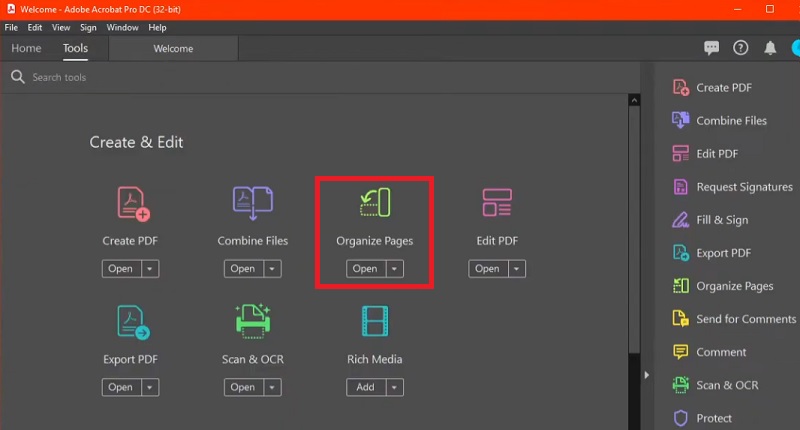
Step 2 Select the Page and Rotate
After accessing the page editing options in the "Organize Pages" section, choose the specific page you want to rotate. You can do this by clicking on the thumbnail of the desired page in the "Page Thumbnails" panel on the right side of the screen. Then, select the specific page you want to rotate and tick the "Rotate" icon to initiate the process of how to rotate single page in PDF.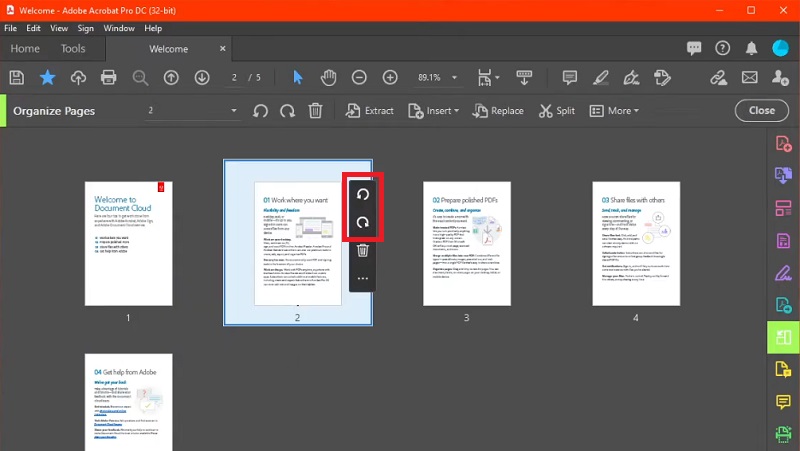
Step 3 Export the Edited PDF File
Once you have rotated the desired page, you can proceed to export the edited PDF file. Go to the "File" menu at the top of the Adobe Acrobat interface and select "Save" or "Save As" to keep the changes you made. Saving the changes will create a new PDF file version with the rotated page.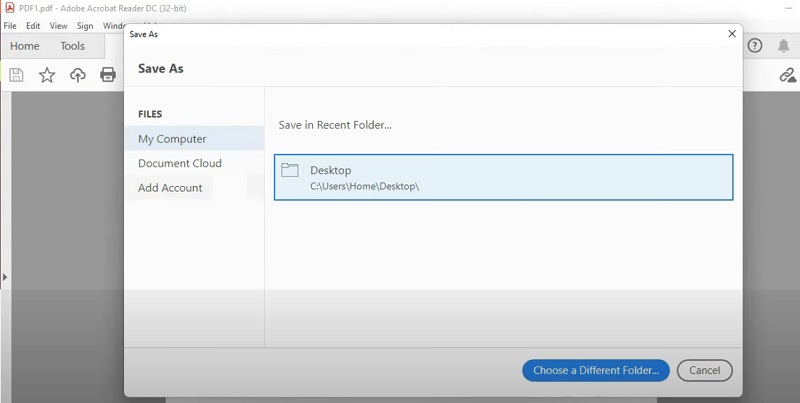
Rotate Just One Page in PDF Online - SmallPDF
SmallPDF is a user-friendly online tool that offers a variety of features and functions to help users manage their PDF documents effectively. It offers a straightforward interface where users can easily convert, compress, merge, split, and edit PDF files. One of the most notable features of SmallPDF is the ability on how to rotate a single page in PDF document. SmallPDF uses a reliable algorithm that enables users to rotate a single page in a PDF document without affecting the orientation of other pages. This capability is particularly beneficial for users who need to adjust the orientation of a specific page in a document. Aside from the ability to rotate a single page, SmallPDF also provides other features, such as password-protecting PDF files, adding watermarks, and even electronically signing PDF documents.
Step 1 Import PDF File to the Tool
Visit the SmallPDF website and choose the "PDF Editor" option from the list of available tools. Once on the PDF Editor page, click the "Choose File" button to import the PDF file you want to rotate a single page in. Then, wait for the file to display on the screen.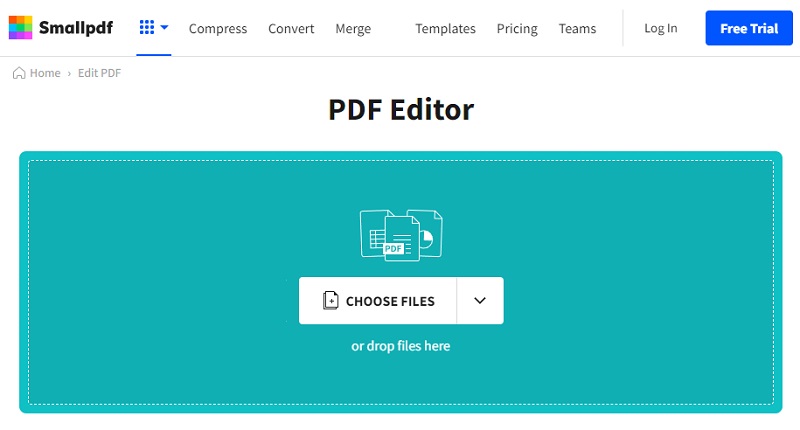
Step 2 Rotate Single Page Online
After the PDF file has been imported into the SmallPDF tool, move to the "Organize" section overhead. Then, locate the specific page that you want to rotate. You can do this by scrolling through the pages or using the arrow buttons at the bottom of the page preview section. Once you have found the page you want to rotate, click on it and select the "Rotate" icon with the desired rotation angle.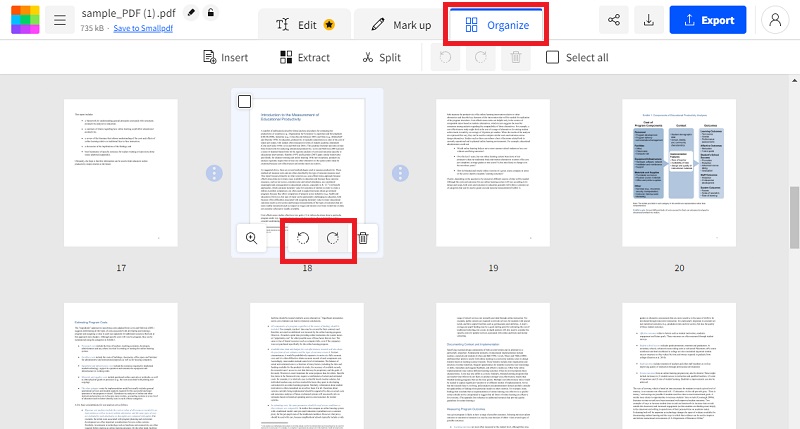
Step 3 Finalize the Changes and Save
The tool will automatically rotate the selected page according to your chosen angle. You can do the same for additional pages if needed. Once satisfied, proceed to save your edited PDF files by hitting the "Export" button. Hit the "Download PDF" button to save your file directly on your device, or choose other options, such as saving to Dropbox or Google Drive.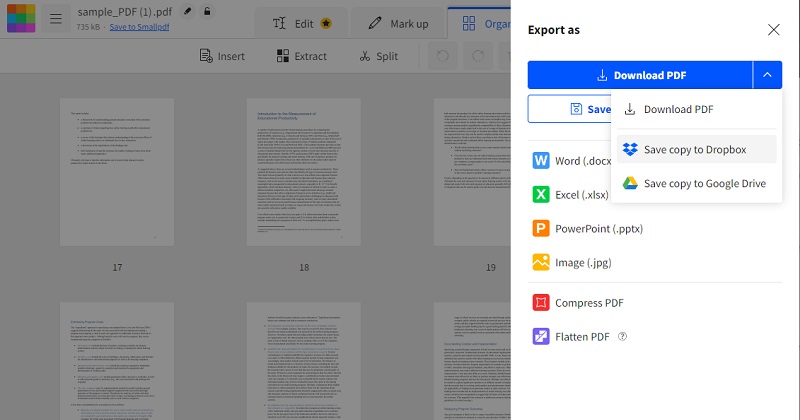
Frequently Asked Questions(FAQs)
Will rotating a page affect the rest of the document's layout?
Rotating a page in a PDF document will not affect the layout of the rest of the document. The content on the rotated page will simply be adjusted to fit the new orientation. However, if the page contains images or text that extend beyond the original page boundaries, they may be cut off or distorted after the rotation.

Can I rotate multiple pages at once using these methods?
Yes, using various methods, you can rotate multiple pages at once in a PDF document. Most PDF editors and viewers offer batch processing options that allow you to select multiple pages and apply the same rotation settings to them simultaneously. Some software may also let you create custom presets for specific page ranges or orientations.

Are there any limitations to the file size of the PDF?
While most PDF editors and viewers can handle files of varying sizes, there may be some limitations to the file size of a PDF. For example, some online tools or free software may have a maximum file size limit, beyond which they will not allow you to upload or process the document. Additionally, large PDF files may take longer to open or edit, especially on older or slower devices. It is generally recommended to optimize PDF files by reducing their size before sharing or distributing them.

Conclusion
Exploring the process of how to change orientation of one page in PDF offers a host of benefits. It allows you to correct orientation issues, improve readability, and customize your documents to suit your preferences. Following the guide for effectively rotating individual pages, you can guarantee that your PDF documents are easy to read and look professional. It's important to choose the right PDF editing tools. With the flexibility and convenience of the best PDF editors, you can easily rotate single pages and make various other edits to your documents. Whether you need to add text, images, or links or make your PDFs more visually appealing, the right tools can make all the difference. So, if you're ready to take your PDF editing skills to the next level