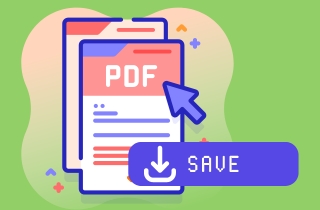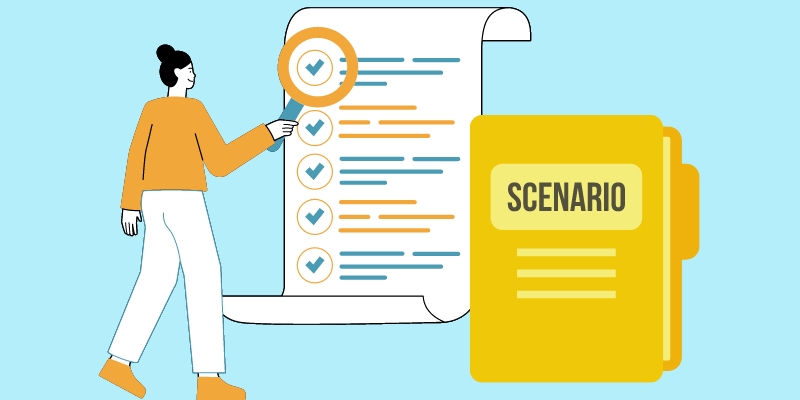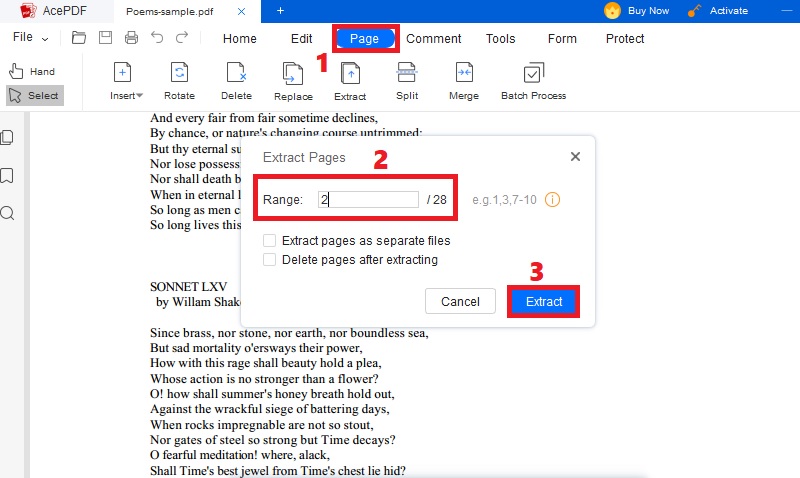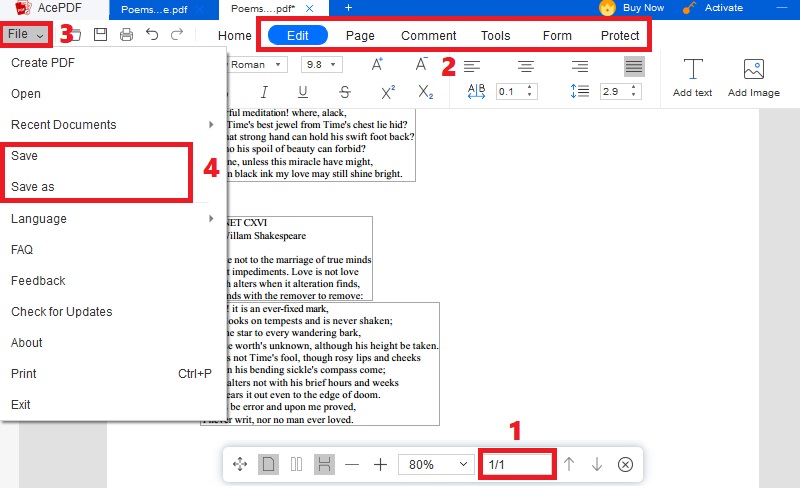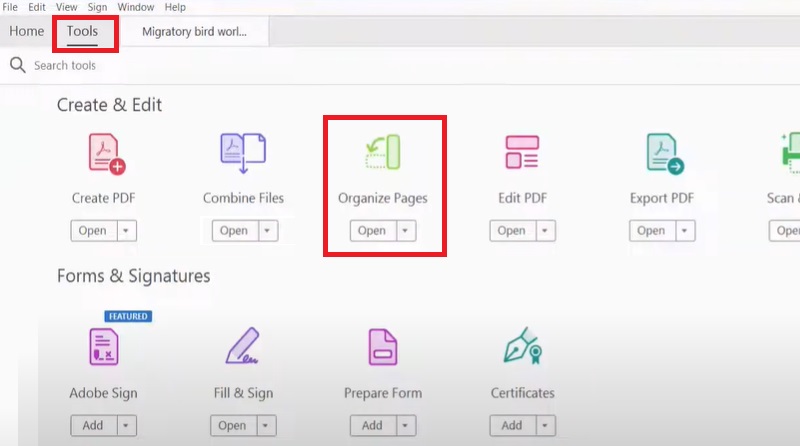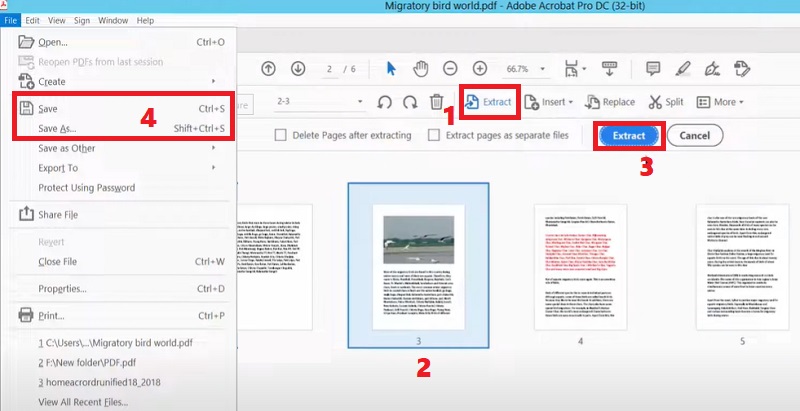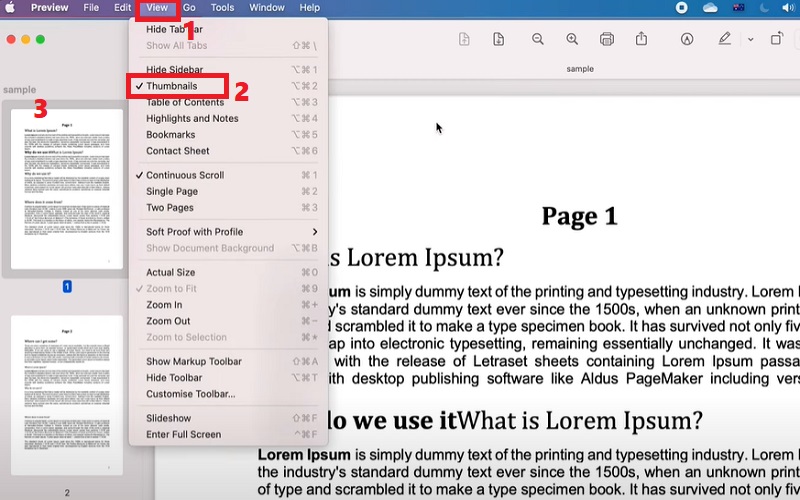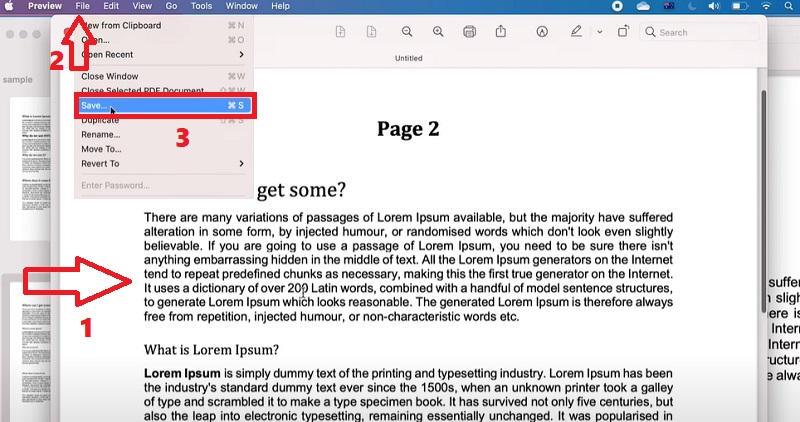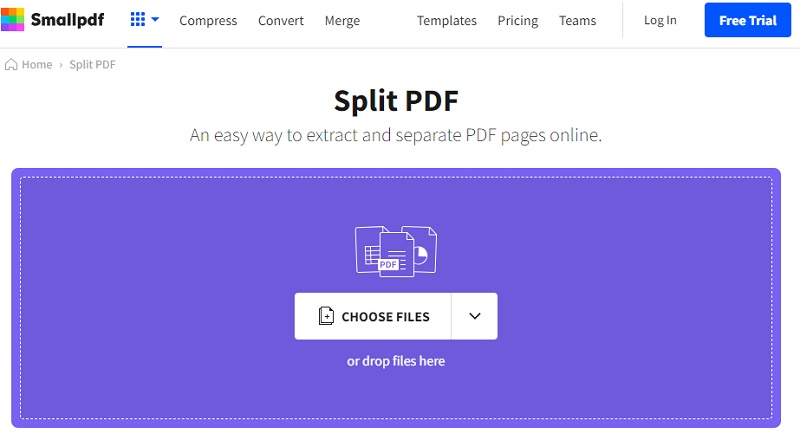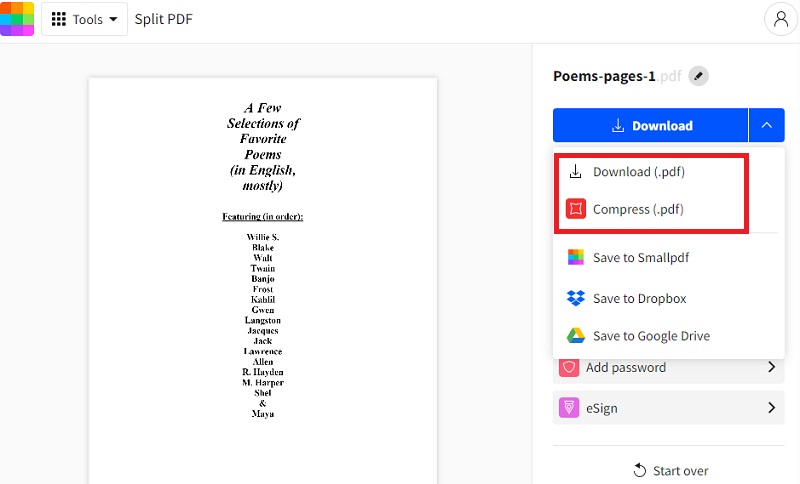Handling PDF documents has become integral to our daily routines, especially if you work in a corporate industry, education, or personal use. Yet, there are moments when we need just a single page from a multi-page PDF file. It could be that one insightful chart, a critical piece of information, or a captivating image you want to isolate and preserve. This common need has prompted the quest for an efficient solution to extract and save that one valuable page. Furthermore, our blog is here to provide you with the guidance you seek. We understand the frustration of sifting through lengthy PDFs to find that specific gem. That's why we've focused on creating a comprehensive guide on extracting and saving individual pages from PDF documents. Whether you're a student aiming to keep relevant class notes or a professional compiling reports, you can rely on us to learn how to save one page of a PDF. Also, if you are anyone else with a PDF-related need, our post is your go-to resource for simplifying this process. Join us on this journey of unlocking the power of PDFs, one page at a time.
Common Cases of Saving One Page of PDF
Saving one page from a PDF document can be exceptionally useful in various scenarios, catering to diverse needs and facilitating document management. These scenarios highlight the practicality and versatility of saving a single page from a PDF, making it an essential skill for utilizing digital documents in various fields and contexts. Here are some common use cases you can consider before learning how to save only one page of a PDF:
- Academic Research. Students and researchers must often extract specific pages containing references, tables, or figures for their projects, papers, or presentations.
- Legal Documents. In the legal field, attorneys may want to save a single page of a lengthy contract or court document for reference or documentation purposes.
- Business Reports. Professionals may need to isolate a particular section or chart from a comprehensive business report to share with clients, colleagues, or stakeholders.
- Presentations. When creating presentations, individuals often extract single pages from PDFs to incorporate relevant content without copying the entire document.
- Images and Graphics. For creative projects, graphic designers or artists may require specific pages containing high-resolution photos or artwork.
- Content Sharing. In collaborative work environments, team members may extract and share specific pages to streamline communication and focus on relevant content.
Save a Single Page from PDF with AcePDF
AcePDF is an exceptional PDF software that excels as a viewer, editor, and converter. It empowers users with versatile capabilities, making it an indispensable tool to extract and even replace page in PDF documents. One of its standout features is the ability to extract individual pages as separate files effortlessly. This feature offers the utmost flexibility, allowing you to isolate and work with specific content as needed. Additionally, AcePDF lets you delete pages from the original PDF after extraction, streamlining the document editing. Also, AcePDF's automatic saving of the extracted pages ensures your work is secure, preventing accidental data loss. Furthermore, what truly sets AcePDF apart is its commitment to maintaining the quality of the extracted content. You can trust that your PDF pages will retain their original quality, whether extracting, editing, or converting. Find how to save one page of a PDF with AcePDF below.
Try it for Free
Free Download
Windows 8/10/11
Secure Download
Free Download
Mac OS X 10.15 and above
Secure Download
Step 1 Install the One Page PDF Extractor
Locate the "Download" buttons above and select the one corresponding to your computer's operating system. Next, adhere to the prompts and requirements that appear to obtain AcePDF successfully. Once this process is complete, the application will automatically appear on your computer screen. This grants you the opportunity to explore its features and functionality at your convenience.Step 2 Add PDF and Extract One Page
Then, drop the PDF file directly into the app’s interface to import it and wait until it shows up. After that, locate the “Page” option on the upper menu and hit the “Extract” button to see the “Extracting Pages” prompt. As you can see in our example, the number of pages within the file is 28. Now, input the specific page number you want to extract into the “Range” option. Finally, hit “Extract” to extract the page.Step 3 Locate and Check the Extracted Page
After the process, click the “Open” button from the window that will appear in the tool to find the extracted page easily. Then, double-click the one-page PDF document to open it with AcePDF. You can see at the bottom that the file is only one page. Furthermore, you can edit the file using the different editing features on the top menu. Once done, tick “File” on the top-left part and choose your desired saving.Keep One Page of A PDF with Adobe Acrobat
Adobe Acrobat Pro DC, or simple Adobe Acrobat, a flagship product from Adobe, is the pinnacle of PDF management solutions. It is your one-stop shop for all your PDF needs, from extracting individual pages to performing OCR image to text recognition, merging documents, and applying digital signatures. This software can effortlessly extract single and multiple pages from PDF documents. Whether you need to isolate a specific page or remove a range of pages, this app simplifies the process. Moreover, the extracted pages are automatically opened, enabling you to work seamlessly with the content. Adobe Acrobat Pro DC is the go-to choice for users seeking robust PDF management tools in a single package. Read the steps below to learn how to only save one page of a PDF using this tool.
Step 1 Get Adobe Acrobat Pro and Add a PDF
Install Adobe Acrobat Pro DC from its official website and open it. After that, import your PDF file by clicking the “Open” button under the “File” menu in the upper-left corner. Alternatively, you can simply drag and then drop it into the software. When the PDF was added, click “Tools” from the uppermost-left corner and select “Organize Pages.”Step 2 Save One Page From PDF
Next, click the “Extract” option from the top menu and choose the page you want to save. Afterward, tick the “Extract” button again to extract the page from the PDF. The extracted page will be opened automatically on a new tab within the app. You can check it or hit the “File” button on the higher-left corner and click “Save” or “Save as” to keep the page.How to Save Only One Page from PDF on Mac
Preview, the built-in image and PDF viewer on Mac, is a flexible tool for handling your PDF document needs. With Preview, saving a single page from a PDF is a breeze. You don't need to fuss with complicated installations or additional software. It's at your fingertips, already integrated into your Mac's operating system. One standout feature is the ability to save a single PDF page as a new clip, ensuring you can keep it as a separate file. Furthermore, it has an intuitive interface and straightforward functionality. This can make it an excellent choice for those who want to perform tasks without the hassle of navigating complex demands. It's a reliable and straightforward tool for Mac users. Read the guide below to discover how to save just one page of a PDF with Preview.
Step 1 Open PDF in Preview and Pick Page
First, locate your PDF on your Mac computer and double-click on it to automatically open it on Preview. Afterward, go to the “View” tab on the upper-left menu and choose “Thumbnails” to see the sidebar that shows which page you are at. Then, pick your preferred page, click on it, and press the “Command+C” shortcut keys to copy the page.Step 2 Save One Page as A New Clip
Then, head to the “File” option from the upper-left menu and select “New from Clipboard” or press the “Command+N” shortcut keys. Afterward, the copied page will be automatically pasted on the clipboard. Finally, head to the “File” menu again and click the “Save” button from the list of options to save the page completely.Online Solution to Save One Page from PDF
SmallPDF's "Extract Pages" tool is an online solution for all your PDF page extraction needs. It is accessible on any device, like smartphones, computers, tablets, and others, with internet access, making it incredibly convenient for users on the go. Furthermore, the tool can open and work with multiple PDF files simultaneously. This feature enhances productivity and streamlines the page extraction process. With just a few steps, you can extract the content you need without the hassle of complex software installations. Also, you can use SmallPDF’s other editing features, like annotations, merging, and converter, to convert PDF to Word. Meanwhile, you can read here for more information about how to save PDF as Word. If you are interested in learning how to export one page from PDF, check out the walkthrough below.
Step 1 Launch SmallPDF and Import PDF
Access the official page of SmallPDF and select “Split PDF” from the list of tools, as this is where the extract page is located. Once done, click “Choose Files” in the middle part and find the PDF to import it to the web-based tool. After that, all the PDF pages will appear, allowing you to check on them.Step 2 Pick a Page and Download It
Select the page you need to extract and click it. Then, hit the “Export” button on the upper-right corner to extract the page and see the download window. After that, click the “drop-down” icon beside the “Download” option on the right side and choose between “Download (.pdf)” or “Compress (.pdf)” to successfully save the extracted page from your PDF.FAQs About Saving One Page from PDF
Is it possible to convert every page from a PDF into an image format?
Yes, you can save single page of PDF as an image using various PDF conversion tools and software. These tools typically allow you to choose the image format (e.g., JPEG, PNG) and customize settings such as image resolution and quality before the conversion process. Furthermore, you can utilize AcePDF to convert the page to PNG or JPEG format. You need to extract the page first and convert it accordingly.

Can I extract multiple non-consecutive pages from a PDF at once?
Yes, you can extract multiple non-consecutive pages from a PDF simultaneously. In most PDF editors, you can hold down the "Ctrl" key for Windows or the "Command" key for Mac while selecting the pages you want to extract. Then, follow the same extraction process as mentioned in the previous answer.

What tips can I follow for a smooth page extraction process?
Ensure you have the necessary permissions to extract pages from the PDF. Some documents may be password-protected or have restricted editing capabilities. Also, double-check the page numbers or content before extracting to avoid errors in the extraction process. Meanwhile, save the extracted page(s) with a descriptive file name to easily identify its content.

Conclusion
In conclusion, learning how to save a single page of a PDF offers remarkable advantages across a spectrum of scenarios. If you are someone navigating the digital landscape, this skill empowers you to efficiently extract and utilize precise information, enhancing productivity and file management. Following our comprehensive guide on page extraction, you can streamline your workflow, reduce clutter, and swiftly access the content that matters most to you. Remember, online and offline PDF editing tools provide the flexibility and convenience you need to master this technique. So, embrace the power of PDF editing, explore the possibilities, and unlock a world of potential within your documents. Make the most of this valuable skill, and transform how you interact with your PDFs, one page at a time.