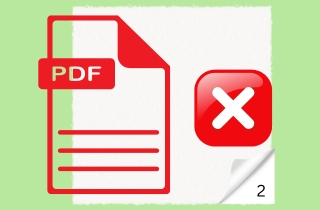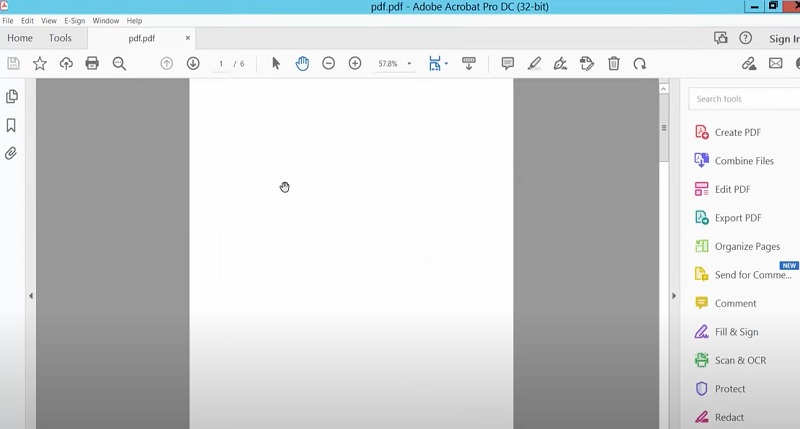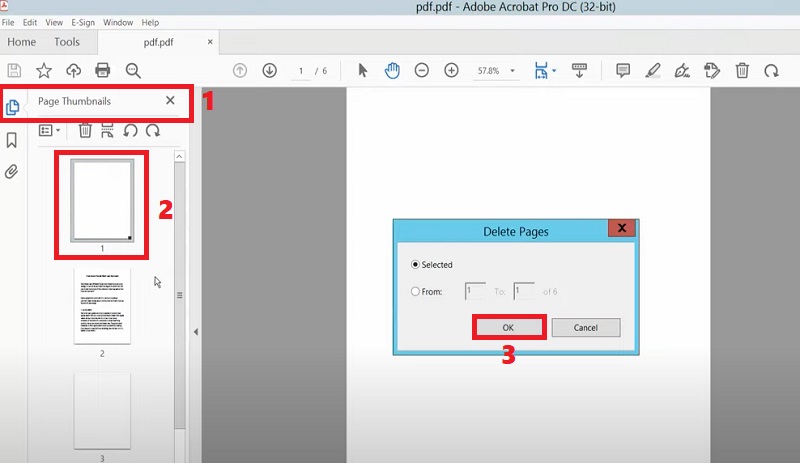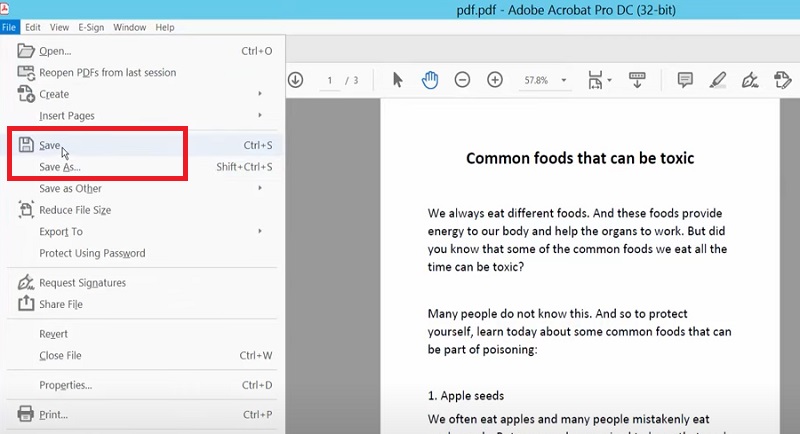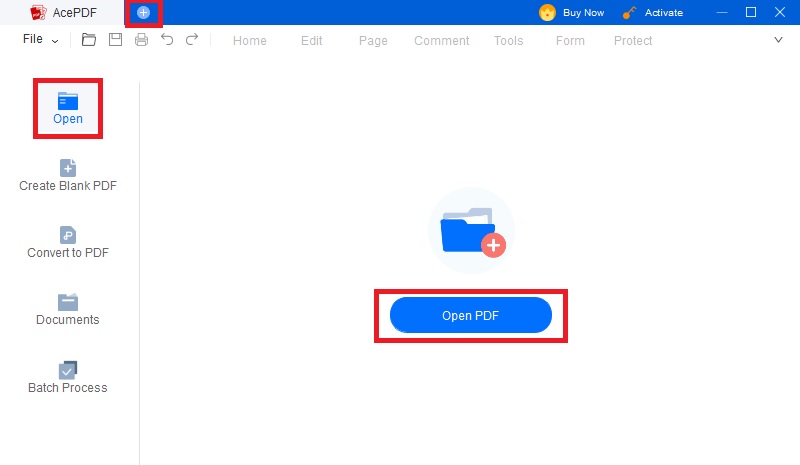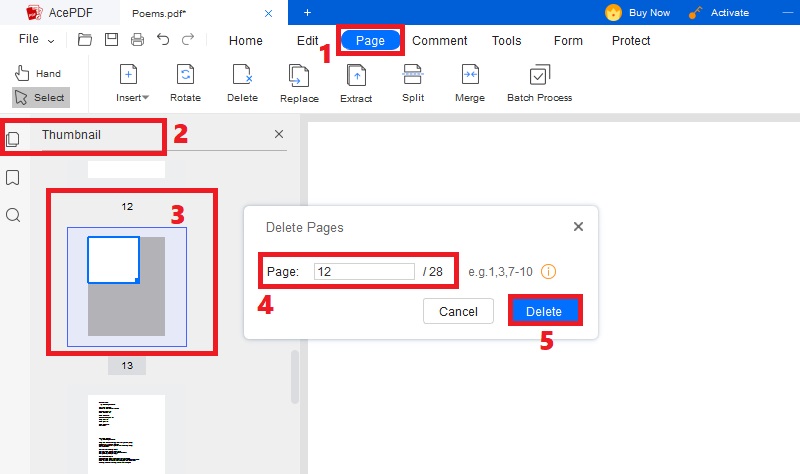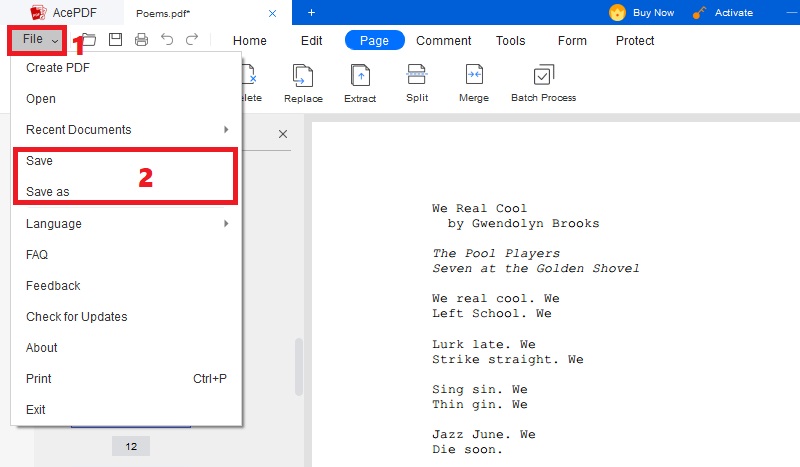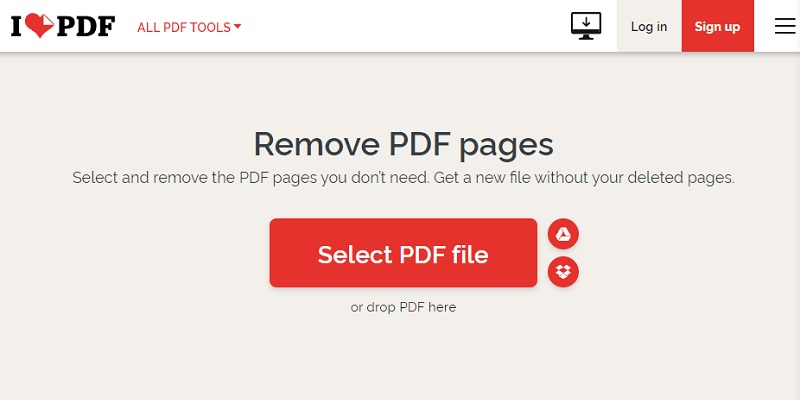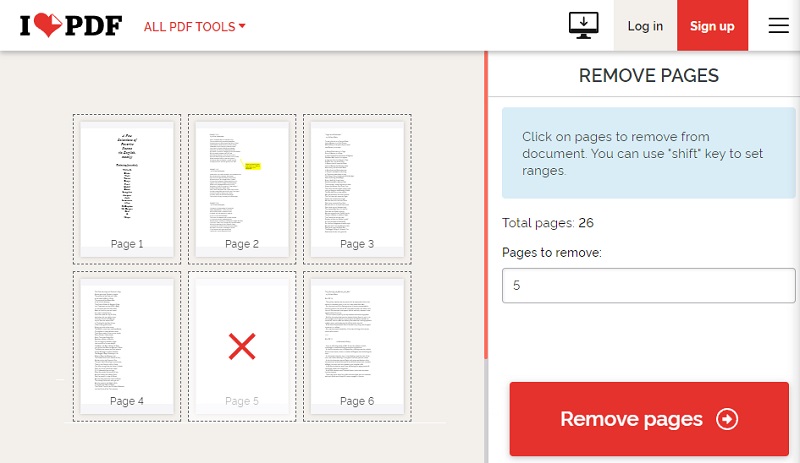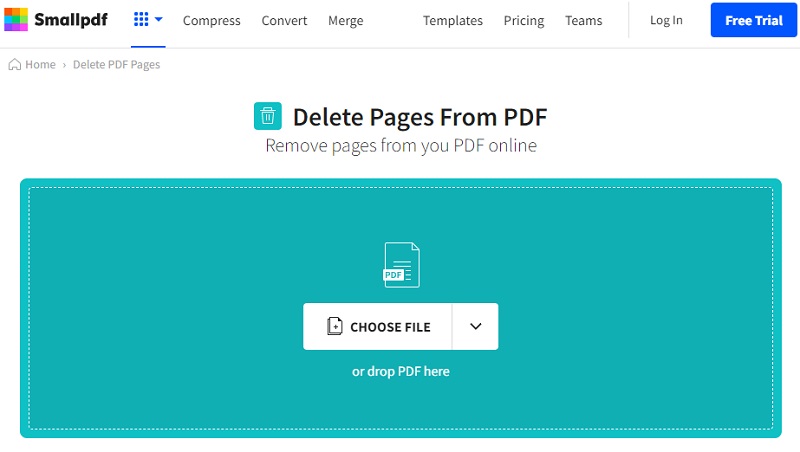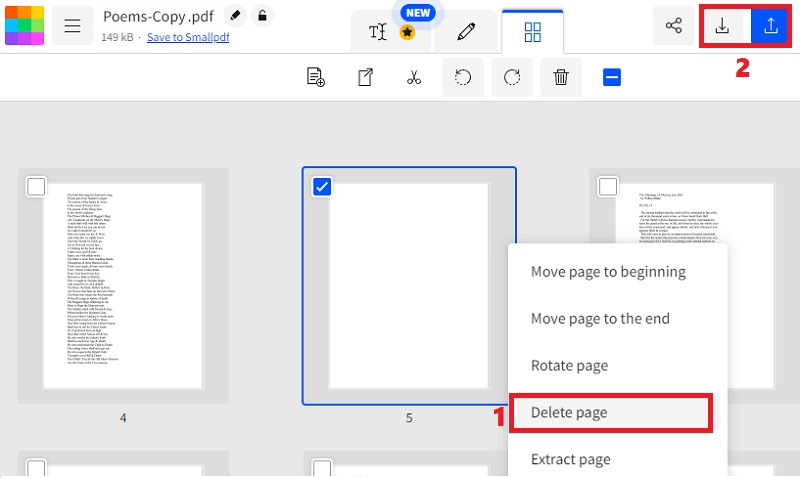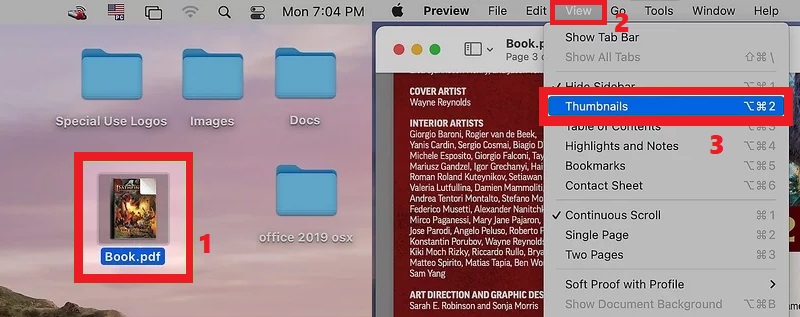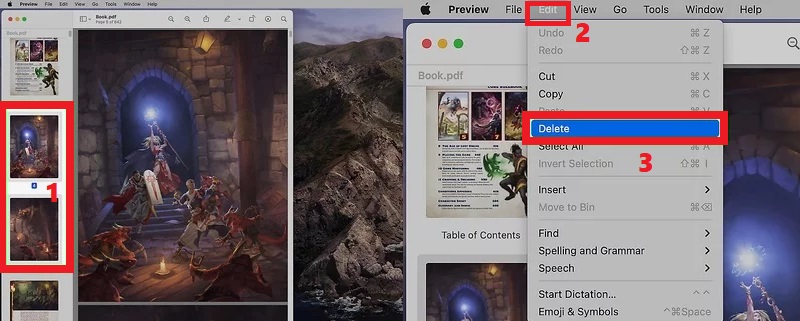The capacity to manipulate and organize PDF files has become crucial knowledge for individuals and professionals in the fast-paced digital age. Eliminating pages is one of the many duties involved in PDF management and is quite important. Furthermore, the benefits of deleting pages from a PDF document are numerous. First, it enables clear document structure, allowing you to condense information and remove sensitive or nonessential stuff. You can make more concentrated and compact files by removing irrelevant pages, which will speed up and improve the efficiency of information retrieval. As sensitive information can be efficiently redacted or extracted from a document to avoid unwanted access or information leaks, the ability to remove pages also enhances security. Additionally, proficient removal techniques allow you to preserve the remaining pages' integrity, guaranteeing the content's continuity and easy flow. If you are new to this information and need to learn how to remove blank pages from PDF, this is the right place. We gathered all the best methods you could try to organize the pages in your PDF documents efficiently!
Manual Methods for Removing Pages
1. Adobe Acrobat Pro DC
Adobe Acrobat Pro DC is a versatile software for Windows, Mac, iOS, and Android devices. It is widely used for creating, editing, and managing PDF documents. Furthermore, the software offers comprehensive features that allow you to handle PDF files efficiently. For instance, you can organize your PDF pages by deleting, adding, and arranging pages. You can operate it to delete unwanted or blank pages for a classified document. In addition, the tool lets you copy an entire PDF page and paste them into a new or existing PDF. See the guide below to have insight into how you can remove extra pages from PDF with Adobe Acrobat Pro DC.
Step 1 Open App and Import PDF
Install Adobe Acrobat Pro using the anchor text above to get the tool’s installer. After that, open it to see its main interface and other features. Then, drop the PDF file into the app’s middle part and wait for it to appear on the editing panel.Step 2 Start to Remove Blank Pages
Next, navigate to the page panel on the left side and hit the “Page” icon to access the page thumbnail. Once done, right-click the blank page you want to remove and select “Delete Pages” from the menu. Afterward, hit the “OK” button to apply the changes. You can continue the process if there are more blank pages left.Step 3 Save the Modified PDF File
Finally, after removing all the empty pages, move to the top-most left section of the blank page removal software and tick the “File” button. Then, you will see a set of menus and actions. Pick your desired saving option, like “Save” or “Save As,” to keep the edited PDF completely on your computer.2. AcePDF
Another PDF empty page remover you can take advantage of is AcePDF. This professional software is known for its impressive features that help you organize your PDF documents. Moreover, the software has a “Page” tab where you can modify the pages of your PDF. You can delete a specific blank page, duplicate PDF pages, or remove multiple pages in one click. This makes it stand out from other tools that can only remove one page at a time. Also, the app permits you to set a page range of all blank pages, so removing them individually is unnecessary. Find out how to instantly remove blank pages with AcePDF using the guide below.
Try it for Free
Free Download
Windows 8/10/11
Secure Download
Free Download
Mac OS X 10.15 and above
Secure Download
Step 1 Get the Advanced PDF Blank Page Remover
Grab the “Download” button overhead this step and run it on your computer. Ensure that you have a quick internet connection for a seamless installing process. Once the installer is saved, open it and run through the prompts to access AcePDF completely. Later, open the software and rely on the image beneath to check if you have the right one.Step 2 Add the PDF File with Blank Pages
In importing the PDF document; you have different options to do it. Firstly, you can hit the “+” icon on the upper-left corner to access your file menu to look for your PDF. Also, you can click the “Open” button in the left section or the “Open PDF” button in the center to import the PDF.Step 3 Begin to Remove Empty Pages
Next, go to the “Page” tab on the top menu to access the page features. Then, move to the page thumbnail on the left side to know the page number of the blank page. Afterward, since we are removing blank pages, hit the “Delete” button from the top options and insert the page number on the page box. Once completed, hit the “Delete” button to remove the blank page completely.Step 4 Save the Completed PDF Document
After deleting all the blank or unwanted pages, head to the “File” button in the upper left corner to access other options. Here, pick your preferred saving choice depending on your liking. You can hit the “Save” option to save the file with the same filename. Meanwhile, you can select the “Save As” button if you prefer to rename the file.3. ILovePDF
If you are not into desktop software, we recommend using online tools like ILovePDF. This web-based tool is suitable for users that don’t want complicated navigation or learning curved before they can remove a blank page from PDF. With this tool, you can easily navigate to each page and quickly specify the blank one. Also, you can select any number of blank pages to be deleted simultaneously to save time. Another advantage of ILovePDF is it allows you to get a PDF document from cloud services like Google Drive and Dropbox. Check the simple steps on how to delete blank page in PDF with ILovePDF.
Step 1 Access ILovePDF and Add the File
Hit the ILovePDF link above to jump into the tool’s official page instantly. After a while, tick the “Select PDF file” if the file is from your computer. Also, you can hit the Drive or Dropbox icons if your PDF is from the cloud services. Then, add the PDF document and proceed.Step 2 Remove Blank Page and Save
Now, pick the empty page you want to eliminate from the page's thumbnail. You can select multiple blank pages depending on the file. Following that, hit "Remove pages" in the lower-right corner to process the file. Then, you will be moved to another window where you can see the download option. Hit the "Download PDF" to ultimately keep the modified document.4. Smallpdf
Smallpdf is another web-based blank page extractor that is worth a try. With the help of Chrome and Firefox web browsers, you can easily eliminate empty pages from a PDF. The tool is responsible for deleting pages individually or simultaneously, and it also allows you to save one page of PDF if needed. Additionally, it has other features, like rotating, adding PDFs, extracting, or splitting PDFs that you can utilize. Furthermore, Smallpdf lets you download the finished file directly or export it to other formats, including Word, PPT, JPG, and Excel. Besides, you can use its editing tool to add, highlight, or erase text to enhance your document. Observe the steps written to know how to use it.
Step 1 Open Smallpdf and Import File
Tick the presented anchor text overhead to access the main website of Smallpdf. After that, click the “Choose File” button to import the PDF. Alternatively, drag and drop the file into the tool to quickly import it.Step 2 Initiate the Process and Download
Then, click the specific blank pages you want to remove and right-click on them. Afterward, select the “Delete page” option to delete them completely. If satisfied, move to the upper-right corner and hit the “Download” icon. Additionally, you can hit the “Export” icon if you want to keep the modified PDF in other formats.5. Using Preview on Mac
If you are a Mac user, there’s no need to install third-party software or use online tools, as you can do it with the help of Preview. You can find the in-built PDF and image viewer of macOS within your device and manage the pages of your files. Although its main use is to display files, you can also cut, copy, paste, and delete unwanted pages of PDF, including empty pages. Also, the tool lets you quickly combine PDF files and transfer pages from one specific PDF to another. Moreover, you can remove empty pages from PDF with Preview with the help of the following guide.
Step 1 Open the PDF in Preview
Quickly double-click the PDF document to launch it in Preview. Once launched, hit the “View” menu on the upper part of the screen and select “Thumbnails” from the list of options. This will open the page thumbnail on the left panel.Step 2 Process the Blank Page Deletion from PDF
After that, tick the blank pages from the page thumbnail. You can select all the empty pages according to your liking. Then, hit the "Edit" option from the upper menu and choose the "Delete" button to remove the blank pages accordingly. Lastly, navigate to the "File" tab and choose the finished file's saving option.Tips for Efficient Page Removal
After learning the best blank page remover for PDF files you can use for the process, you can now learn the tips for efficient page removal. That way, you can improve your productivity while having well-organized PDF documents. By applying the information we present in the next part, you can avoid mistakes like forgetting to delete other empty pages. Read them carefully and keep them in mind.
- Organizing pages before removing them. If you have a huge PDF file with numerous blank pages, managing the pages before deleting them is useful. Drag and drop the thumbnails in the sidebar to reorder the pages. This makes it simple to spot and pick out the blank pages for deletion.
- Creating backups of the original PDF file. Making a backup copy of the original PDF file is a good idea before making any changes to the document. In this manner, you can return to the initial version if necessary.
- Using bookmarks for easy navigation. Another tip is to use bookmarks to navigate more simply if your PDF has a table of contents or designated sections. This enables you to rapidly navigate to particular pages and determine whether or not they are blank.
- Batch removing pages from multiple PDF files. You can automate removing blank pages from multiple PDF files using third-party software made expressly for batch PDF processing. Applications like AcePDF can concurrently remove particular pages from several PDF files, saving time and effort.
Frequently Asked Questions
Can I undo the removal of pages from a PDF file?
It is regrettable that restoring pages within the PDF file is usually impossible after they have been deleted from a PDF file. A PDF's associated content is permanently erased when a page is removed from the document. However, if you have a copy of the original PDF containing the pages you wish to recover. You can utilize that copy to restore the deleted pages. Always back up important files before you delete empty page in PDF to avoid permanent data loss.

Will removing pages affect the overall file size of the PDF?
Deleting pages from a PDF file can affect its total size. A PDF file's content is also erased when a page is removed, which result in a smaller overall file size. The complexity and size of the deleted pages, among other things, will determine how much of an influence they have on the file size. The reduction in file size will probably be more pronounced if the deleted pages contain huge files or high-resolution photographs. Meanwhile, if the deleted page is only a blank page, it may not affect the overall file size of the PDF.