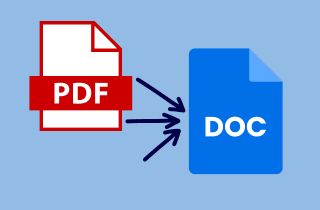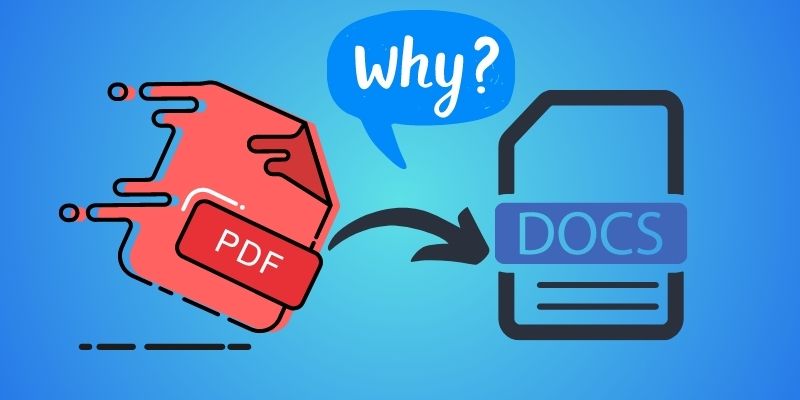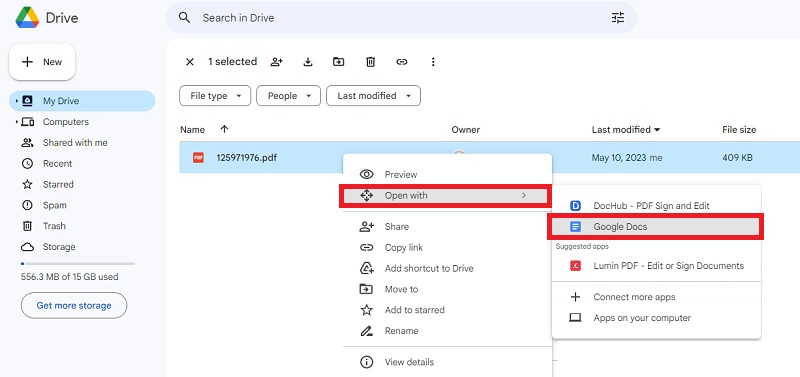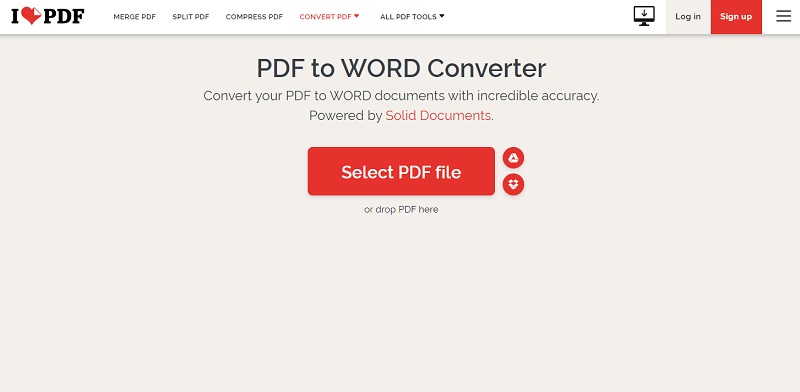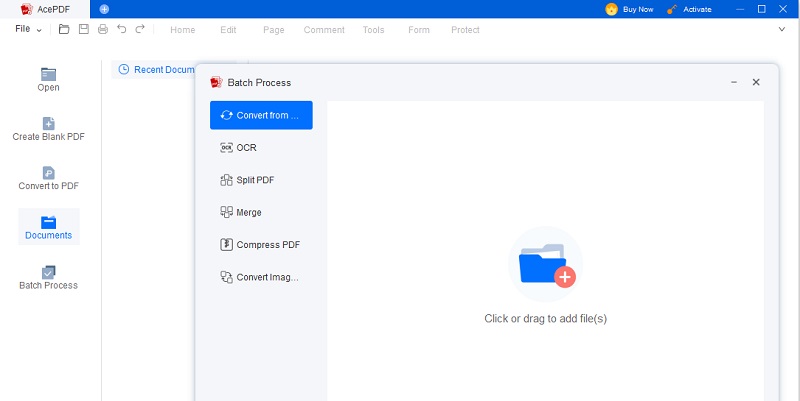Google Docs is a versatile platform that offers users a wide range of tools. It provides features to create, edit, and collaborate on documents online. One useful feature of Google Docs is its ability to insert PDF documents directly into a Google Doc. This powerful capability allows users to effortlessly incorporate PDF files into their documents. The process can be done without any hassle or compatibility issues. The ability to insert PDFs within Google Docs makes it convenient for sharing and editing. Users can easily merge content from different sources by combining text, images, tables, graphs, or any other elements found in the PDF file with their work. This feature also enables collaborative teams to review annotations made on the original document while working together on the shared Google Doc. Google Docs offers a complete solution for creating professional documents efficiently and effectively. Its features go beyond basic word processing, making it useful for individuals and groups. If you want to insert PDF into Google Doc, here's how you can do it.
Why Insert PDF Files in Google Docs?
Enhanced collaboration and sharing capabilities: One of the key advantages of incorporating PDF files in Google Docs documents is its enhanced collaboration and sharing capabilities. With Google Docs, several users can work together on a document simultaneously and in real time. It makes it easier for individuals or teams to work on editing and reviewing PDF files. Plus, it allows for seamless sharing of the document with others. It enables efficient collaboration and feedback.
Maintaining the original formatting and layout of PDF files: Another advantage of how to add PDF to google docs is the ability to maintain the original formatting and layout of the PDF. This is particularly important for documents that contain complex formatting, such as tables, charts, or images. Also, it ensures that the PDF file's visual integrity is preserved when inserted into a Google Docs document. Still have questions? Find more here.
Convert PDF to Google Docs Format
Users can easily embed PDF in Google Doc using Google Drive's built-in PDF viewer. This method requires users to upload the PDF files to their Google Drive and then open them using the built-in PDF viewer. Once the PDF file is open in Google Drive, users can go to the "File" menu and select "Open With," then choose Google Docs. After selecting Google Docs, the PDF file will be converted into an editable format. It can be edited directly within Google Docs. Although convenient, this method may not provide the same advanced features and functionalities as specialized PDF conversion tools but this method will allow you to edit pdf online in Google Docs. Although convenient, this method may not offer the same advanced features and functionalities as specialized PDF conversion tools. Please follow the steps on how to put a PDF into Google Docs below.
- Upload the PDF File: Open your Google Drive account to start uploading your PDF file. Hit the "New" button and select "File Upload." Navigate to the location on your computer where the PDF file is saved. Choose the file and click "Open" to upload it to your Google Drive. Otherwise, you can drag and drop the PDF file directly into your Google Drive.
- Converting PDF to Google Docs Format: To open a PDF file uploaded to your Google Drive, right-click on it and select "Open with" from the dropdown menu. Choose Google Docs from the options provided. It will prompt Google Docs to convert the PDF file into its format.
- Inserting the Converted Document into Google Docs: To insert a converted Google Docs file, open the target document and position the cursor. Go to "Insert" and select "File" from the dropdown. Choose the converted file from Drive, and click "Insert." Click on the file in your Google Docs document to adjust its size and position. Drag the blue dots to resize and move it by clicking and dragging.
Use Third-Party Add-ons
PDFSimpli is a third-party add-on for Google Docs that allows users to insert PDF files directly into their documents. Adding PDF files to Google Docs is made easy with the tool's simple and user-friendly interface. It has a wide range of features and functionality. You can highlight text, replace text information and add comments. This tool is best for fillable forms and managing PDF annotations. It also offers options like merging multiple PDF files and splitting one PDF file into various documents. It helps maintain PDF files' original formatting and layout when inserting them into Google Docs. However, the tool can be limited in terms of complex formatting. It may not fully support all types of PDF files.
- Exploring Google Workspace Marketplace: Several third-party ads-on are available for Google Docs that can aid in converting PDF files into the Google Docs format. These add-ons can be found in the Google Workspace Marketplace. One of the popular third-party add-ons for converting PDFs to Google Docs is "PDFSimpli." It is a reliable and user-friendly add-on that allows seamless conversion of PDF files to Google Docs Format.
- Installing and Accessing Add-ons: First, go to Google Workspace and click on Marketplace icon. Search for "PDFSimpli" in the search bar. Click on the result that corresponds to the PDFSimpli add-on. Hit the "Install" button to add the add-on to your Google Docs. After the installation is complete, open your Google Docs document. Click on the "Ads-ons" tab in the navigation menu and select "PDFSimpli" from the list of available add-ons. This will open the PDFSimpli add-on and allow you to access its features.
- Insert PDF Files with Add-ons: Once the PDFSimpli add-in is open, upload a PDF file directly or select one from your Google Drive. After choosing the desired PDF file, click the "Convert" button to initiate the conversion process. The add-on will then convert the PDF file into Google Docs format. It allows users to easily insert the PDF file into your document by following the above mentioned steps.
Convert with Online Tool
ilovePDF is an online conversion tool that lets users convert PDF files into various formats, including Google Docs. This tool has a user-friendly interface that makes it easy to upload and convert PDF files. It also offers additional functions such as merging and splitting PDF files, compressing PDFs, and adding watermarks. This online tool ensures efficient and accurate conversion of PDF files into Google Docs format. Additionally, it allows batch conversion, making it convenient for users with multiple PDF files to convert. This converter tool can be accessed from any device with an internet connection, making it highly accessible. Lastly, it provides a high level of security for uploaded files. It ensures the safety of, privacy, and confidentiality of user data.
- Identifying Reliable Online Conversion Tools: Identifying reliable online conversion tools to import PDF to Google Docs format is recommended. Acquire ilovePDF as a reliable online conversion tool. Go to its website (www.ilovepdf.com) to access the tool.
- Uploading and Converting PDF Files: First, click the "Upload PDF" button on iLovePDF's homepage to select and upload the PDF file you want to convert. After uploading the PDF file, ilovePDF will automatically start converting it into Google Docs Format.
- Inserting Converted Files into Google Docs: Once the PDF file has been converted into Google Docs format, you can easily insert it into your Google Docs document by selecting "Insert" from the menu bar and choosing "Google Docs." Also, you can click on the "Open with" option in Google Drive and select Google Docs to open the converted file directly in your Google Docs account.
Tips to Insert PDF into Google Docs
If you want a complete and seamless solution, AcePDF is the best choice. AcePDF is a PDF conversion tool that can convert PDF files into Google Docs format. This tool allows users to upload a PDF file and convert it into a Google Doc document. It can preserve the formatting and layout of the original PDF. The conversion feature of the tool uses advanced algorithms to accurately convert PDF content. It includes the text, images, and the formatting elements. This function can convert scanned pdf to an editable format. The tool can handle both simple and complex PDF files. It ensures that the converted Google Docs document retains its original structure and appearance. Moreover, the tool supports a batch conversion process. It can be easily used with all kinds of PDF files, regardless of complexity or size. Check the guide below on how to put PDF into Google Docs using AcePDF.
Try it for Free
Free Download
Windows 8/10/11
Secure Download
Free Download
Mac OS X 10.15 and above
Secure Download
How to Insert a PDF into a Google Doc Using AcePDF
- Download AcePDF to your computer and install the software. Click the "Download" button that matches your computer system, whether it's Windows or Mac. Once installed, access the tool's main interface to insert PDF files into Google Docs.
- Select the "Batch Process" option and choose the PDF file you like to convert by clicking the "Add Files" button. After selecting the file, choose the output format to "Google Docs" or "Word" format. Afterward, hit the "Convert" button to initiate the conversion process.
- Once the conversion is complete, you can now insert the converted Google Docs document into your existing Google Docs file. Get the saved document from the output folder and open Google Docs in your web browser. Then, insert the editable PDF file into your Google Docs document by clicking "File" and selecting "Open."
Frequently Asked Questions
Are there any file size limitations when inserting PDF files in Google Docs?
Yes, there are file size limitations when inserting PDF files in Google Docs. But, some options offer higher file size limits than the standard Google Docs. Some options include using third-party tools or services like AcePDF, as mentioned in the user guide.

Can I insert multiple PDF files into a single Google Docs document?
With AcePDF, you can insert multiple PDF files into a single Google Docs document. The batch conversion process allows you to select and convert multiple PDF files at once and then easily insert them into your Google Docs document.