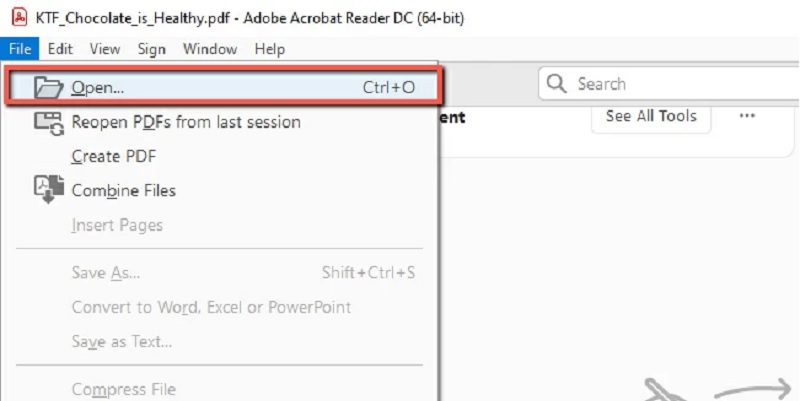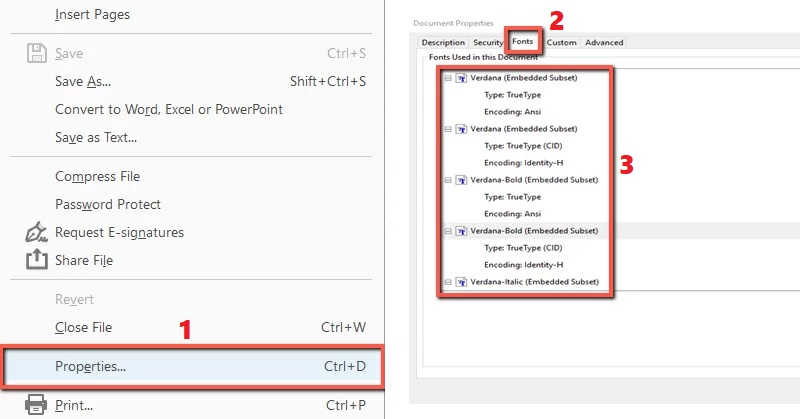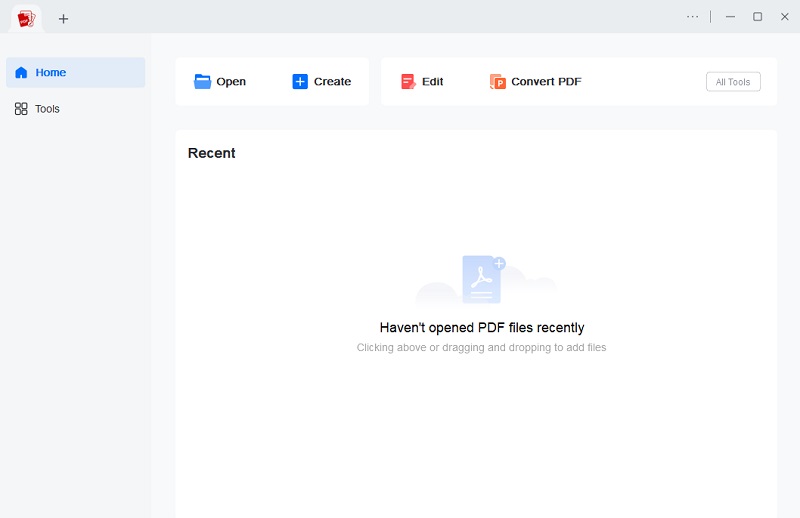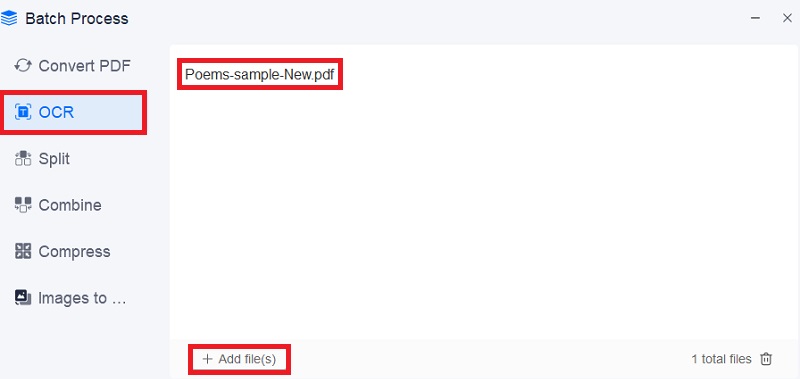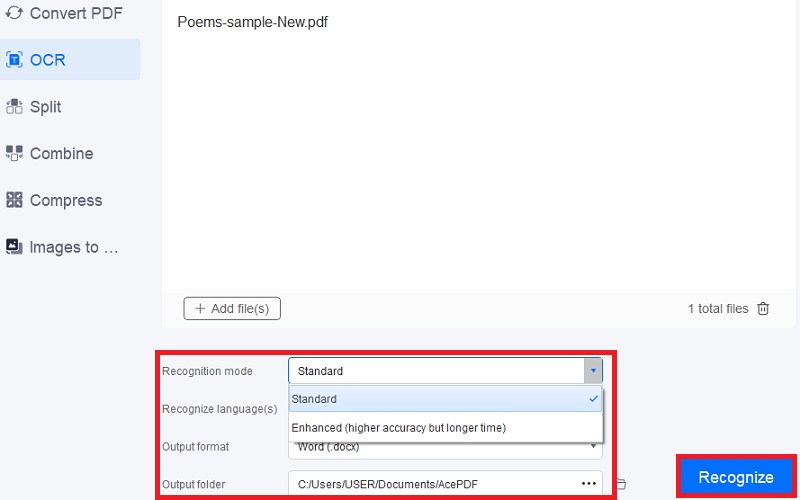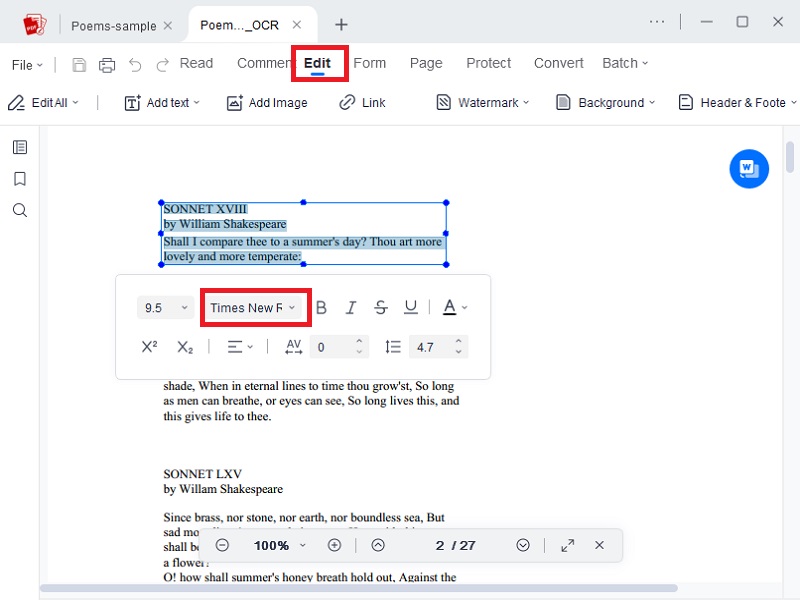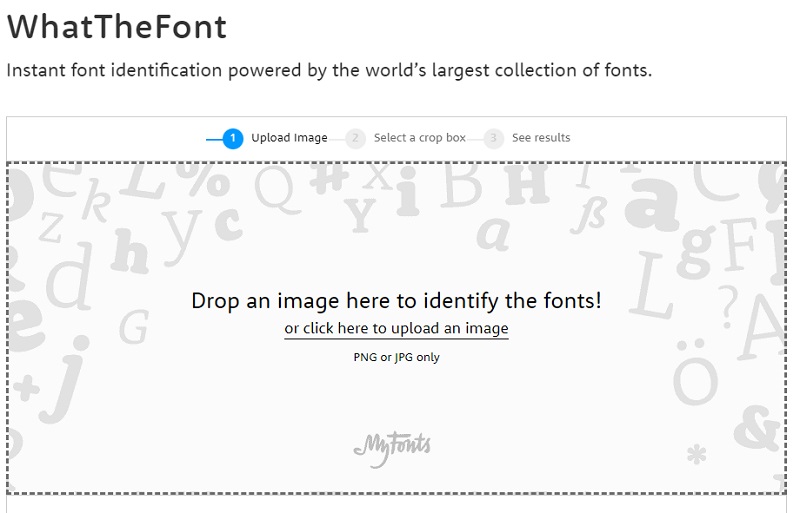Overview of the Ways to Analyze PDF Fonts
There are some ways to analyze PDF font. You can use offline PDF software or an online tool if you don’t want to install the software. In this section, we have collected the top three PDF font identification solutions to make the task more manageable. The tools listed below offer awe-inspiring features for editing, recognizing fonts, scanning PDF documents, and more. Whether a newbie or a skilled user, you can find the perfect tool that matches your requirements. Let’s have a look at them below and their main characteristics!
Adobe Acrobat Pro - Font Extractor
With all the outstanding features that Adobe Acrobat Pro provides, who wouldn't want to use it? Yes, Adobe Acrobat Pro is one of the market's most famous PDF readers, editors, and organizers. It is a widely used software to find the font in your PDF files through "OCR." This optical character recognition technology in Adobe Acrobat Pro allows you to extract texts and convert scanned files into searchable and editable PDFs instantly. In addition, the program has an automatic font generation feature to recognize text font and its formatting quickly. Then, it will automatically display the available font style from the file. Moreover, the visible drawback of this software is its price is a bit more expensive than other tools. It costs $19 per month and doesn't have a lifetime license. To recognize font from PDF with Adobe Acrobat Pro, follow the guide below.
Step 1 Open PDF on Adobe Acrobat Pro
Install Adobe Acrobat Pro on your computer and launch it. After that, click the "File" button on the tool's upper-left section. Then, pick "Open" from the menu to add your PDF file. Let the PDF document be analyzed until it appears on the editing tab.Step 2 Start Analyzing the Font
Next, hit the “File” button again, and select “Properties” on the bottom part of the menu. Then, the “Document Properties” window will appear. Pick the “Fonts” button to view the list of fonts that the tool has identified on the PDF file. You can also click the “+” icon beside the font name to check the font properties in PDF. Then, you can note them and use them on your following PDF files.AcePDF - Best PDF Font Recognizer
The next program that you can use is AcePDF. It is one of the most advanced tools you can use if the PDF file you want to analyze is an image-based or scanned file. Furthermore, like Adobe Acrobat Pro, this software also has an "OCR" feature to instantly analyze the text in a PDF document and convert it to an editable format, like Word or plain text. Then, you can open the file into the program as it supports Word format to identify the font. Apart from that, you can also use the tool to arrange pages, adjust the font size and colors, insert annotations, add background to PDF, and more. More so, the only disadvantage of using this tool is its unavailability on low-end computers and OS. Luckily, compared to Adobe Acrobat, you can have a lifetime license of this tool for $99.95. Observe the detailed walkthrough below to convert PDF font to recognize it with AcePDF.
Get it for Free
Step 1 Install the PDF Font Recognizer
Using the relevant "Download" button above, install AcePDF on your Windows or Mac computers. Once done, run the file and pass it through the wizard window. Finally, launch the tool after it has been fully installed to become acquainted with its main interface, navigation, and settings.Step 2 Add the Image-Based PDF Document
Next, hit the "Tools" tab on the left side of the tool's interface and select "OCR." After that, click the "Folder" button in the middle to import your file. When the file is already on the tool, hit the "+Add file(s)" button to import more scanned or image-based PDF files to convert them simultaneously.Step 3 Start Recognizing the PDF File
Afterward, move to the lower section of the window and select the recognition mode, language, output format, and folder. We suggest selecting PDF for the output format to convert the file into editable PDF. Once done, hit the “Recognize” button to begin the process. All the details on the PDF file, including its font, will be recognized.Step 4 Begin Identifying the Fonts
The output file will be moved to the specified output file folder when the process is complete. Locate the file in that folder, right-click, determine “Open with” from the menu, and pick “AcePDF.” After that, the file will be opened on the PDF font checker. You can now hit the “Edit” tab from the upper menu and click the text you want to analyze the font. Then, you can see the font style on the editing tab located on the bottom of the text.WhatTheFont - Online Tool
Another way to recognize the font in a PDF file is by using an online tool like WhatTheFont. You don’t have to waste hard disk space as the tool works purely on your web browsers. Moreover, the site has over 133,000 collections of font styles to help you easily find the best match font on your file. By importing a screenshot of the PDF file, the tool searches through its database and compare the font to the one in your screenshot. Besides that, WhatTheFont supports PNG and JPG formats to recognize the font easily. The only downside of this site is it doesn’t have other advanced features, like OCR. So, go along with the tips below to download PDF fonts with WhatTheFont.
User Guide:
- First, take a screenshot of the PDF text with the font you want to identify. Make sure that the image is of good quality and the text is horizontal for best results.
- After that, launch WhatTheFont on your web browser using the embedded link overhead. Then, drop the screenshot into the PDF font recognition area to detect it automatically.
- Once the tool analyzes the text on the image, it will list the available font styles. Hit the font style you need to expand its settings. Depending on your liking, you can also buy the font style from the tool.
Comparison Chart
| Tools | Batch Process | Other Features | Pricing Plan |
|---|---|---|---|
| Adobe Acrobat Pro | Not available | You can use it to convert Word, PPT, Excel, and other files to PDF. | $19.99 per month (no lifetime license available) |
| AcePDF | Available | You can use the tool to reduce the file size of the PDF for convenient storage. | $99.95 for a lifetime license |
| WhatTheFont | Available | You can select many font styles and download them for future use. | $99 per year (no lifetime license available) |
Complete details of the most common PDF font styles to give you an idea
Certain font styles have proven among the best-ever created styles in the digital world. The most used and influential font styles have shaped graphic design into what it is today. To help you have an idea of the most common PDF font styles, we gathered them with complete details. Furthermore, we review them according to their differences, use, and history. Let's discover them below.
- Times New Roman. Times New Roman is included in most operating systems. It was authorized by the British newspaper, The Times in 1931 and was designed by Victor Lardent and Stanley Morison. This font style was mainly designed for newspaper and book printing with a "high x-height" and short descenders to let tight line spacing and condensed appearance. If you want a font style that looks "old," Times New Roman is recommended.
- Arial. Patricia Saunders and Robin Nicholas designed Arial in 1982 for the "Monotype Typography" foundry. It is available on Windows or Mac computers as it is one of their default font styles. If you want to make a Word document, Times New Roman is too formal, so Arial would be the best option. Arial allows a PDF document to be displayed and printed with line and page breaks. So if you are using a PDF font repository, make sure it has Arial.
- Helvetica. One of the well-loved font styles is Helvetica. It was developed in 1957 by Eduard Hoffmann and Max Miedinger. Famous logos and huge companies, like Jeep, Panasonic, The North Face, American Apparel, and others, are built with Helvetica. These days, Helvetica has evolved into various weights, sizes, widths, and matching designs for some non-Latin alphabets.
- Verdana. Designed in 1996 by Thomas Rickner and Matthew Carter for Microsoft, Verdana established a strong reputation for many digital artists. It was installed on many Windows computers, as designer Virginia Howlett of Microsoft's typography group requested. Moreover, Verdana has been utilized in many publications, like the IKEA catalog, The Guardian, Business Week, and The Times New York Times.