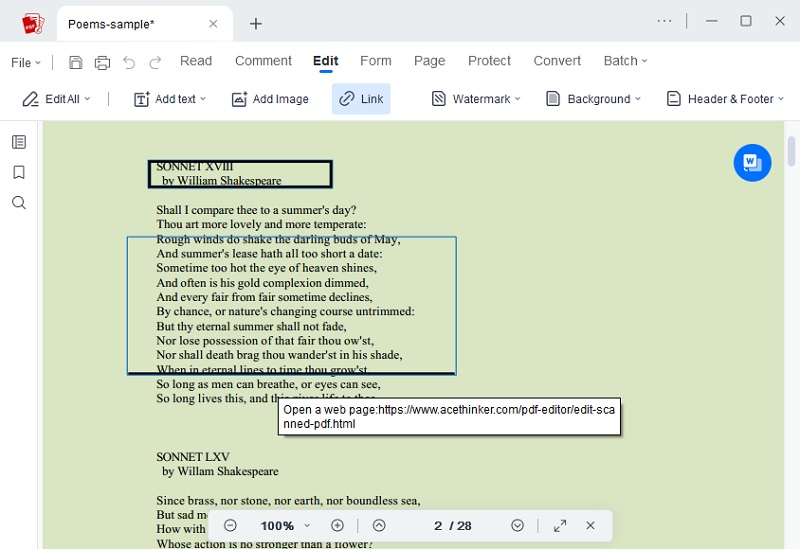The frustration of encountering non-functional PDF hyperlinks is a common and perplexing issue. Hyperlinks, designed to navigate readers to additional information or external sources seamlessly, may lose functionality when embedded in a PDF file. This glitch undermines the interactive and dynamic nature of hyperlinks, impairing the user experience and hindering the intended flow of information. Whether due to conversion issues or mobile device incompatibility, the inability of hyperlinks to function as intended in PDF files poses a challenge for content creators and consumers. In this context, understanding the PDF working hyperlinks becomes crucial for enhancing document management and ensuring a smooth, navigable reading experience. To delve deeper into this challenge and explore effective solutions, our upcoming post explains the common causes behind non-functional hyperlinks in PDFs and provides actionable steps to rectify them. Also, we will recommend a professional PDF editor to ensure hassle-free hyperlink navigation in PDF documents. Don't miss out! Read the full post for invaluable insights on troubleshooting and optimizing hyperlinks not working in PDF documents.
Causes of Hyperlinks Not Working in PDF
Hyperlinks are the lifeblood of interactive digital content, guiding readers seamlessly through a tapestry of information. However, the frustrating scenario of non-functional hyperlinks within PDFs can disrupt this flow. Understanding the common causes behind this issue is crucial for a smoother user experience. Here are four common reasons why hyperlinks might not work as expected in PDFs:
- When you convert PDF files to other formats, hyperlink structures may get altered, leading to dysfunctional links.
- Incompatibility with certain PDF reader, like Adobe Reader and other PDF readers, or settings can render hyperlinks inactive, causing a disconnect in the interactive experience.
- Stringent security settings in PDFs may prevent hyperlinks from functioning as a protective measure, limiting external access.
- Some hyperlinks not working in PDF are caused by incorrectly formatted or broken hyperlink paths within the document, which can result in link activation failure.
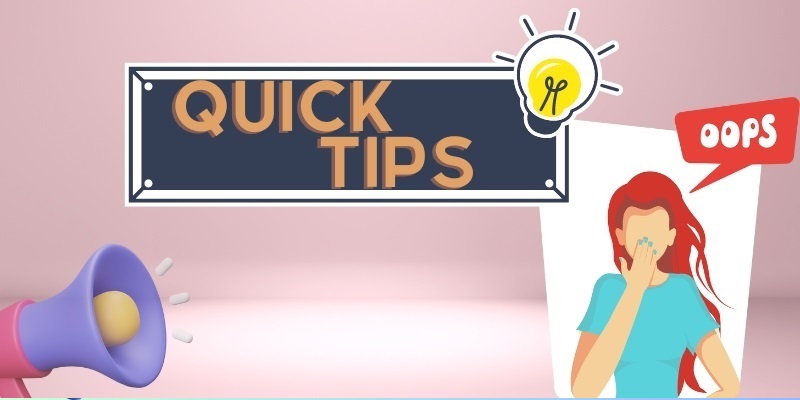
Effective Ways to Fix PDF Links Error
1. Update Your PDF Readers
Like your preferred apps, such as Adobe Acrobat Reader, PDF readers receive periodic updates as minor tune-ups, enhancing program performance and rectifying glitches. If your hyperlinks malfunction, it may be due to your PDF reader operating on an outdated version. Learn how to update your PDF reader by following these steps:
Things to do:
- Explore the settings or menu of your PDF reader, where you often find an option for updates. Select the update option, allowing the program to check for a newer version automatically.
- If an update is detected, proceed to install the latest version promptly. After the update, you may be prompted to restart the program.
- If so, initiate the restart to give your PDF reader a refreshed beginning. Then, open the PDF file using the updated PDF tools to check the internal links and external links.
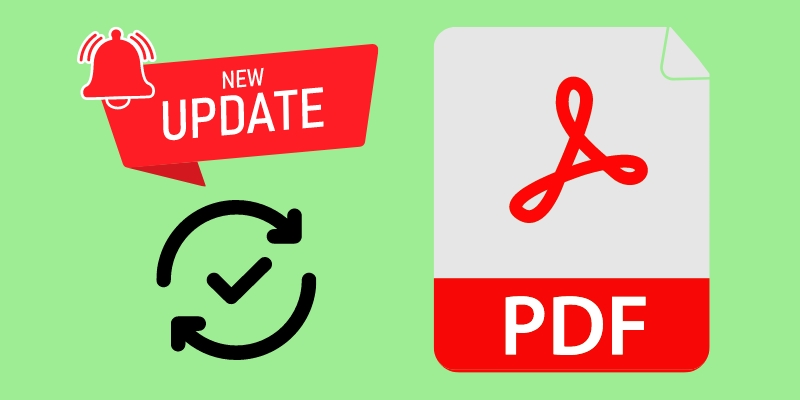
2. Check the PDF Links
Precision is important when entering PDF hyperlinks; a slight error and incorrect URL can render them nonfunctional. Check for missing elements such as "https://," "www.," or domain misspellings. Furthermore, exercise caution distinguishing between HTTPS and HTTP; though visually similar, HTTPS utilizes TLS (SSL) encryption for heightened security. Meticulous attention to these details ensures the functionality and security of your hyperlinks, contributing to a seamless digital experience for users. Below are some tips you need to do to resolve hyperlinks don't work in PDF error.
Things to do:
- Open your PDF document using a browser like Google Chrome. Right-click on the anchor text and choose Copy link address option from the menu.
- Paste the URL into the Google search field, and open hyperlinks for accuracy. Hit "Enter" to initiate the search and verify the functionality of the corrected hyperlink.
- Then, see if the hyperlinks work. If not, double-check the missing elements and fix them. You can remove links in the original document and add hyperlinks with the correct structure.
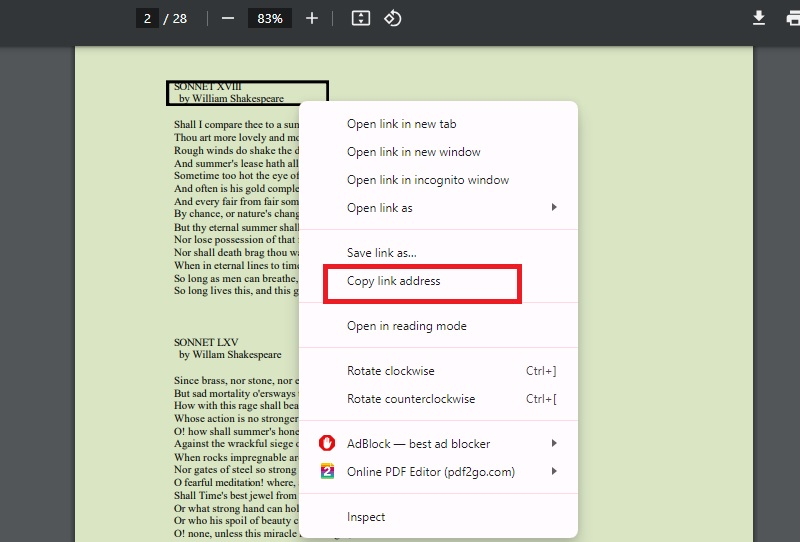
3. Check Internet Connection
When hyperlinks doesn't work in PDF file, a recommended step is to check your internet connection. This is applicable if you use your browser to open files like PDF. Furthermore, more connectivity can be needed to retrieve external content linked within the document. Verify your Wi-Fi or data connection and provide stable access to the web. Additionally, consider potential firewall or proxy settings that restrict internet access if you are utilizing online PDF tools. Addressing connectivity issues solves hyperlink malfunction and ensures a seamless online experience within PDF documents. This allows you to access external resources and navigate interconnected content effortlessly.

4. Identify Broken Links
Over time, web pages change, resulting in broken links that display a 404 Page Not Found error on the browser's search results page. This PDF links not working issue may arise due to site alterations, movements, or deletions. When dealing with numerous links in a PDF, identify the link unworkable efficiently. After getting the broken links, send a request to the domain holder for resolution or obtain a new link to the updated web page for external broken links. If no response is received and the problem persists, delete the old hyperlink and create new links to ensure seamless navigation for users.

Best PDF Tool to Edit PDF File
In managing PDFs, you need a reliable PDF viewer and editor that can help you to make changes in your PDF quickly. That said, AcePDF is the recommended PDF editor to edit links or add links and other details. It is a versatile software that can level up your PDF experience. For instance, it allows you to solve hyperlinks issues and other problems in PDF easily. If you want to change a broken link, this tool can do it effectively. In addition, you can adjust the line type of the link to solid, dashed, or underline. Also, you have the option to adjust the actions once the reader clicks the hyperlink. That includes going to a page view, opening a web page, or opening a file. You can also change the color and highlight style of the hyperlinks according to your liking. To fix hyperlinks not working in PDF, check the walkthrough below.
Try it for Free
Step 1. Install the PDF All in One Solution
Obtain the AcePDF installer by selecting the corresponding button above. Proceed through the setup prompts, following the instructions to securely install the software on your computer. Upon completion, the tool will automatically appear on your screen, presenting its main interface for your usage.
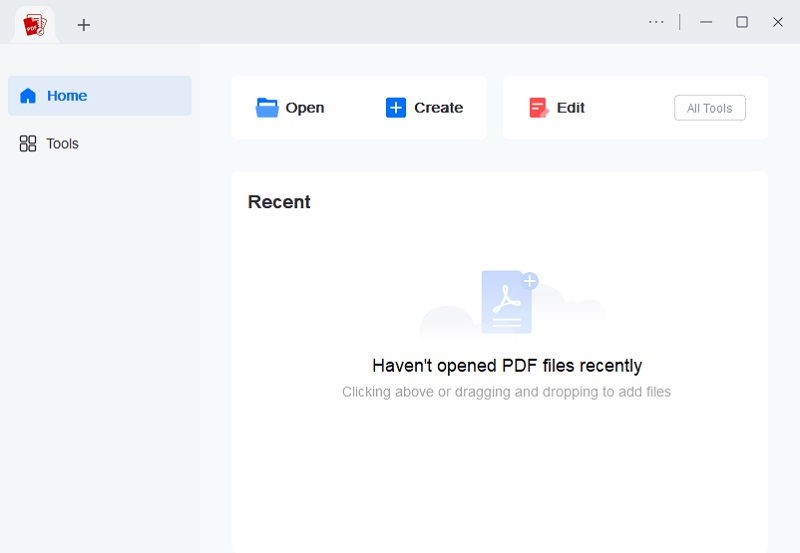
Step 2. Import the PDF Document
Next, drag and drop the PDF document into the middle section of the software to import it. You can import any PDF file size without limit. After that, wait until the PDF editor recognizes your file. Once done, the file will automatically appear.
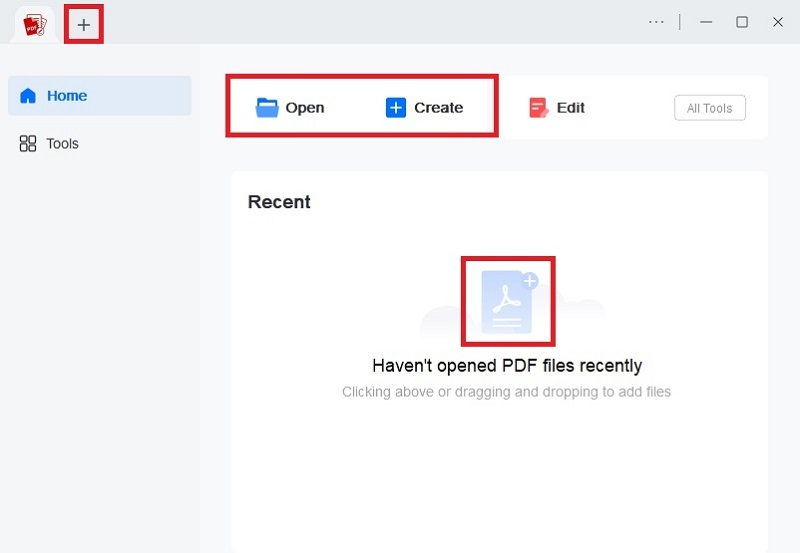
Step 3. Begin to Edit Links
The software support automatic link detection. So, if your PDF file has an existing internal link or external link, it will appear when you hit the "Edit" tab on the upper menu and click "Link." Then, you have the option to right-click the link and select "Delete" if you want to remove it. Meanwhile, if you want to add new links, hit "Link" again and pick a specific page and text where you want to embed a link. Afterward, click "OK" to insert the link.
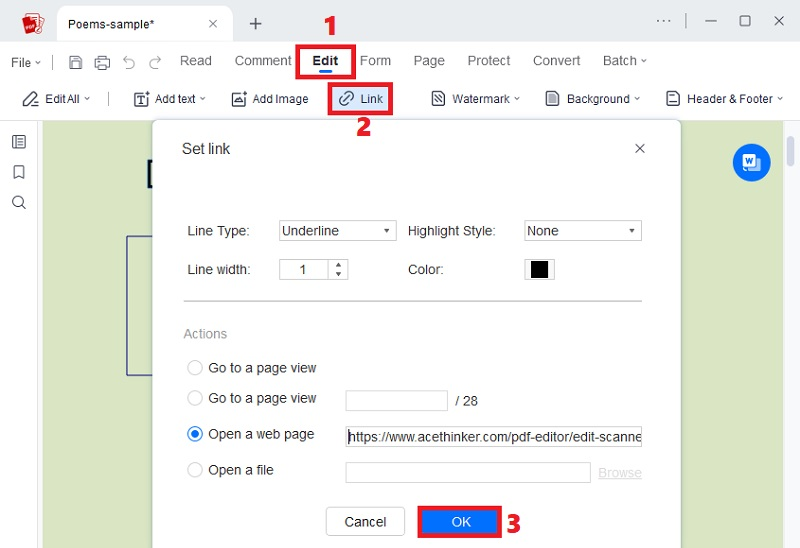
Step 4. Check the PDF File
Once everything is complete, check the file and the embedded hyperlink. If the links work, you can save or enhance the file. The tool can add comments, edit text, and more. Also, you can convert it to Word document or PPT, depending on your liking. Furthermore, hit the "Ctrl + S" shortcut keys to save the modified document. That's how you edit hyperlinks in PDF documents not working issue.