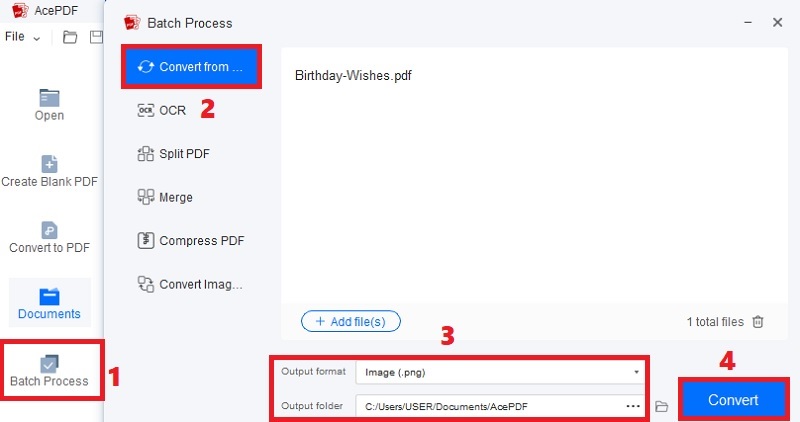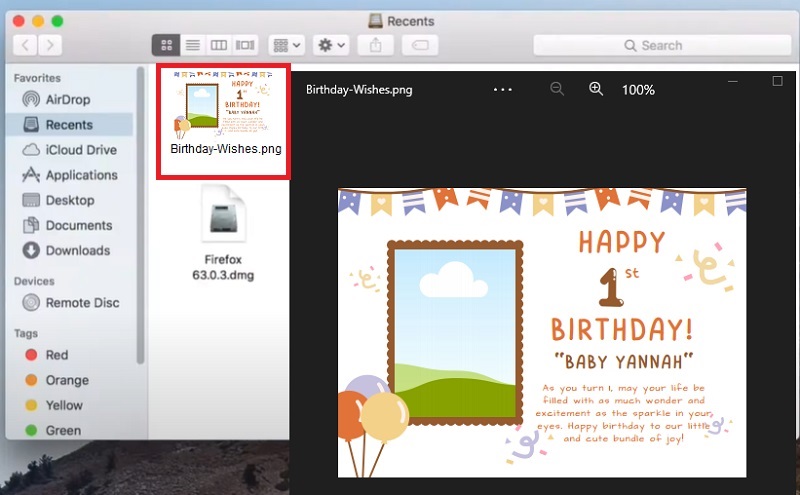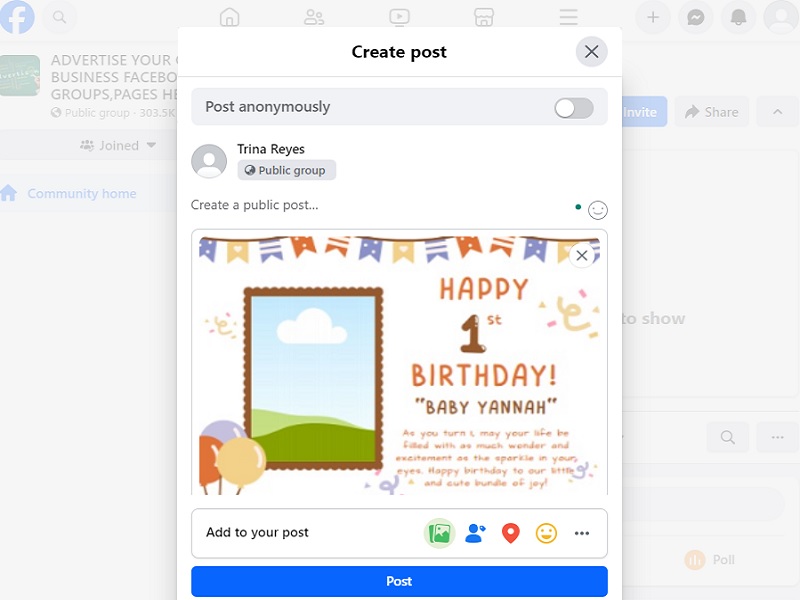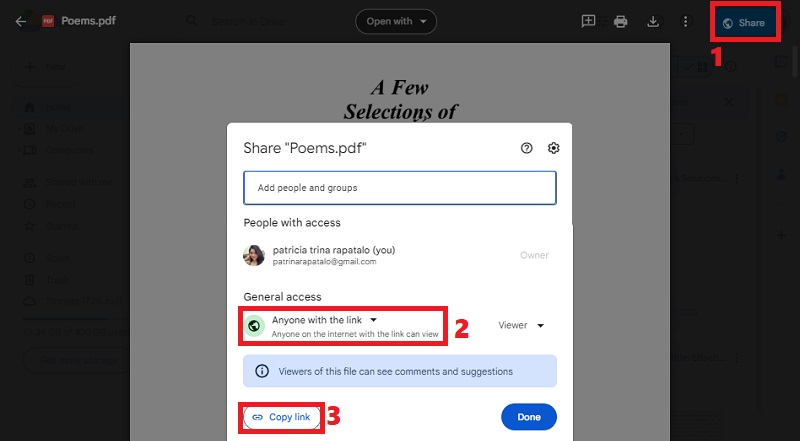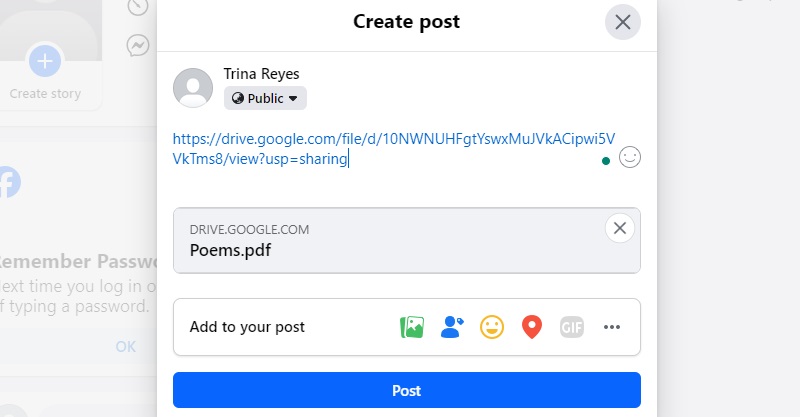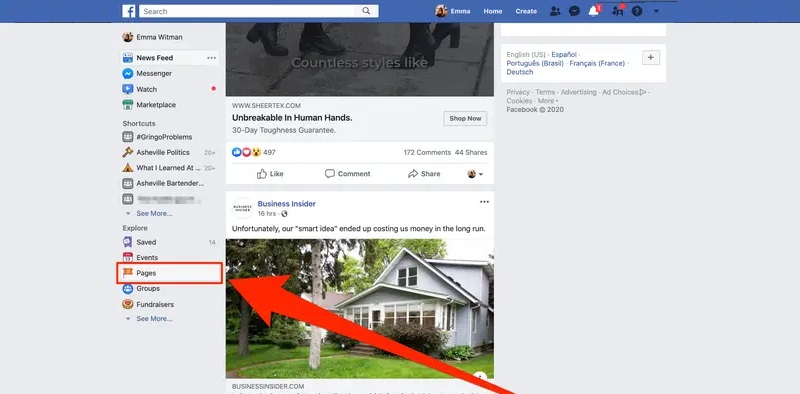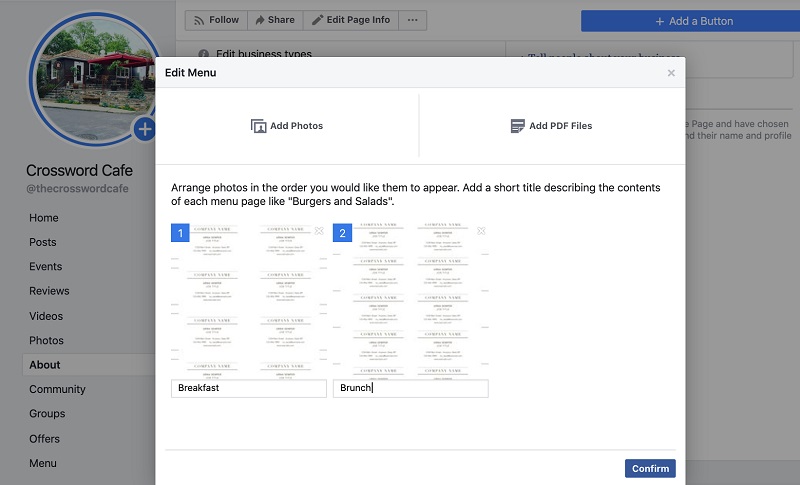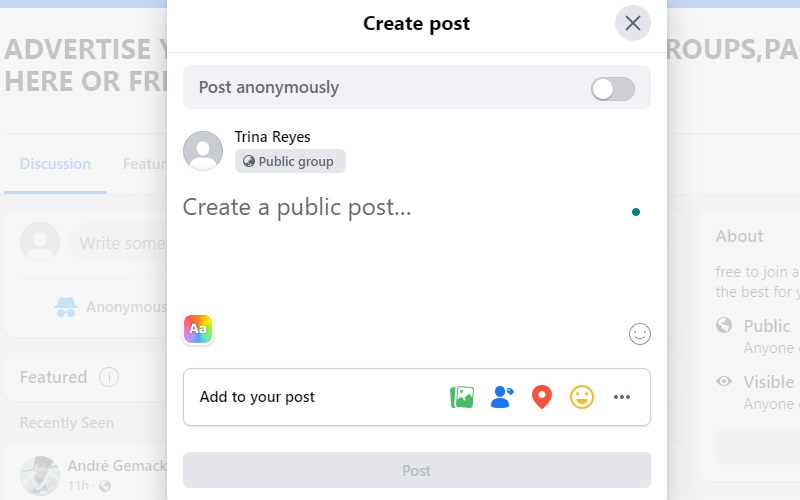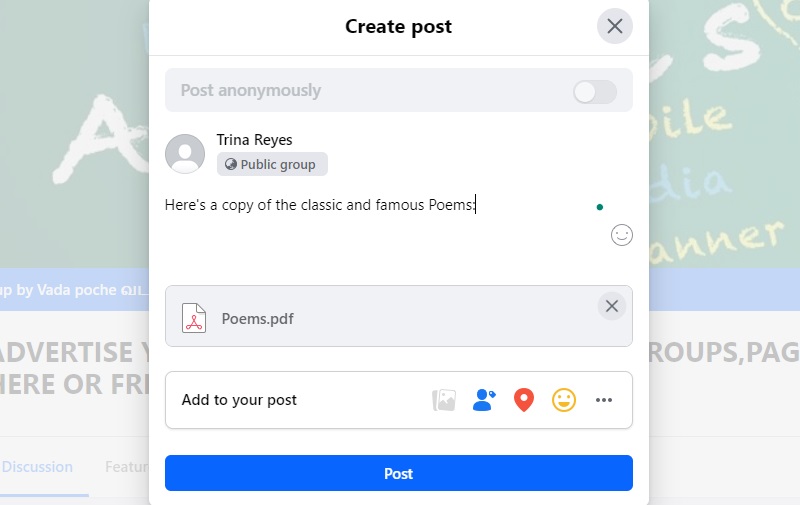In an era dominated by visual content, sharing PDFs on Facebook has emerged as a powerful means of communication, seamlessly combining the accessibility of social media with the structured professionalism of Portable Document Format (PDF) files. Beyond the limitations of traditional text and images, PDFs enable users to present intricate details with precision, making them an invaluable tool for diverse purposes. Furthermore, this article briefly overviews the following content, delving into the benefits of sharing PDFs on Facebook. The advantages are multifaceted, from enhancing document security to ensuring consistent formatting across various devices. Whether you're a professional seeking to showcase your portfolio or an organization aiming to circulate important documents, harnessing the power of PDFs on Facebook can revolutionize how information is shared and consumed in the digital age. To learn how to post PDF on Facebook, move to the following sections.
Convert PDF to FB-Friendly Format
There are different options you can use to upload PDFs to Facebook. For instance, you can directly upload them as a PDF file or convert them to Facebook-friendly formats. You can convert them to JPG or PNG format, as not all Facebook pages accept PDF files. To do so, AcePDF is recommended. This software allows you to transform your regular PDFs to other formats, including JPG, PNG, TXT, Word, and more. In addition, it doesn’t affect the formatting and layout of the file after converting. Also, you can convert multiple PDF files simultaneously to save time. After converting, you upload PDF to Facebook pages without restrictions. Check below how you can convert your PDFs to Facebook-supported formats with AcePDF.
Try it for Free
Step 1 Install the PDF Converter
Utilize the "Download" buttons in the above step and select the appropriate button for installing the AcePDF application on your computer. Adhere to the instructions in the dialogue window to ensure a successful installation. Once the software is installed, launch it and acquaint yourself with the features and primary interface.Step 2 Add PDF File and Convert
After that, navigate to the left panel and opt for "Batch Process," then select "Convert from" from the menu. Locate the PDF file on your computer and drag it to the converter for importing. Move to the lower section and designate "Image (.png) or (.jpg)" as the desired output format. Optionally, customize the output folder for convenient access. Afterward, click the "Convert" button to initiate the conversion process.Step 3 Check the Image File
Upon completion, hover over the designated output folder and identify the image bearing the same filename as the original but in the image format you set. Double-click to automatically open it with your image viewer or use any preferred image editor.Step 4 Upload to Facebook
Finally, move to the Facebook page where you want to share your file and create a post in the "Write something.." section. Then, click the "Photo/Video" option and add the image file. Once done, click "Post" to upload the image file completely to Facebook.Post a Link to Facebook
If you want to share your PDFs on Facebook instantly, you can do it by posting the link. You can upload the file to your cloud storage, like Google Drive or Dropbox, to create a link to the PDF. Then, open the access of the file to everyone. That way, when your Facebook friends click on the link, they can view it freely. Alternatively, you can convert PDF to Google Slides and get the link of the Slide. Below is a guide to attach PDF to Facebook post with the help of Google Drive.
Step 1 Upload PDF to Google Drive
Locate your PDF document from your computer and drop it directly into your Google Drive. You can also create a folder by hitting the “+New” button on the upper-left corner to organize multiple PDFs in one place. After that, open the PDF and select the “Share” button on the top-right corner. Select “Anyone with the link” and hit “Copy link.”Step 2 Attach the PDF Link
Then, move to your Facebook profile and create a post on the “What’s on your mind” section in the upper part. Afterward, paste the copied link to attach it to your post. You can edit the caption depending on your liking. Finally, hit “Post” to upload the post on your Facebook.Add PDFs to FB Business Page
Uploading a PDF is possible for Facebook business pages, but Facebook automatically categorizes it as a "menu" suitable for restaurants. This automatic classification may not align with diverse content intentions. So, you should know how uploaded content will be perceived and organized on your business pages. Still, this is helpful, especially if the goal extends beyond presenting a traditional menu. Consider whether Facebook's automatic categorization aligns with your communication goals. Here’s how to post a PDF on Facebook business page:
Step 1 Open Facebook Business Page
Open your web browser on your computer and navigate to Facebook. Access the Pages section from the left sidebar, where you can either create a new business page or open an existing one. Within your business page, locate and click on "See more," then proceed to "About."Step 2 Select Menu and Add PDF
Select "Add Menu" near the page's bottom and hit "Add PDF Files." If your PDF spans multiple pages, you can include a brief description for each page. Then, click "Confirm" to upload them. To locate it, return to your business page and click "Menu" on the left side of the screen, situated below your page's profile picture. That’s how to post a PDF on Facebook page for business.Share PDF in Facebook Group
If you want to upload PDF files to a Facebook group, this section is for you. Some Facebook groups allow the uploading of files, like PDFs, to be shared with other members. However, you cannot upload a file if the admin restricts it. Also, you must wait for the admin's approval before the shared PDF file appears in the group. Furthermore, below is a walkthrough on how to upload PDF file in Facebook group.
Step 1 Open Facebook Group
First, go to your Facebook account and locate a group you are a member of. Then, open it and move to the upper section to find the "Write something.." box. Hit on it to see the different menus when uploading or creating a post.Step 2 Add PDF and Post
Once done, hit the "three dots" icon to expand the menu and select "File." Afterward, hit "Choose file" to import the PDF. Alternatively, you can instantly drag and drop it. When the PDF document is successfully analyzed, write a caption and click "Post" to completely add PDF to Facebook post in the group.Conclusion
With this in mind, harnessing the power of PDFs on Facebook offers many benefits. From ensuring document integrity to presenting information with precision, PDFs enhance communication on this social platform. They provide a versatile format for sharing diverse content, making it accessible to a broader audience. As you share your expertise through PDFs on Facebook, remember that knowledge-sharing fosters collaboration and enriches the online community. Embrace the opportunity to contribute to the collective learning experience, fostering a vibrant exchange of ideas and insights. Share your knowledge and empower others in the digital realm.