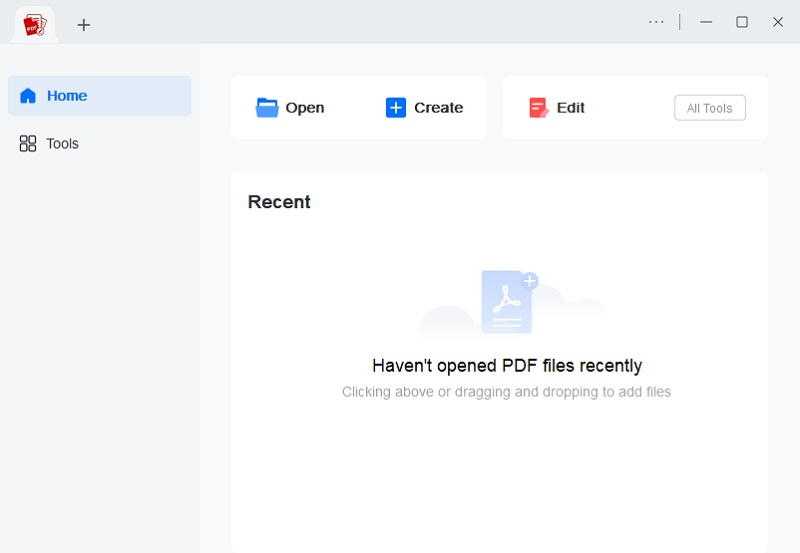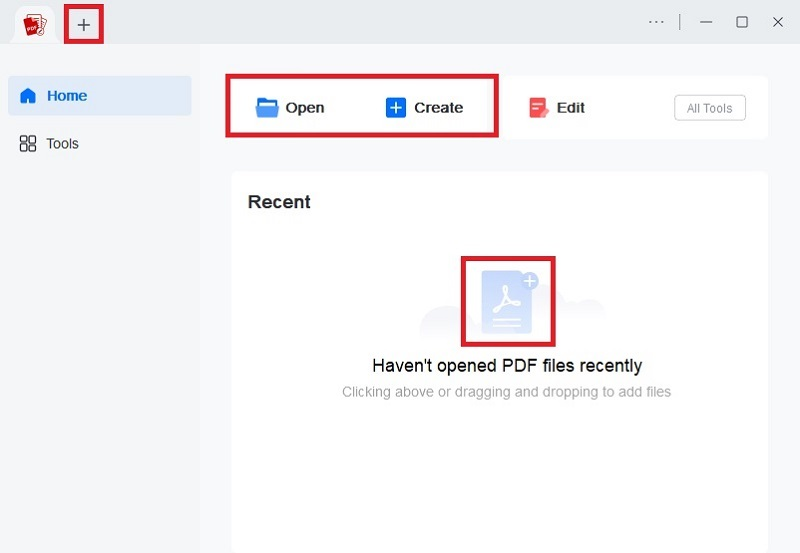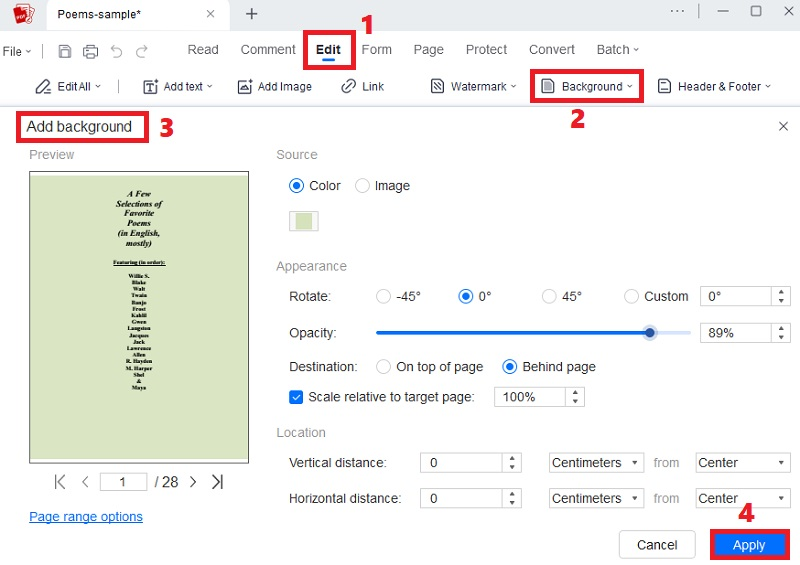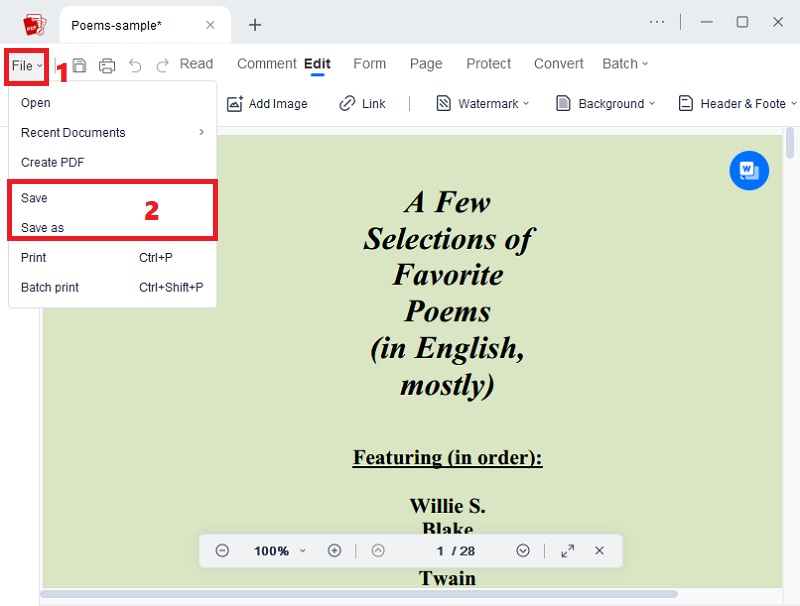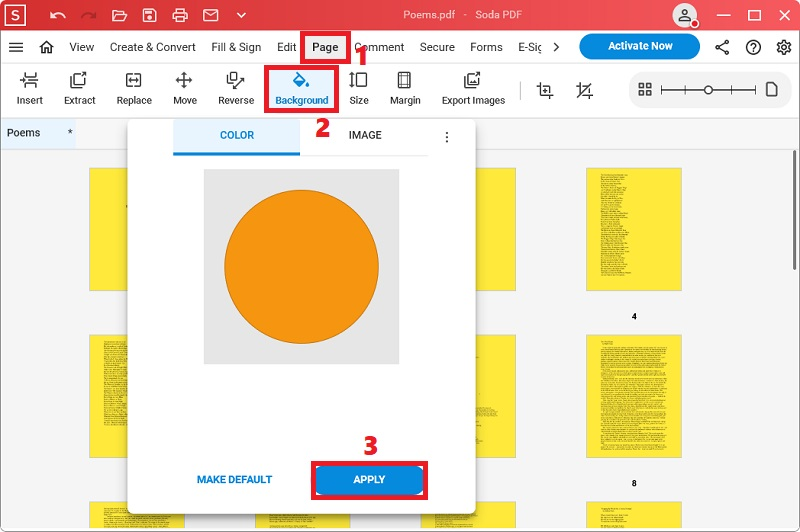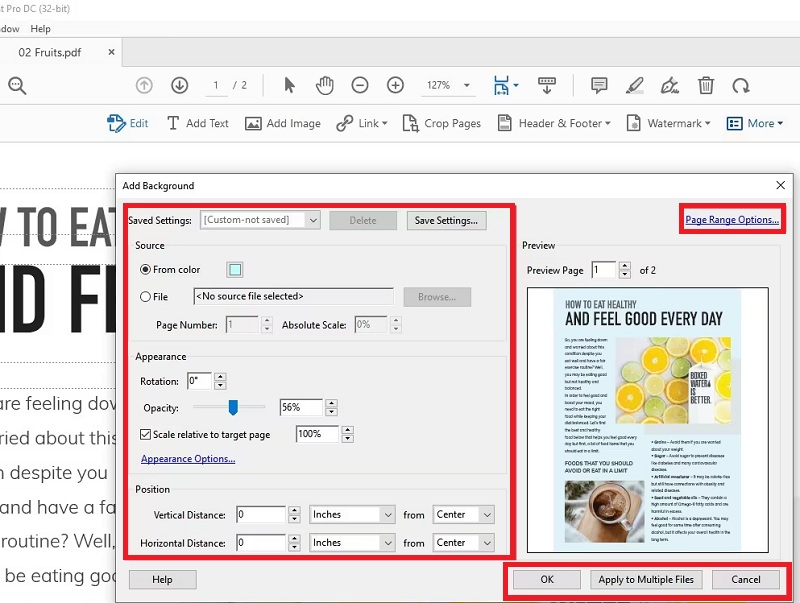Enhance your PDF documents with captivating backgrounds for a visually appealing and professional touch! Adding PDF background color elevates the aesthetic appeal and reinforces brand identity. A well-designed background can create a lasting impression in marketing materials, such as brochures or presentations. In educational materials, it can improve engagement and readability. Moreover, a customized background adds a touch of creativity to resumes or portfolios. Learn how to effortlessly incorporate backgrounds into your PDF files for various purposes and make your content stand out. Discover the detailed process in our comprehensive guide. Elevate your PDFs today; read the post below to unlock the potential of impactful document presentation. Let's discover the best PDF editor to enhance your document management!
Add PDF Background With the Best PDF Editor
AcePDF is one of the leading PDF editing software in the market. The software has impressive editing tools to help you enhance your PDF file without professional skills. Even if you are a beginner, you can make your PDFs more professional-looking. Furthermore, the software allows you to add a solid PDF background color or an image file, depending on your liking. Also, you can adjust the opacity, rotate, location, and destination of the background in PDF. In addition, the tool allows you to put background images or colors on specific page range, individual pages, or in the entire PDF file. Apart from changing or adding background options, you can also edit PDFs by using the editing feature of the tool. For instance, you can edit texts, add images, insert links, add watermarks, forms, sign pages, and more. To learn how to insert background in PDF, follow the guide below.
Try it for Free
Step 1. Get the Editor Software
To begin, get the software on your PC using the "Download" icons overhead. You can save it on a Windows or Mac computer. Later, follow the instructions on the setup window to finish the process. Once completed, open the software and explore all its features.
Step 2. Add the PDF File
Next, add the PDF document by dragging and dropping it into the editor. You can also use the "Open" or "+" icon on the top part to find the PDF file in your computer folder. Wait until the document is uploaded successfully into the tool.
Step 3. Add Background to PDF
Then, hit the "Edit" tab from the tool's upper menu and click "Background" from the options. After that, the background settings will appear. Modify the background according to your liking. You can change background color from the color picker, add a background image, edit the appearance, and more. Also, pick the PDF pages where you want to add a background. Once done, hit the "Apply" button on the bottom-right corner to apply the new background.
Step 4. Check and Save the Modified PDF File
Finally, check the edited PDF and ensure you have the right background option. If not satisfied, you can easily do the same process above to change it. Afterward, head to the upper left corner and click "File." Select your desired saving option to store the recently edited background image of PDF on your computer. That's how to add background to PDF with this software.
Alternative Ways to Add PDF Background
1. Soda PDF Editor
Another tool you can use to add background color to PDF is Soda PDF Editor. This tool offers software and a PDF online editor to suit your preference. Still, the software version is recommended if you want to add a solid color or image background to your PDFs. Additionally, it has user-friendly functions that simplify tasks such as adding text, watermarks, shapes, and more to your PDFs. Whether you wish to manipulate your PDF files or add a background, Soda PDF Editor covers various editing needs. It is a versatile solution for all your PDF editing requirements, ensuring convenience and efficiency in both online and offline modes. If you want to change your PDF's transparent background into a catchy background, check the following user guide below.
User Guide:
- Install Soda PDF Editor on your computer and open it. After that, open it and familiarize yourself with its interface. Then, go to the left panel and click "Open PDF" to add the PDF file you want to edit background.
- Once the PDF is in the software, hit the "Page" button on the top menu and select "Background." Now, select whether you want a solid color or add background image to PDF. Also, you can use the "three-dots" icon on the top-right corner to select specific pages according to your liking.
- After picking your preferred background, click Apply on the bottom window to completely add background to a PDF. Finally, click the "three-dash" icon on the upper-left corner and import the edited PDF on your device.
2. Adobe Acrobat Pro DC
Another tool you can use to edit PDF is Adobe Acrobat Pro DC by Adobe Inc. This tool stands out as a comprehensive tool widely recognized online, offering an extensive array of PDF editing tools. With this software, you can add a solid new color or a picture and change background color on your PDF. In addition, you can adjust the background setup, like opacity, rotation, position, and page range options, where you want to add a background. What is more, you can add background to multiple PDF files in one click to save time. If you want to add background to PDF, exploring the following steps using Adobe Acrobat is highly recommended for an efficient and seamless process.
User Guide:
- Begin downloading and initiating Acrobat Pro DC on your device. Navigate to the home screen, opt for "My Computer" in the left-hand panel, and click "Browse" to import your document.
- After opening the document, navigate to the "Tools" tab and choose "More" from the secondary toolbar. Then, opt for "Background" in the drop-down menu and click "Add" to access a new screen. Choose any option from the available "Saved Settings."
- Once done, configure the background settings as desired, then click "OK" to apply the selected settings. After you add background to PDF, go to "File" on the upper-left portion and save the PDF documents. That's how you add background to PDF file with a few simple clicks.
Frequently Asked Questions
Is there a free online tool for adding a background to my PDF document?
Yes, several online tools offer free options for adding background selectively to PDFs. Websites like SmallPDF or PDFescape allow you to upload your PDF, choose a background color or image, and apply the changes. Remember that the specific steps may vary, but these platforms generally provide user-friendly interfaces to change background color on PDF without requiring software installation.
What are the benefits if I add background to PDF?
Adding a background to your PDF enhances professionalism, reinforces brand identity, and improves overall readability. It also contributes to the document's aesthetics, making it visually engaging for your audience. These combined benefits make it a valuable enhancement for PDFs.