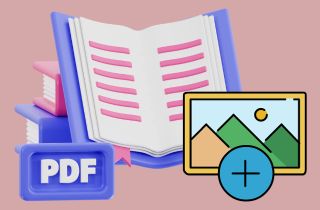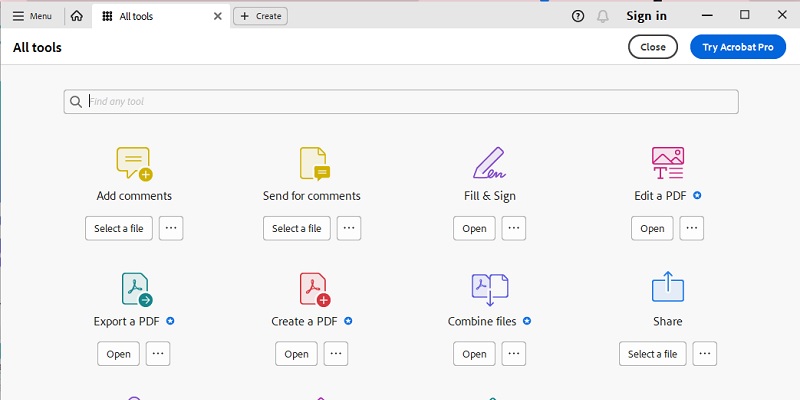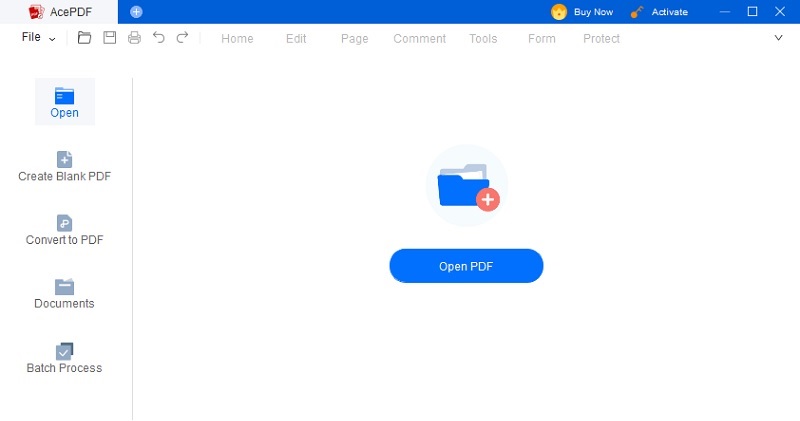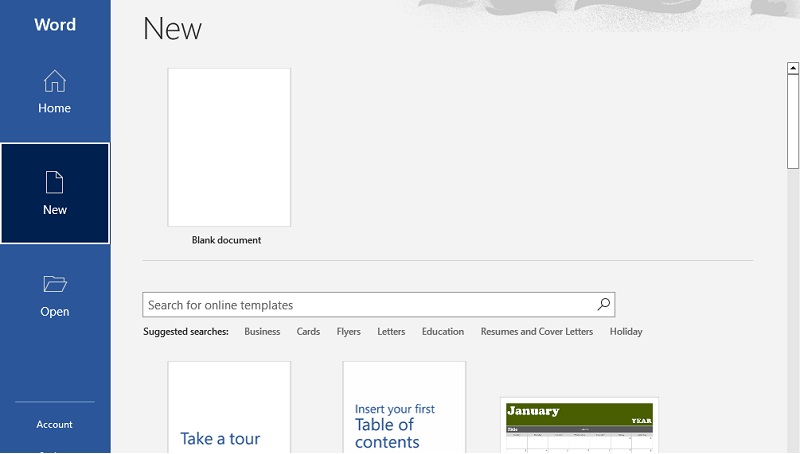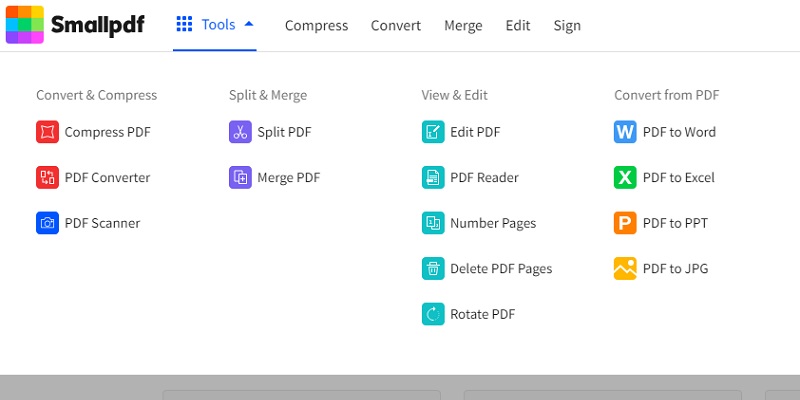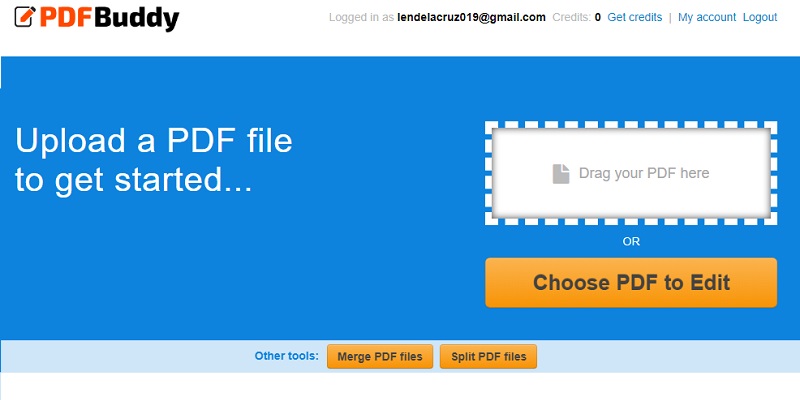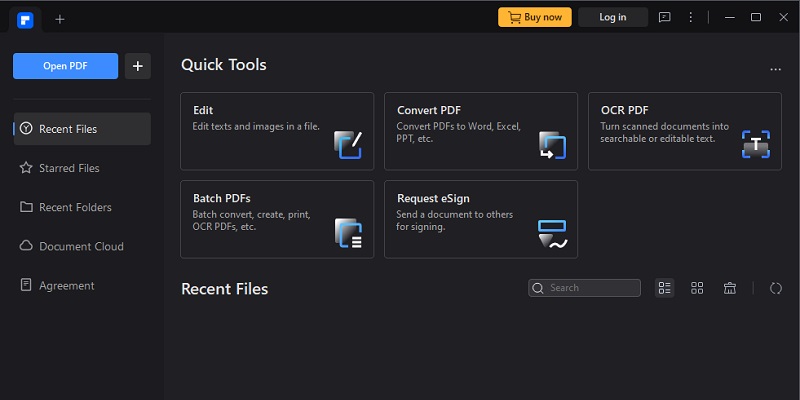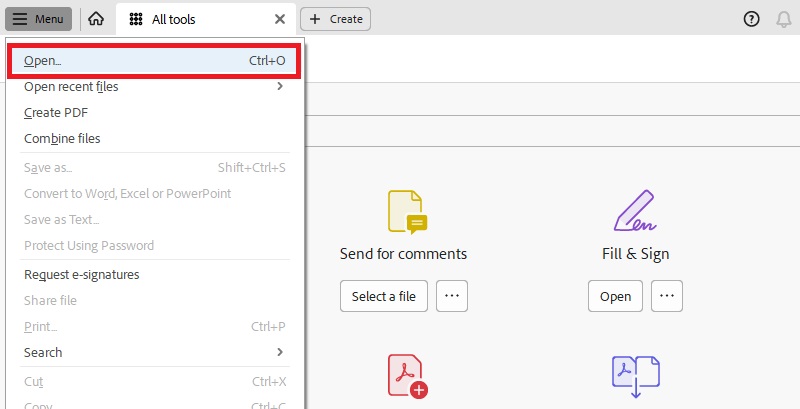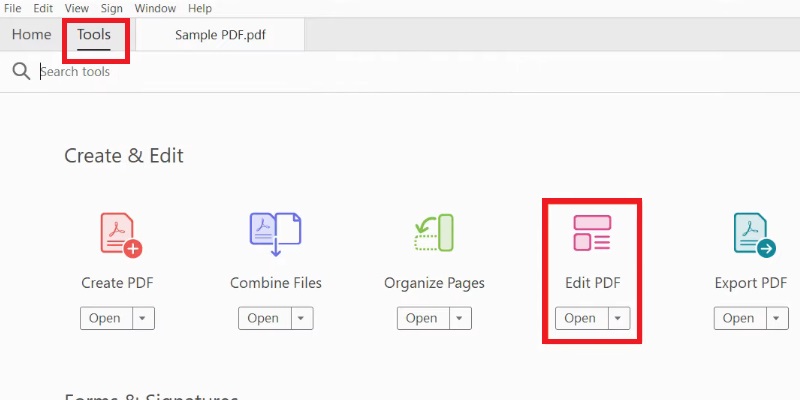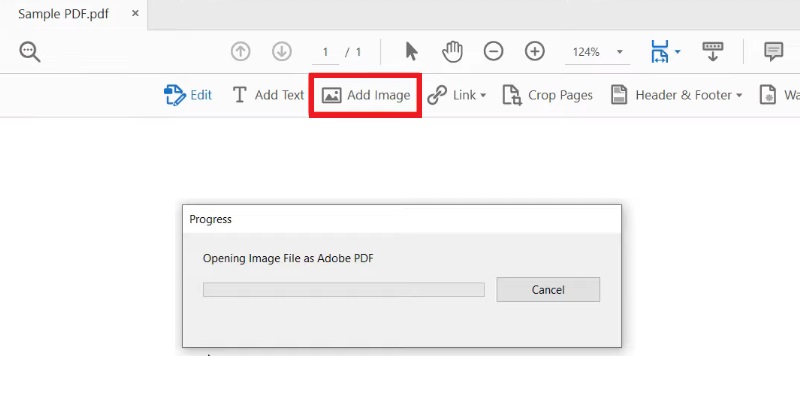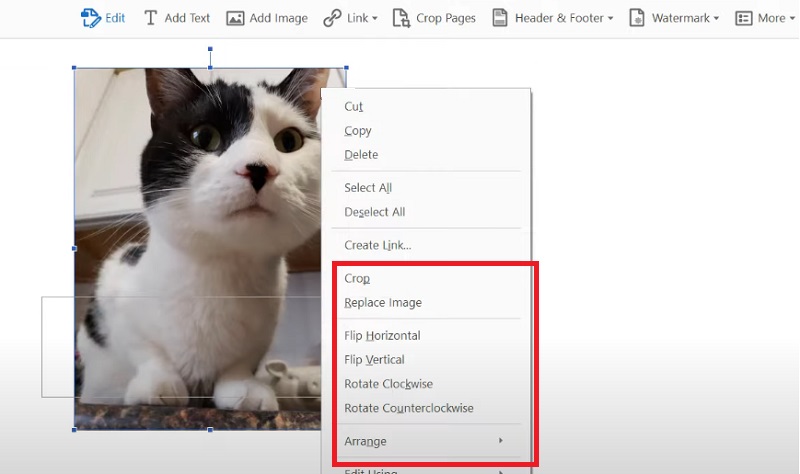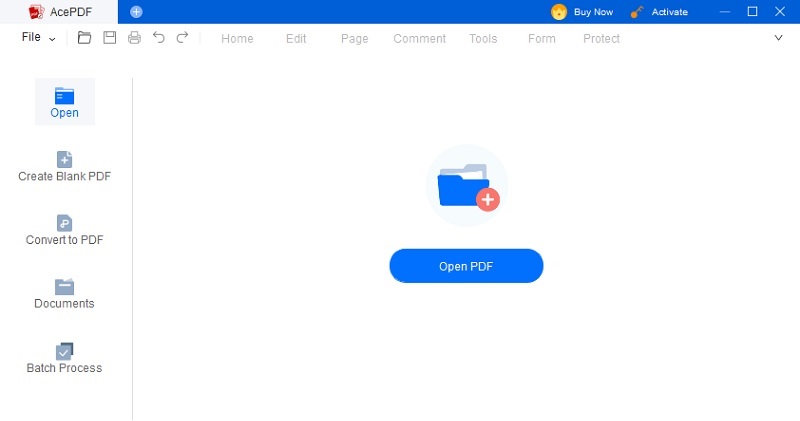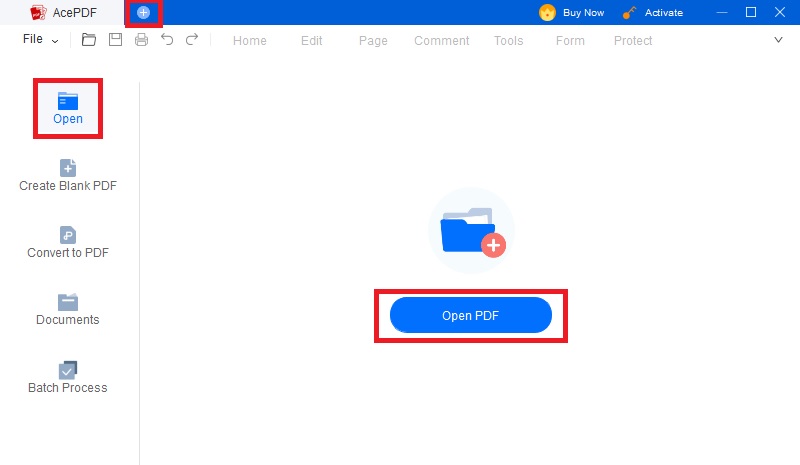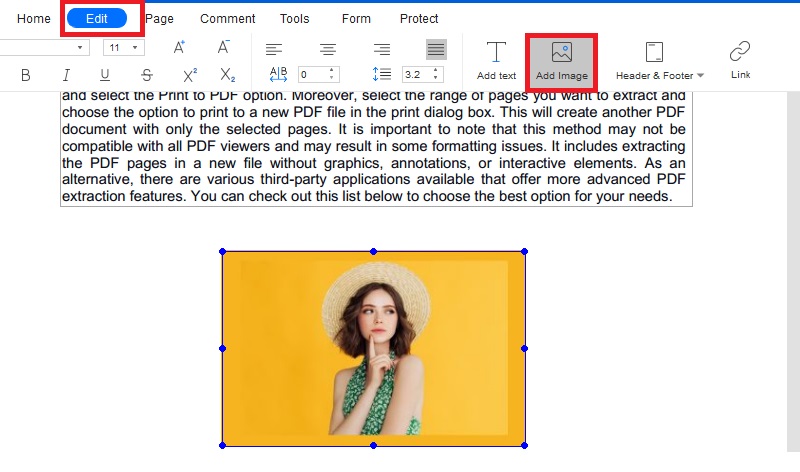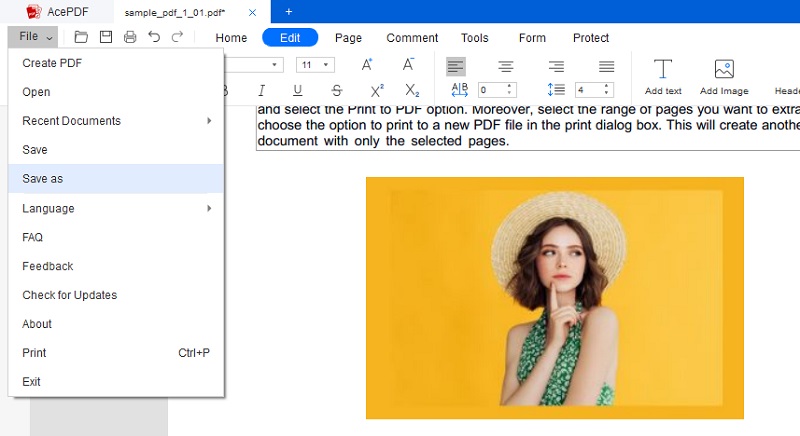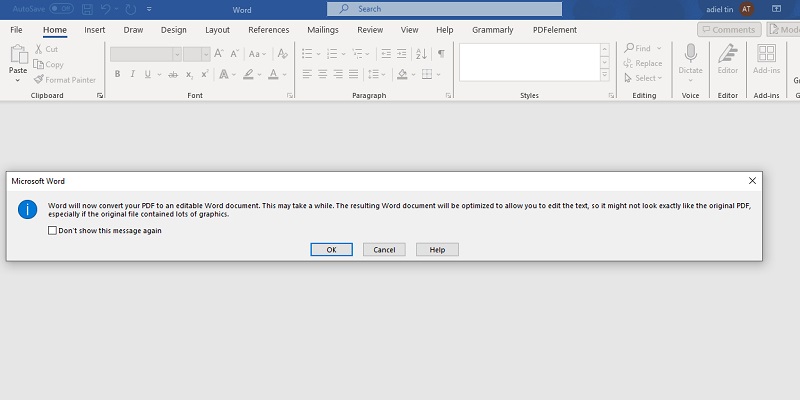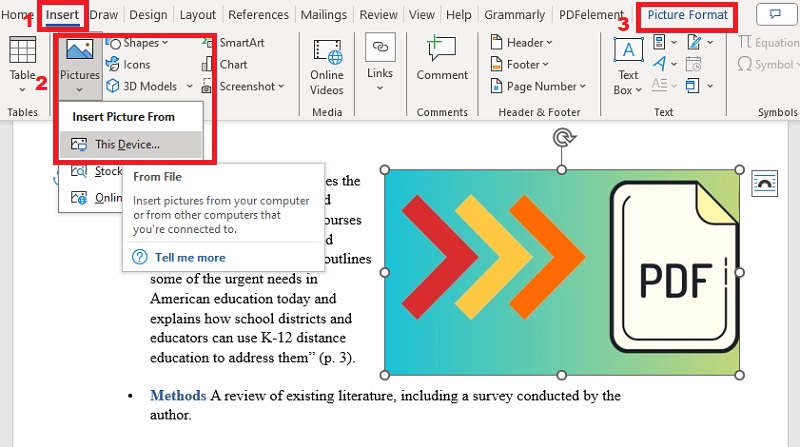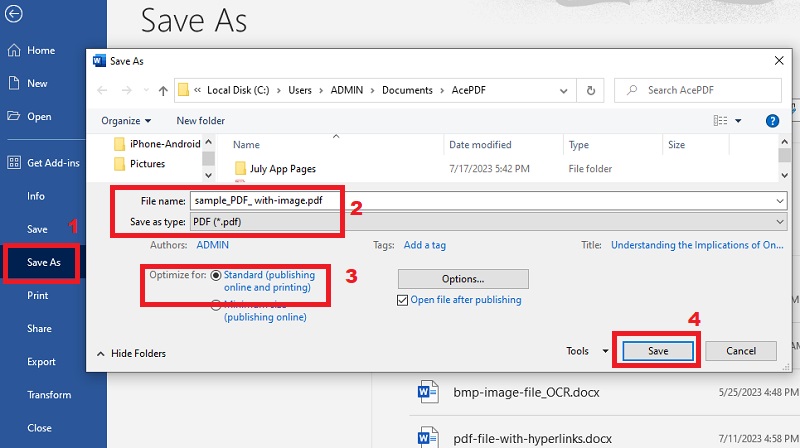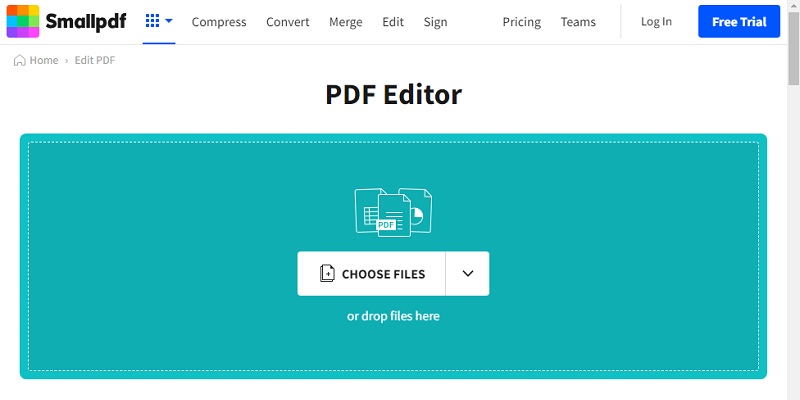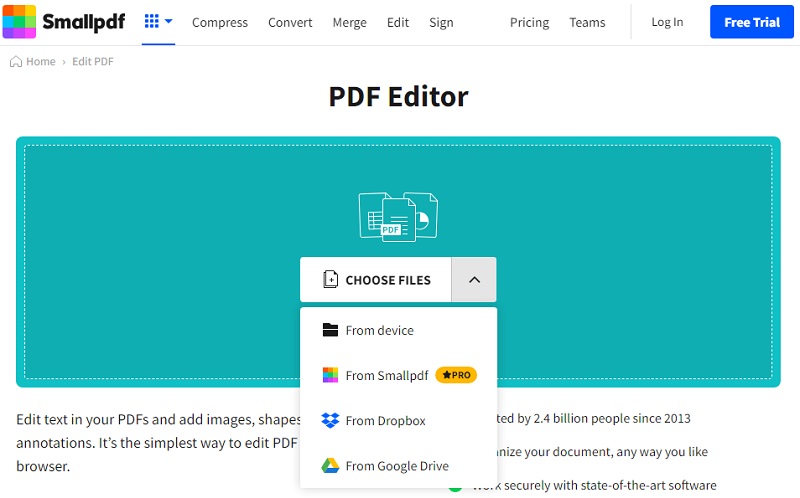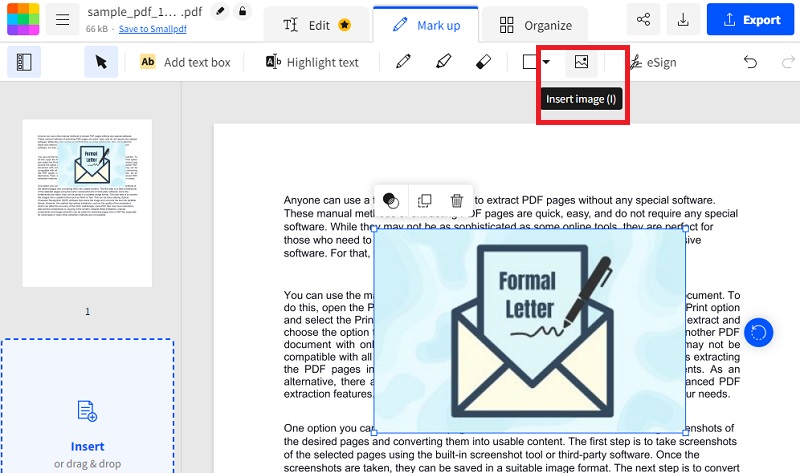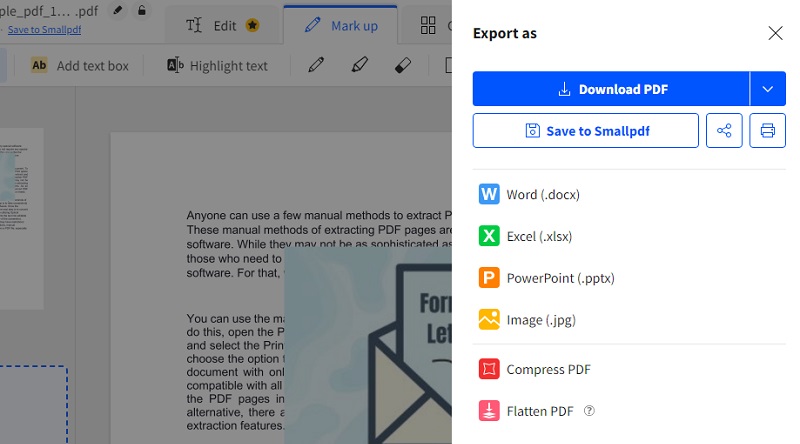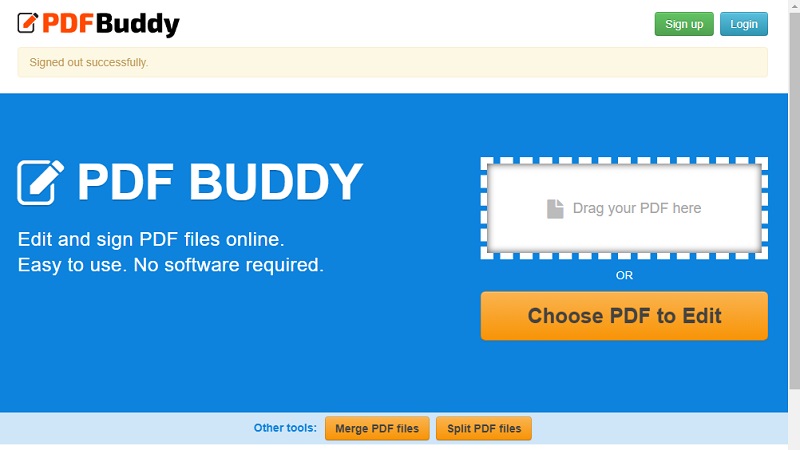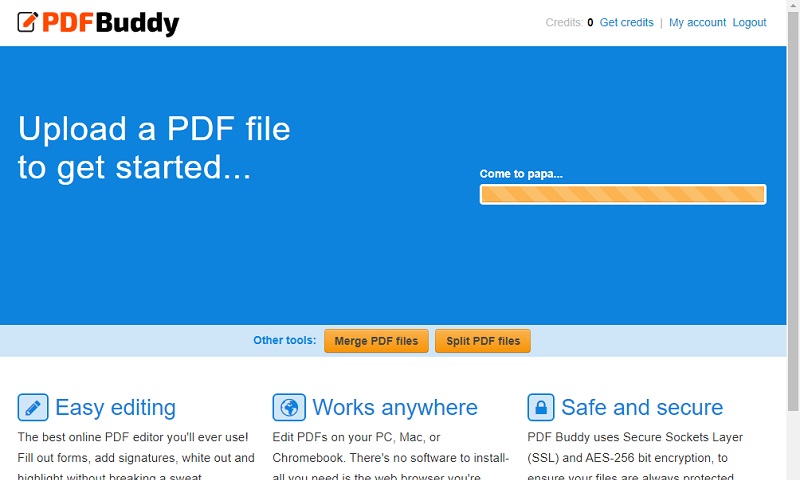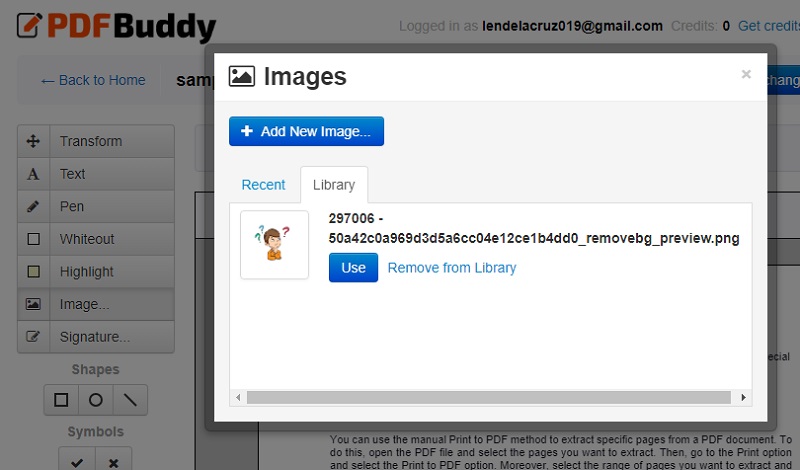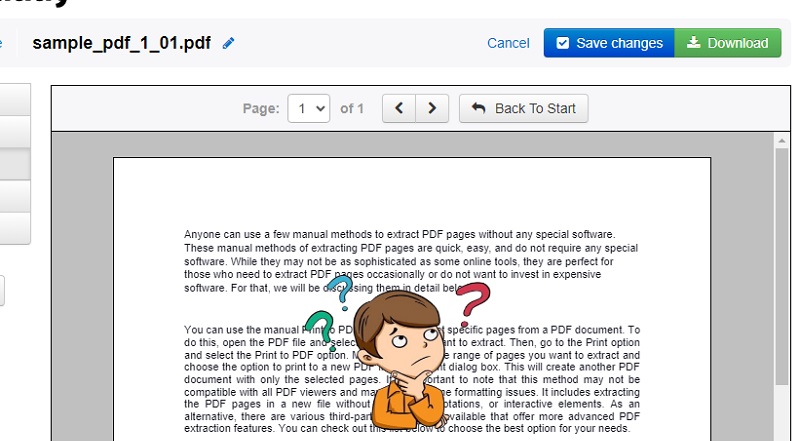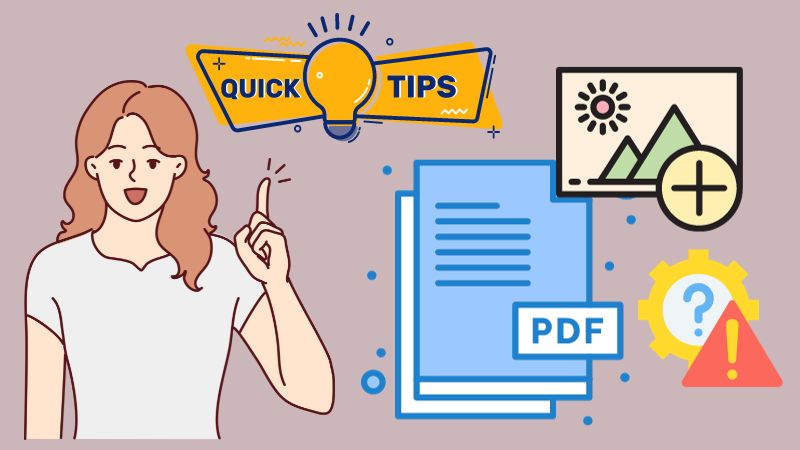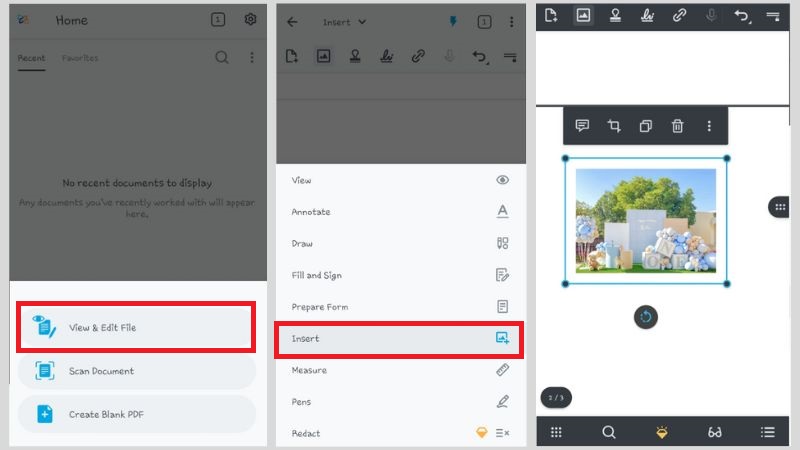In the present era, where visual content holds the throne, the significance of inserting images in PDFs cannot be overstated. Whether creating a brochure, a report, or a presentation, adding images to PDFs can greatly enhance the user experience and make the document more engaging and unforgettable. The importance of image insertion in PDFs lies in its ability to convey complex information in a simple and easy-to-understand way. Images can seize the reader's attention and provide visual cues that aid in comprehending the context. They can also break up large chunks of text and make the document more appealing, increasing engagement and retention. Adding visual content to PDF documents also has several benefits. It can improve the document's credibility, professionalism, and perceived value. Visual aids can also help the reader better understand and remember the information, leading to higher retention rates. In this post, let us know the importance and benefits of adding images to PDFs. This also provides a step-by-step guide on how to add image to PDF documents. Continue reading below to edit and insert the images from your documents effectively.
Best Software to Add Images to PDF Offline
1. Adobe Acrobat
Adobe Acrobat is a well-known PDF editor with a wide range of features. It is undoubtedly one of the most popular software with the ability to add photo to PDF. Adding the image to the tool allows you to edit as much as you like. You can resize, crop, and adjust the position of the images until you achieve the desired output. Users can insert pictures by dragging and dropping them into the document or using the "Add Image" function. Adobe Acrobat allows users to embed 3D models within PDF files, enhancing the visual experience of the document. The PDF software also provides options to add text box to PDF document alternatives to images. Another advantage of using Adobe Acrobat is that it allows for different image formats, such as JPG, PNG, and GIF.
2. AcePDF
If you need to insert image in PDF, we recommend using AcePDF. This powerful software allows users to add images to their PDF documents easily. With AcePDF, users can import images from their computer and position them anywhere they prefer within the PDF. Its "Add Image" feature has various insertion features, such as text, header footer, and links. Furthermore, users can flip and rotate the images to their liking and choose to bring them to the front or back of the text. The tool has a simple interface that is suitable for beginners. One of the unique features of AcePDF is its PDF OCR scanner to other formats such as Microsoft Word, Excel, and PowerPoint. This makes it an excellent choice for users who need to edit the images of the documents and turn them to the desired format. This tool helps users get the best result of inserting images without changes to the format and quality of the file.
Try it for Free
3. Microsoft Word
Microsoft Word may not be the first software that comes to mind when considering PDF image insertion. Still, it is a versatile program evolving to accommodate the increasing integration of images in digital documents. It is a popular word-processing software that can create and edit PDFs. It can open your PDF files in Word to edit according to the user's needs. Most users prefer this tool to add picture to PDF documents. Its copy-paste method is one reason to insert images into PDFs easily. Moreover, users can also resize, crop, and adjust the position of the images. Microsoft Word provides options like image borders and more formats to customize their inserted images. It can create interactive PDFs with clickable links and buttons. One of its often overlooked features is its support for screen reader users, allowing for defined heading structures that contribute to accessibility.
Famous Online Software to Insert Image to PDF
1. Smallpdf
When you need to convert image to PDF online, SmallPDF is a top option. It is a web-based PDF editor offering many features, including adding images to PDFs. Users can quickly upload their PDF files and seamlessly add images wherever necessary. SmallPDF also provides the option to compress the PDF size without compromising the quality of the embedded images. It is an excellent choice for users who need to reduce the size of their PDFs. It is a convenient tool for optimizing the document for online sharing or printing. Another advantage of using SmallPDF is its accessibility to any platform. You can utilize it on your Windows, Mac, and Linux devices and browsers like Safari, Chrome, and Microsoft Edge. The tool is easy to utilize and suitable for beginners to attach image to PDF anywhere they like.
2. PDF Buddy
PDF Buddy is another online PDF editor that allows users to put picture in PDF. One of the unique features of PDF Buddy is its ability to collaborate with others on the same PDF document. This feature makes it an excellent choice for users who need to work on the same PDF document with others remotely. Moreover, it has an e-signature feature that allows users to add their signatures to their documents. Additionally, PDF Buddy offers a range of annotation tools. You can add text boxes, arrows, and shapes to our PDF document. Best of all, it can remain in the format of the PDF 100% preserved.
3. PDFelement
PDFelement is a popular PDF editor that allows adding pictures to PDF files. One of the unique features of PDFelement is its "Aerial View." It helps users navigate through large PDF documents quickly. It can also add text, watermarks, and backgrounds to the PDF files for further customization. Moreover, the tool provides the option to add a page and Bates number to complete the editing process. Additionally, PDFelement offers a wide range of annotation tools, such as text boxes, sticky notes, and stamps. The encryption and security options of the tool also make it a popular choice for editing PDF files.
Step-by-Step Guide to Insert Images into PDF Offline and Online
1. Adobe Acrobat
Step 1 Open the PDF document
To begin with PDF image insertion using the tool, open the PDF document in the software. Launch Adobe Acrobat and navigate to the "File" tab. Next, choose the "Open" option from the menu bar, then locate and select the PDF file from its location.Step 2 Access the Edit PDF Tool
Once the PDF document is open, the next step is to access the function for editing your file. Move your mouse cursor to the upper-left side of the tool's interface. Then, hit the "Edit PDF" tool from the options. This will open a sidebar with various editing options.Step 3 Insert Images into the PDF
Afterward, select the "+image" icon from the sidebar to insert an image into the PDF. A dialog box will show up where you can browse the image file's location on your computer and select it. Once the image is selected, select the "Open" button to add it to the PDF document.Step 4 Adjust Image Properties and Positioning
Use the other editing feature of the tool for customizing PDF with visual content. With that, select the image and choose the editor from the sidebar. Pick the resize, crop, rotate, and adjust to position the image. Moreover, you can also bring the image to the front or back of the text, depending on your preference.2. AcePDF
Step 1 Launch the PDF Software
Proceed to the button provided and click "Download" for your device. Allow time for the AcePDF installer to save, then run it on your computer. Follow the prompts until the installation is complete. Afterward, open the tool to view and become familiar with its main interface. You can now initiate the process on how to add image to PDF file on Mac or Window device.Step 2 Import Your PDF File
Next, upload the PDF file you want to insert an image into. Select the "Open PDF" button in the center interface to import your file, or simply drag and drop the file onto the interface. Another option is to use the plus "+" icon on the upper right corner of the next browser. Choose your preferred method for successfully importing your PDF file into the tool.Step 3 Insert Image to PDF Files
Once your PDF files are imported, go to the "Edit" tab. Locate the "Add Image" option in the toolbar and click on it to access your file menu. Navigate to where the image is located and add it using the tool. Once added, you can use your mouse cursor to position and resize the image according to your preferences by right-clicking for customization options.Step 4 Save your PDF with an Image
Once you have finished adding images to your PDFs, you can proceed to the "Edit" menu if you wish to make further modifications to your file. Then, to save it, navigate to the top-left corner and select "File." Finally, choose "Save" or "Save as" from the options to save your PDF file with added shapes. This is how you include a rectangle and other shapes using AcePDF.3. Microsoft Word
Step 1 Convert the PDF File to Word format
If you want to insert images into a PDF file using Microsoft Word, you must first convert the PDF to Word format. Open Word and click "File," which is located at the top left corner. Select "Open" and navigate to where the PDF file is stored. Once you've found it, choose the option to convert it to Word format.Step 2 Insert Images in Word
Next, open the converted Word document. Once the converted Word document is open, navigate where you want to insert the image. Tick on the "Insert" tab in the Word toolbar. Under the "Insert" tab, you will find the option to insert an image. Hit the "Pictures" button to select the image file you want to insert into the Word document. Modify the image size and position according to your reference. You can edit further from the "Picture Format" tab to adjust the image appearance and formatting.Step 3 Save the Document as a PDF
Once you've inserted all the images into the Word document, you can export it as a PDF with the pictures included. Select "File" and click the "Save As" menu. Set the output format as "PDF" from the file type options. Check the "Optimize for" option and select "Standard" to ensure compatibility with most PDF viewers. Press "Save" to save the PDF with the inserted images.4. SmallPDF
Step 1 Visit SmallPDF Online
Go to your web browser and visit the SmallPDF site. From the Small PDF homepage, choose the "Edit PDF" option. Then, the tool will prompt you to the "PDF Editor." you can start uploading your PDF file and proceed to the next step.Step 2 Upload the PDF file
Tick the "Choose Files" button and add the file from your computer. Alternatively, directly drag and drop the PDF into the editor. If your PDF is stored in the cloud, you can access it by clicking on the dropdown menu next to "Choose Files." Select your preferred cloud storage option, such as Google Drive or Dropbox. Once the file is uploaded, you will be taken to the editing screen.Step 3 Insert and Manipulate Image
After uploading your PDF file, the SmallPDF editor will display different editing tools. Hit the "Image" icon in the toolbar that says "Insert Image". After clicking, the tool will prompt you to open a dialog box for image selection. Choose the image file to insert into the PDF and click "Open" to confirm your selection. Moreover, you can resize and reposition the added image using the provided editing features to achieve your desired output.Step 4 Save and download the modified PDF
After you are satisfied with the image inserts and adjustments, you can save and download the modified PDF file. Move your mouse cursor to the "Three-vertical lines" icon in the top right corner of the editor and click on it. Choose the "Download PDF" to save the modified PDF file to your computer. You can also click the "Save to Smallpdf" or "Save to" if you prefer to save your file to cloud storage.5. PDF Buddy
Step 1 Visit the PDF Buddy website
Head over to your web browser and visit the PDF Buddy website. From there, sign up for an account to access the editing tool. After signing up, log in to your PDF Buddy account.Step 2 Add the PDF File
Click the "Choose PDF to Edit" button to pick the PDF file you like to modify. You can use the drag the PDF file method to add your file to the designated area. The tool will then upload the file and display it in the editor. You can now explore the different editing options available, including the ability to add images to PDF.Step 3 Insert and Modify the Image
You will find the "Image" option on the right side of the interface. Click it until the dialog box for image insertion appears. Hit the "+Add New Image'' button and upload the image you want to insert to the PDF. The tool will analyze your image, and click the "OK" button to proceed. Afterward, use the image and position it within the desired area of the PDF file. Moreover, you can add shapes, symbols, or text overlays. It helps improve the image quality on your PDF file.Step 4 Save and Download the Edited PDF.
After making all the desired edits and adjustments, you can save or download your modified PDF file. Hit the "Save Changes" button to keep the changes to the PDF files. Lastly, press the "Download" button to export the modified PDF file to your computer.Tips and Solutions to Common Image Insertion Issues
Images appearing distorted or pixelated
This issue can occur when the image's resolution is too low. To resolve this issue, try using high-resolution images or resizing the image to match the desired dimensions before inserting it into the PDF document. Plus, image editing software can help optimize the image quality before insertion.
Problems with image alignment and positioning
If you're experiencing issues with image alignment and positioning, consider using reliable PDF software. These offer more advanced tools for precise image placement. These programs allow you to easily adjust the image's alignment, size, and position. It ensures they appear exactly where you want them in the PDF documents.
Error messages during the insertion process
Most commonly, error messages during the insertion process can be caused by compatibility issues between the software used to insert the image and the PDF format. To mitigate these issues, the software used to insert images is recommended to be compatible with the PDF format. It is also important to refer to reliable sources and consult experts if encountering persistent issues with image insertion in PDF documents.
Extra Tips: Image Insertion on Mobile Device
Are you looking to insert images into PDF files on your mobile device? Look no further than Xodo PDF Reader & Editor. With Xodo, you can easily import images from your device's gallery or camera and seamlessly insert them into your PDF document. Xodo also offers a range of other features, such as the ability to highlight, underline, or strikethrough text and add sticky notes, comments, and signatures to your PDF files. With all these features and more, it's clear why Xodo PDF Reader & Editor is the go-to tool for anyone preparing to edit and enhance PDF files on their mobile devices. If you're looking for more options for PDF editors that allow you to insert images on mobile, check out this article.
Here are the Key Features of Xodo PDF Reader & Editor:
- Annotate PDFs with comments, highlights, and other markup tools.
- Merge multiple PDF files into one document.
- Fill out and sign PDF forms.
- Sync your PDF files with popular cloud storage services like Google Drive, Dropbox, and OneDrive.
- Convert PDFs to other popular formats like Word, Excel, and PowerPoint.
Frequently Asked Questions
1. Can I insert multiple images into a single PDF?
Yes, you can insert multiple images into a single PDF document. Most PDF editors and viewers allow you to add multiple images to a single PDF file. You can add images to different pages of the PDF, or you can create a new page and add all the images to that page.

2. Does the image quality affect the final output of the PDF file?
Yes, the image quality can affect the final output of the PDF file. If the image quality is too low, the image may appear blurry or pixelated in the PDF document. On the other hand, if the image quality is too high, it may increase the size of the PDF document, making it difficult to share or upload. It is recommended to balance the image quality and size before adding the images to the PDF document.

3. Is there a size limit for images in PDF documents?
Yes, there is a size limit for images in PDF documents. The size limit depends on the PDF editor or viewer that you are using. Most editors and viewers allow you to add images of different sizes, but if the image size is too large, it may affect the performance of the PDF document. It is recommended to compress images before adding them to the PDF document to reduce the size of the file.