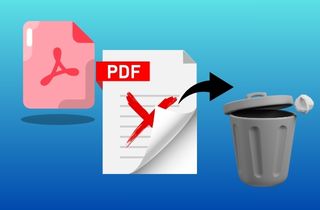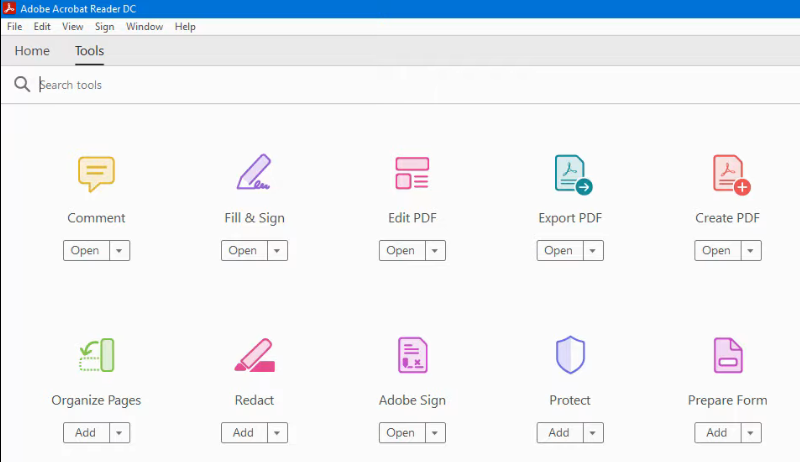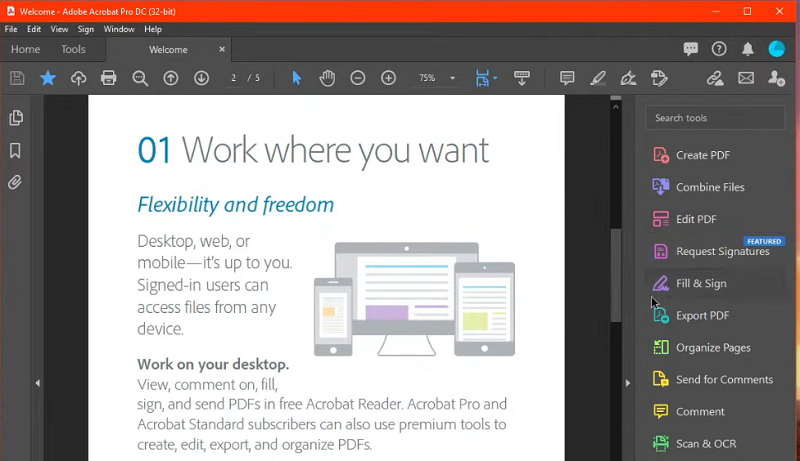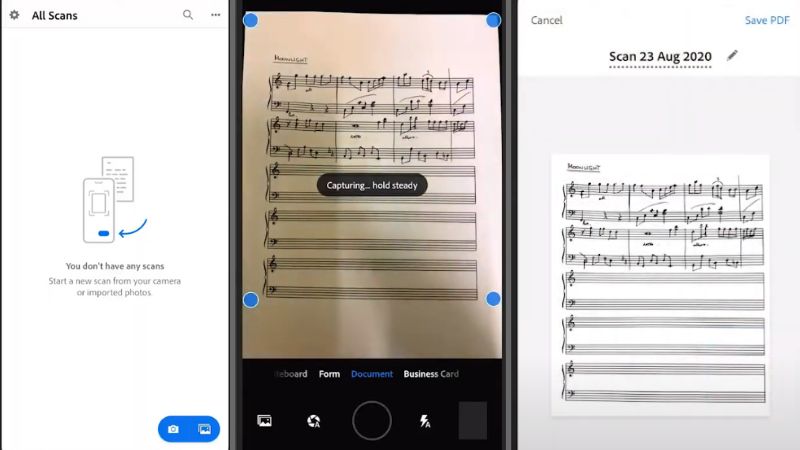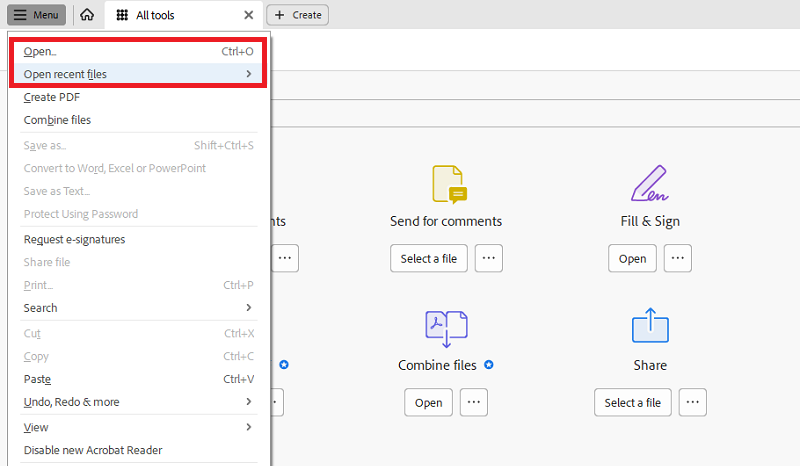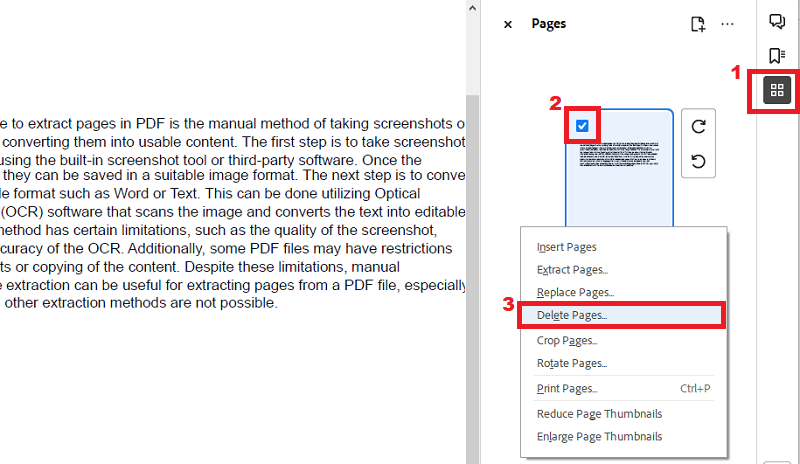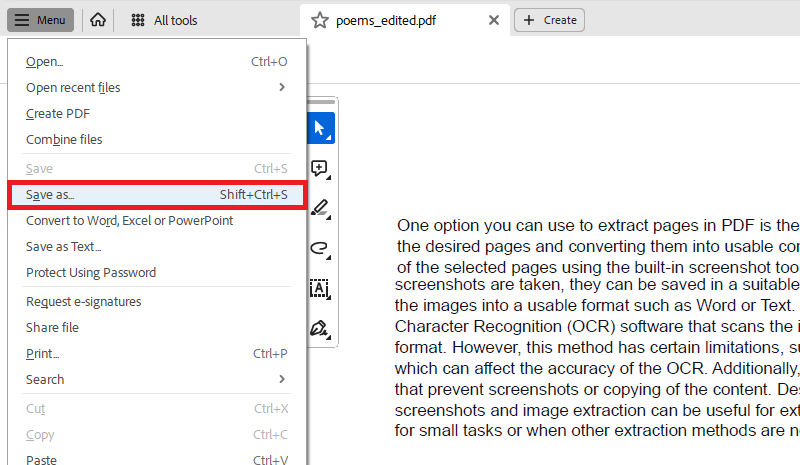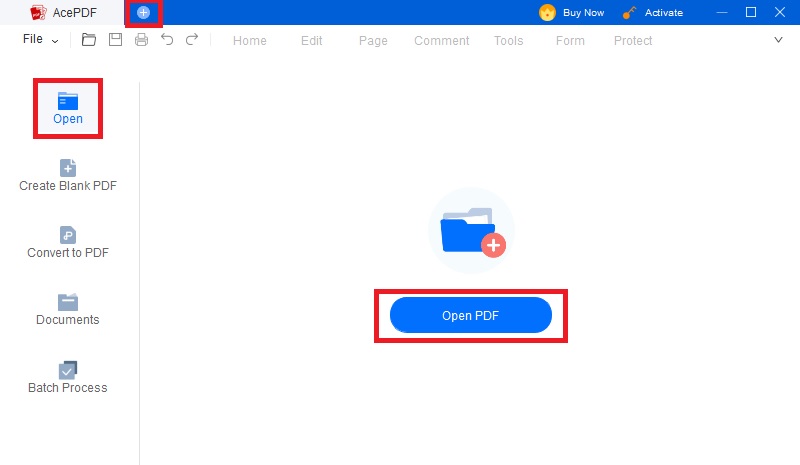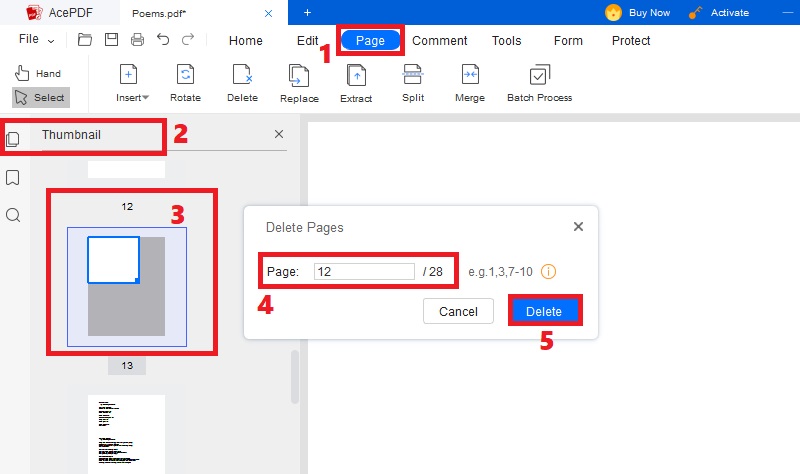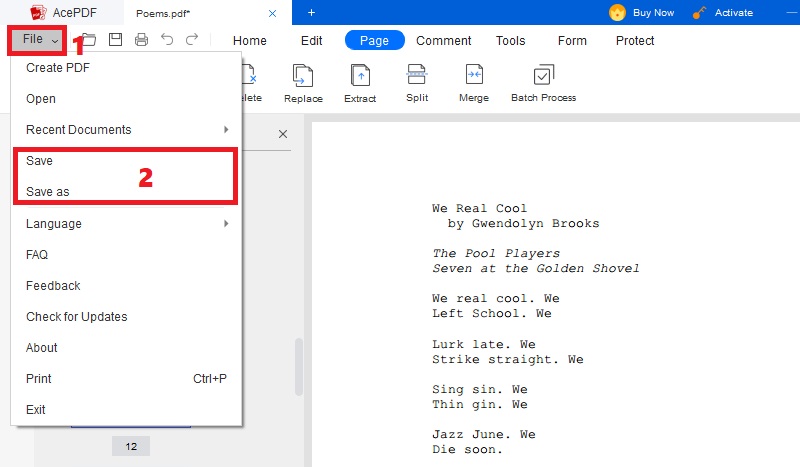Deleting pages from a PDF file is essential for anyone who works with PDFs. It helps to remove unwanted pages, reduce the file size, and make the document more readable. This feature is particularly helpful for large documents that contain irrelevant or outdated information or confidential data that needs to be removed. Adobe Acrobat is one of the most popular tools for deleting pages from PDF documents. It presents an easy and efficient method of selecting and deleting pages and saving the changes. In this post, we will explore the importance of knowing how to delete PDF pages and provide a step-by-step guide on how to delete pages using Adobe Acrobat. We will cover everything from selecting pages to saving changes, giving users a clear understanding of how to delete page in Adobe Acrobat and an alternative tool for this task. So, dive in and learn how to delete pages from your PDF documents successfully.
How to Delete Page in PDF using Adobe
A. Comprehensive Review of Adobe Acrobat
Adobe Acrobat is a powerful software program designed for creating, editing, and managing PDF documents. Professionals in the field widely use it, which is available for Windows and Mac computers. The software boasts an extensive range of features, including the ability to delete pages from PDF documents. With this feature, users can effectively manage their PDF pages by adding, removing, and reordering pages as needed. Adobe Acrobat allows users to effortlessly remove unwanted or blank pages from a PDF document. In addition, it can extract pages from PDFs and save them as separate files. Another valuable feature is the ability to make 2 pages into 1 and insert it into a new PDF file. Adobe Acrobat's robust features make these PDF page management functions possible. These are all available with a subscription starting at $12. It offers various versions to make it accessible to all types of users. You can check the full details of software versions and their features on Adobe's official website.
B. Three Different Versions of Adobe Acrobat
Adobe Acrobat Reader DC
One of the best versions is to delete pages from PDF Adobe Reader Acrobat. This version of the software offers the capability to view, print, and annotate PDFs. Also, this tool version is suitable for individuals who only need to view PDFs and don't require advanced features. Some of its features include:
- Fill and sign forms.
- Share and collaborate on PDFs.
- Store and access files in the cloud
Adobe Acrobat Pro DC
Another version offered is Adobe Acrobat Pro DC. It is designed for larger organizations and businesses with more complex needs. It offers all the features of Adobe Acrobat Reader DC plus additional features such as the ability to automate tasks and work with large numbers of PDFs. Some of its features include:
- Automate tasks with Actions
- Work with large numbers of PDFs with the Batch Processing tool
- Create and verify digital signatures
- Redact sensitive information
- Customize PDF portfolios
Adobe Acrobat for Mobile
Adobe Acrobat for Mobile is an app allowing users to edit and manage PDFs. It offers many of the same features as Adobe Acrobat Standard DC and Adobe Acrobat Pro DC but is designed specifically for mobile devices. Some of its features include:
- View, edit, and annotate PDFs.
- Fill and sign forms.
- Share and collaborate on PDFs.
- Store and access files in the cloud
- Scan paper documents to PDFs.
C. Steps on How to Delete Pages in Adobe Acrobat
In this section, let us use one of Adobe Acrobat versions to delete a page in a PDF. Follow the steps below how to delete PDF pages in adobe efficiently:
Step 1 Launch Adobe and Upload a PDF
First, open the version of Adobe Acrobat that you are using. You can download the appropriate version from Adobe's website if you haven't installed Adobe Acrobat yet. Subscribe and sign up to access the features provided by the software. On the tool's main interface, click the "File" menu and select "Open" to upload the PDF file and initiate the process on how to remove pages in Adobe Acrobat.Step 2 Begin to Delete Page in PDF
Next, go to the page panel on the left side and click the "Page" icon to open the page thumbnail. Then, right-click on the specific page you wish to delete and choose "Delete Pages" from the menu. Finally, hit on "OK" to confirm the changes. Repeat these steps if additional pages are remaining.Step 3 Save and Export the Edited PDF
Finally, after deleting all the unwanted pages, go to the top-left section of the tool interface and select the "File" option. Then, you will be prompted with a list of menus and actions. Choose your preferred saving method, such as "Save" or "Save As," to store the edited PDF on your computer.Alternatives to Page Deletion
AcePDF is highly recommended for removing pages from PDF files. It's a professional software designed to manage and edit PDF documents. One of its standout features is the "Page" tab. It allows users to modify the pages of your PDF document. You can delete one or multiple pages at once with just a few clicks. This feature is much faster than other tools, it allows you to remove only one page at a time. Compared to Adobe, AcePDF offers a free trial version to test its functionality and determine the software's effective use for your specific needs. Also, its interface is much simpler and user-friendly to navigate. It is due to its straightforward Page tab that allows users to make all the necessary edits easily. Additionally, you can replace text in PDF documents to a specific page range, so you don't have to go through and delete them individually. If you need to add a new page to your PDF, AcePDF can help you. Check out the guide below to learn how to delete pages from PDF without Acrobat quickly and easily.
Try it for Free
Step 1 Download the Adobe Alternative Tool
Press the "Download" button above this step and install it on your computer. Make sure you have a fast internet connection for a smooth installation process. After saving the installer, open it and follow the prompts to complete the AcePDF installation. Then, open the software and refer to the image below to verify that you have installed the correct version.Step 2 Import your PDF File
Various methods are available to initiate the uploading of the PDF document. You can use the "Open" button in the left section or click the "+" icon in the upper-left corner to access your file menu and locate your PDF. Another option is to use the "Open PDF" button in the center to import the PDF.Step 3 Delete the Page in the PDF
Next, navigate to the "Page" tab in the top menu to access the page functions. Then, go to the page thumbnail on the left side to identify the page number of the empty page. After that, click "Delete" from the top options and enter the page number in the designated box. When finished, click "Delete" to remove the blank page completely.Step 4 Save the New Version of the PDF
Once you have removed all the unnecessary pages, go to the "File" tab in the top left corner for additional options. From here, choose how you want to save your file according to your preference. You can click on "Save" to keep the file with its existing name. Alternatively, opt for "Save As" if you wish to rename the file before saving it.Frequently Asked Questions
What if I accidentally delete the wrong page?
If you accidentally delete a page while trying to remove it from a PDF using AcePDF, you won't be able to undo it. AcePDF will display a dialogue box that will ask you to confirm the deletion. This will allow you to delete the page or cancel the process. If you cancel, you can exit the software without saving the changes. It will enable you to open the original PDF file, including the accidentally deleted page.

How can I permanently delete a page from a PDF?
AcePDF allows you to delete a page from a PDF permanently. Once you delete a page using the software, it is gone for good and cannot be recovered. To permanently delete a page, you can follow the same steps as deleting a page normally. Go to the "Page" thumbnail, identify the page you want to delete, and right-click to select the "Delete Pages" button. Confirm the deletion; the page will be permanently removed from the PDF.

What are the limitations of free PDF editors in terms of page deletion?
Free PDF editors often have limitations when it comes to page deletion. For example, some free editors may only allow you to delete one page at a time, which can be time-consuming if you need to remove multiple pages. Additionally, some free editors may not allow you to delete pages at all or only delete certain types of pages, like blank pages. Finally, free PDF editors may not have all the features and functionalities that professional software like AcePDF offers, such as removing all blank pages within a certain page range.

Conclusion
The process on how to remove pages from PDF in Adobe is a simple method that can be done in a few clicks. The software provides a quick solution for deleting pages. It is important to remember that various versions of Adobe Acrobat are available for different devices and have additional features. Moreover, it is essential to double-check the page numbers and content before deleting any pages. With Adobe Acrobat, users can delete pages and rearrange, add new, and split pages to modify their PDF documents further. We encourage readers to apply their newfound knowledge and explore the many features and functionalities that Adobe Acrobat offers to enhance their PDF editing experience.