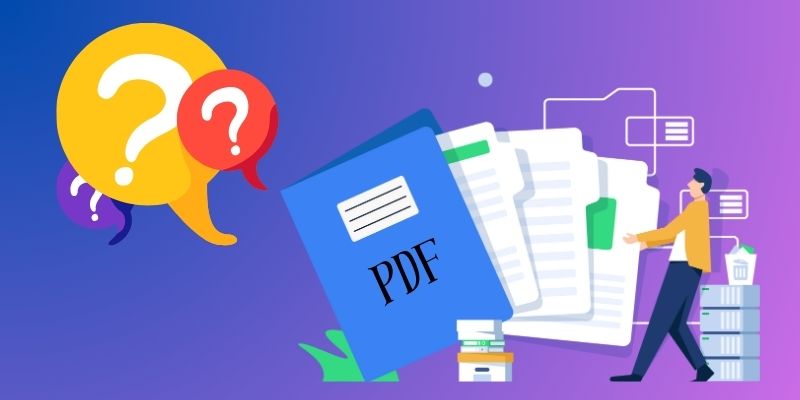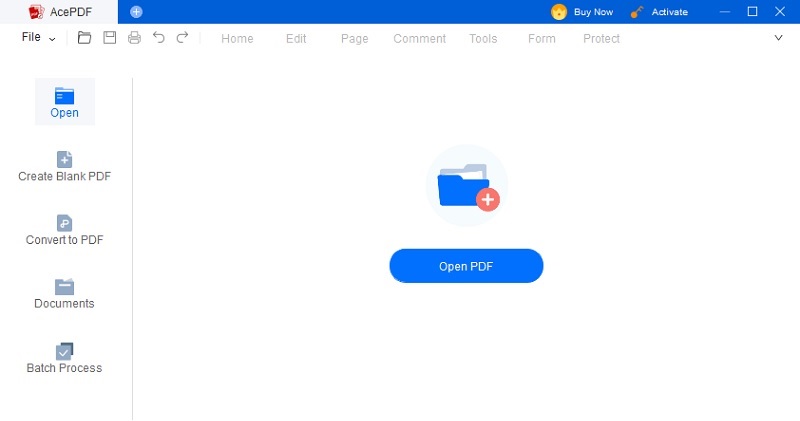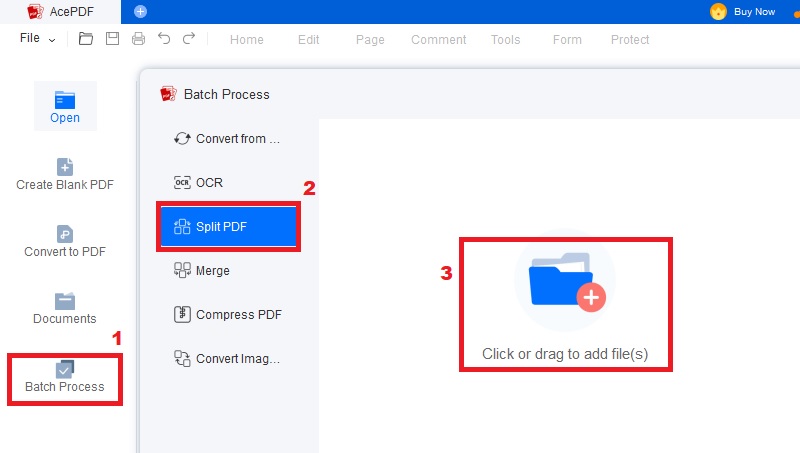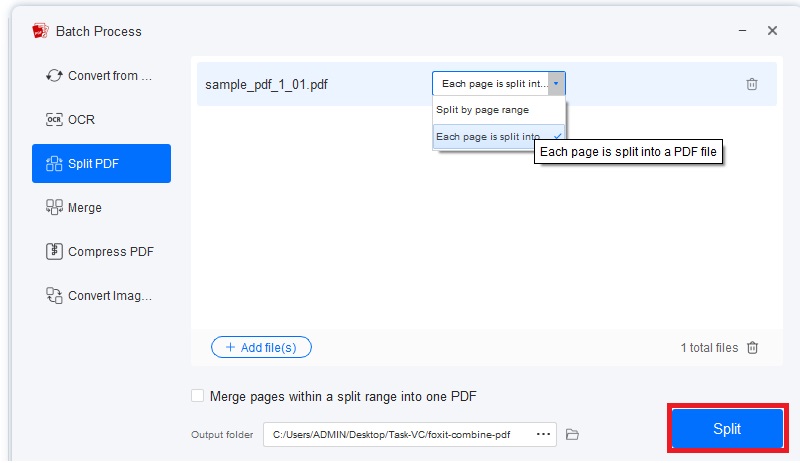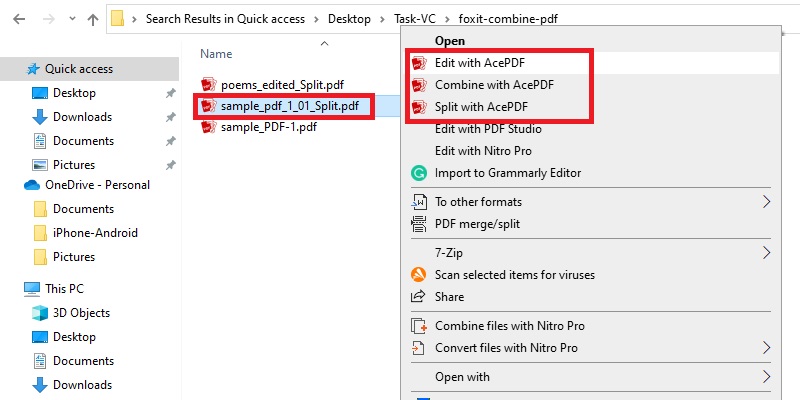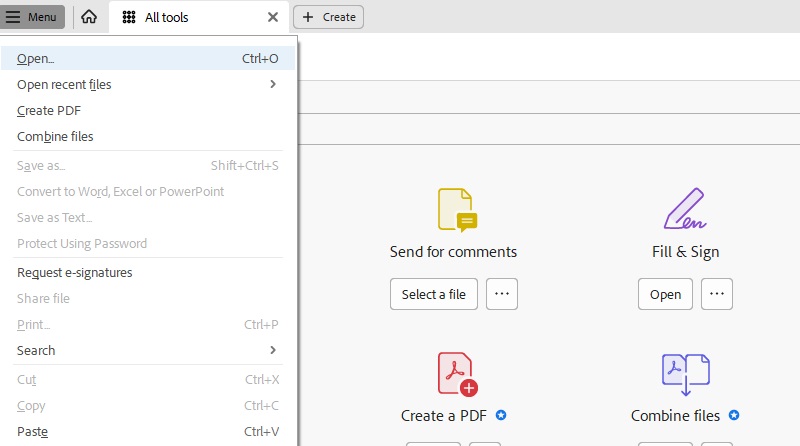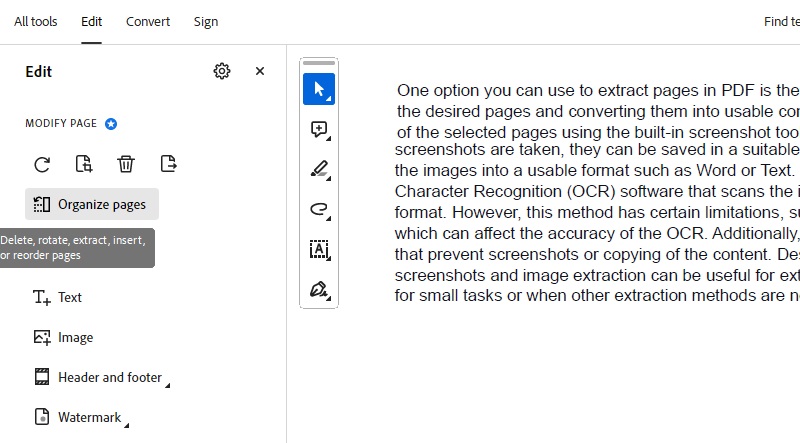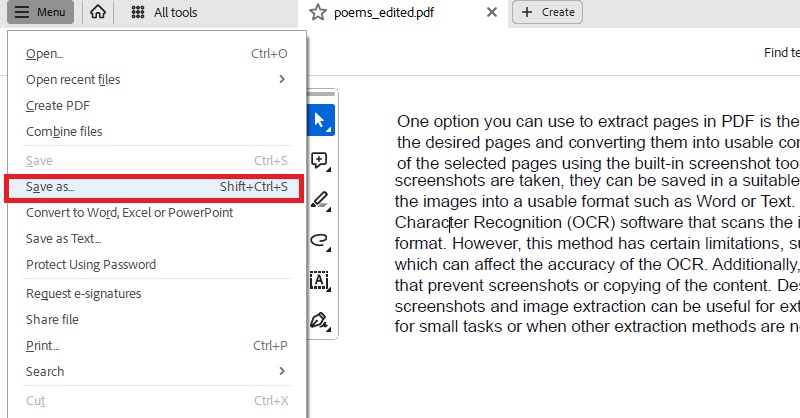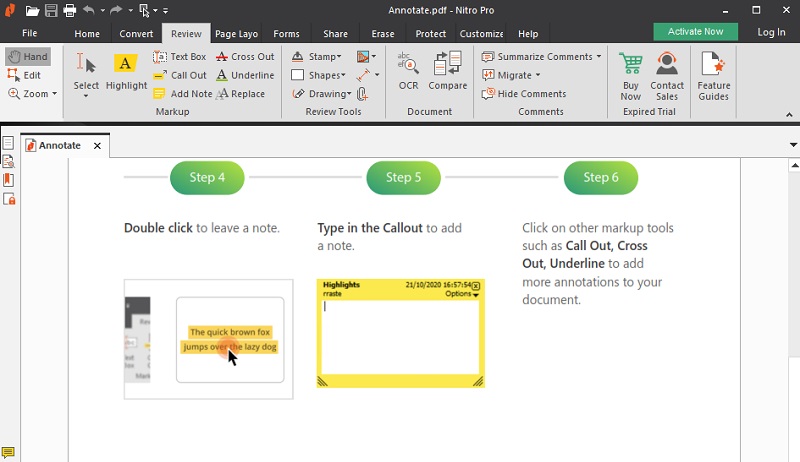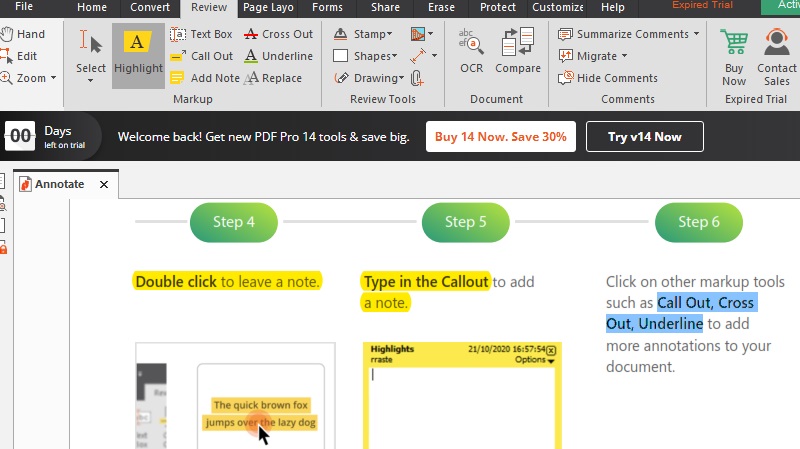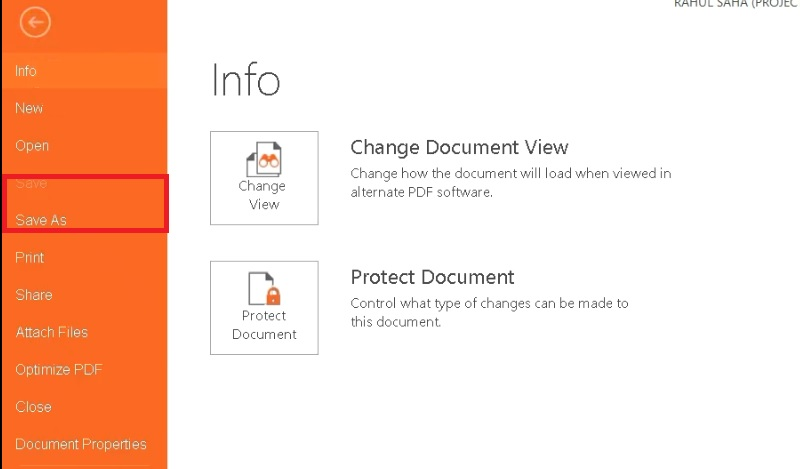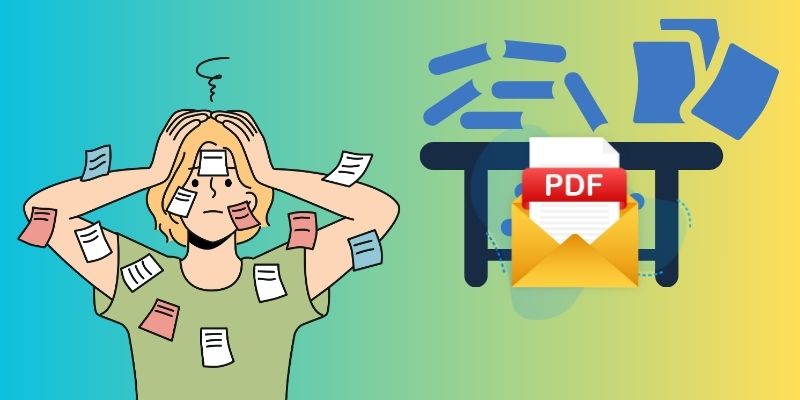Imagine having to go through a pile of unorganized PDF files to find a specific one - it can be frustrating and time-consuming. This is why organizing your PDF files is crucial. PDF files have become an important part of our lives. They are widely used in business, education, and personal life. An organized PDF library saves you time, improves productivity, and makes it easy to locate the files you need. But why do you need to organize your PDF files? You may need to find a specific file quickly, share files with colleagues, or keep your files secure. In this article, we'll explore some scenarios where you'd need to organize your PDF files, and we'll introduce you to the best software out there to help you with that task. So, let's dive in and discover how to organize PDF files effectively.
Brief Knowledge about PDF Files Organization
Cluttered and disorganized PDF files are a common problem that many people face. It makes it difficult to find specific documents and can result in losing important information. One solution to this problem is to organize your PDF files. This will help to streamline the process of finding the needed file whenever necessary. It will also ensure that your PDF files are easily well-structured and accessible. Fortunately, there are various ways to organize PDF files effectively. The process on how to organize PDFs on Mac and Windows is slightly different. But these methods will help you stay on top of your document management. Continue reading below to know what method you can use to organize your PDF files efficiently.
1.1) Using Folders:
One of the simplest ways to organize your PDF files is by using folders. The process of how to compress PDF files is using folders. Create folders for different categories or projects, and then move your PDF files into the appropriate folders. This makes it easy to find the files you need and keeps them organized. You can also create subfolders within folders to organize your files further.
1.2) Tags:
Organizing your PDF files can be done using tags. You can assign tags to your files based on their content or purpose. For example, you could use tags like "research," "invoices," or "contracts." This makes it easy to search for files based on their tags and find what you need quickly. You can also use multiple tags for a single file to make finding it easier.
1.3) Meta Data:
PDF files can contain metadata, which is information about the file, such as the author, title, and keywords. You can use this information to organize your PDF files. For example, you could use the author field to group files by author or the title field by project name. This makes it easy to find files based on their metadata.
1.4) Naming Conventions:
The process on how to sort PDF files alphabetically to organize your file. A consistent naming convention for your PDF files can help you organize them. You can include information such as the date, project name, or document type in the file name. This makes it easy to find files based on their name. You can also use a combination of naming conventions and other organizational methods to create a comprehensive system for your PDF files.
Best Software to Organize PDF Files
1. AcePDF
If you struggle to organize your PDF files, AcePDF is the most recommended solution. The tool is programmed with an effective way on how to organize PDFs on Windows and MacOS. It made sorting, categorizing, and managing your PDF files easy. Users are offered to batch process their PDF files, either merging, splitting, or compressing them all at once. Its batch process feature is designed to help users save their modified PDF files in one folder with a well-organized structure. Moreover, the tool lets users convert their scanned PDF files to a searchable and editable format. It helps them navigate to the specific area of interest within a PDF file. Another feature allowing users to organize their PDF files is adding bookmarks or the tool. Users can add and
remove bookmark from PDF for easy navigation. You can attach header and footer to your PDF files to personalize and organize them further. With all these features, let us know how to split PDF files and organize them using AcePDF.
Try it for Free
Step 1 Download the PDF File Organizer
First, click the "Download" button above to get the AcePDF file installer. Make sure to select the appropriate platform for your operating system. After it's done, double-click on the installer file and adhere to the on-screen directory to install AcePDF software.
Step 2 Add Your PDF File
Upload the PDF file as the initiating process. Go to the "Batch Process" option from the left panel and select the " Split PDF" feature. Move to the "Click or drag to add files" area to upload the PDF file you want to split and organize.
Step 3 Split Your PDF File Into Individual Pages
After you have added your PDF files to the tool, proceed to set the splitting parameters. Click the dropdown menu to choose if you will split the page into your desired number of pages or each page into an individual PDF file. Enter the desired number of pages for the splitting process. You can also tick the checkbox on the lower side to merge all split pages into a single PDF file. Then, finalize the output folder where you want the split PDF files to be saved. Lastly, press the " Split" button to start the splitting process of your PDF files.
Step 4 Check the Organized PDF Files
After a moment, the splitting process will be completed. The saved split PDF files will be shown in the output folder specified. The split file will be in a zip file. You can extract it from the folder to help you organize PDF files easily. Also, open it again to check if the PDF files have been successfully split and organized according to your chosen parameters.
2. Adobe Acrobat
Adobe Acrobat is a well-known tool for PDF management. It offers many features to help you organize your PDFs effectively. With this tool, you can easily add, arrange, or remove page in PDF Acrobat. Adobe Acrobat allows users to manage PDF files by creating bookmarks, adding comments, and highlighting text. It also has a feature on how to merge PDF files into one document. Adobe Acrobat's OCR technology enables users to convert scanned documents into searchable PDFs. You can use the "Organize Pages" function to rearrange the order of pages in your PDF files. This feature of Adobe Acrobat is one of the best features among other PDF management tools available. It makes the work straightforward and efficient for users with minimal technical knowledge. To learn how to arrange PDF pages using Adobe Acrobat, refer to this guide below.
Step 1 Import the PDF File In Adobe Acrobat
First, click on "File" in the top menu bar of Adobe Acrobat. Then, select "Open" to browse and select the PDF file you want to edit. Once the file is open, click "Organize Pages" in the right-hand pane.
Step 2 Rearrange the Pages
In the "Organize Pages" pane, you can drag and drop certain pages to rearrange them in the desired order. You can also use the feature on how to rotate PDF pages by clicking the "Rotate" button and selecting the desired rotation angle.
Step 3 Save the Changes In a PDF
3. Nitro Pro
Nitro Pro is another popular PDF software with robust organization features. With Nitro Pro, you can easily merge multiple PDF files into one document. It enables you to split a large PDF into smaller files and rearrange the pages within the document. It can insert watermarks and add comments and annotations to your PDFs. In addition, it allows you to create fillable forms and change PDF files to other formats such as Word, Excel, and PowerPoint. The software also provides powerful search capabilities. This will allow you to locate specific content within your PDF document files. Moreover, you can rotate, delete, and insert pages as needed. The program will enable you to secure your PDF files with passwords, redact sensitive information, and compare different versions of the same document. Follow the steps below to learn how to how to annotate PDF files using Nitro Pro:
Step 1 Open the PDF File
You must first open Nitro Pro on your computer to add annotations to your PDF file. Go to the "File" tab and select "Open" to browse and choose the PDF file you want to annotate. Once the file is open, navigate to the "Review" tab in the top menu bar. From there, you can start adding your annotations to the PDF file.
Step 2 Add Annotations to the PDF File
In the "Review" tab, select the type of annotation you want to add, such as text, highlight, note, or shapes. Click on the PDF area where you want to add the annotation. Type in the text or highlight the text you want to emphasize. Modify the annotation's preferred color, font, and size as needed. Start how to highlight text in PDF using the appreciate tool provided.
Step 3 Save and Share the Annotated PDF File
After adding annotation, go to page layout to organize your files further. Use the feature on how to add page numbers to PDF and other features to organize your PDF file. Go directly to the "File" tab and choose "Save" to keep the changes to your PDF file. Otherwise, choose the "Save as" option if you want to create a new annotated version of the PDF file. It will help you keep track of the original file and the annotated version.
Best Practices to Organize PDF Effectively
Organizing your PDF files is key to maintaining a well-structured system for easy access and retrieval. One of the best tools to assist in organizing your PDF files is AcePDF. It lets you control your documents by editing and annotating them. Its conversion, splitting, and merging features also help organize your PDF files effectively. Consider the following below for more tips and best practices on organizing PDF files effectively.
3.1) Top Tips for PDF File Organization
1. Create a Consistent Naming Convention
One of the most important tips for organizing PDF files is to create a consistent naming convention. You should use a standard naming format for all your PDF files. For example, you can combine the date, document type, and a brief content description. This will make finding the files you need easier, quicker, and efficient. It is also recommended to avoid using special characters or spaces in the file names, as this can cause issues when transferring or sharing files.
2. Use a Consistent File Structure
Another important tip for organizing PDF files is to use a consistent file structure. This means you should create a folder structure that makes sense for your needs and stick to it. For example, you can create new folders based on the document type, project, or client. Within each folder, you can create subfolders to organize your files further. This will enable you to keep your files organized and easy to find.
3. Archiving Old Files
Over time, your computer or server can accumulate many PDF files, taking up valuable storage space. It is important to archive old files no longer needed to avoid clutter and organize them. Create an archive folder and move old files into it. This will help you keep your active folders clean and organized while retaining access to older files if needed. It is also recommended to periodically review your archive folder and delete any no longer needed files.
3.2) Common Mistakes to Avoid in PDF File Organization
1. Too Many Folders
Having too many folders can hinder an organization rather than help it. It is important to strike a balance when creating folders. Having too many folders can make it difficult to navigate and locate files. Also, avoid creating overly complex folder hierarchies that confuse you or others accessing the files.
2. Failure to Regularly Update PDF Files
Not keeping your files up-to-date can result in disorganization and difficulty searching the most current file version. It is important to update and maintain your PDF files regularly. This ensures that you are working with the most accurate and relevant information. In addition, use file naming conventions that include a version number or date to identify the most recent file easily. To ensure that your PDF files are organized, you need to read more here to know you PDF character count
3. Overly Long File Names
Using excessively long file names can make reading and navigating your files harder. It is best to keep file names concise and descriptive. This will make it easier to identify files at a glance and prevent the file names from wrapping or being truncated.
Frequently Asked Questions
1. Can I Create Custom Stamps and Signatures In Adobe Acrobat?
Yes, Adobe Acrobat allows users to create custom stamps and signatures. Stamps can include a company logo or a specific message, while signatures can replace physical signatures. To create a custom stamp or signature, go to the "Tools" menu, select "Comment," and then choose "Stamps" or "Signatures" to access the relevant options.

2. What is OCR, and How can it Help with PDF Organization?
OCR (Optical Character Recognition) technology allows computers to recognize text within an image or scanned document. OCR can help with PDF organization by making it possible to search for and locate specific words or phrases within a PDF file. This can be especially valuable for large documents or archives where manual searching would be time-consuming or impractical. Additionally, OCR can convert scanned documents into editable text, making extracting information and creating new documents easier.