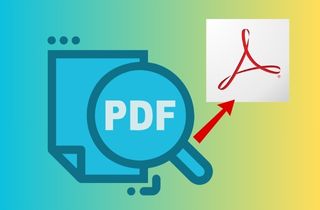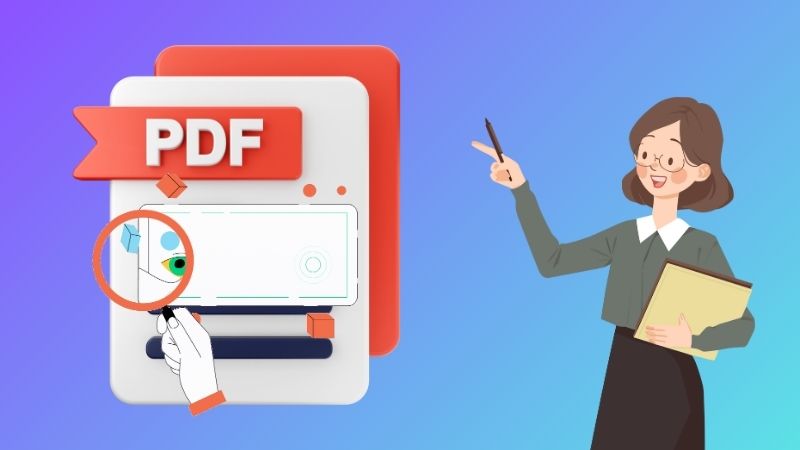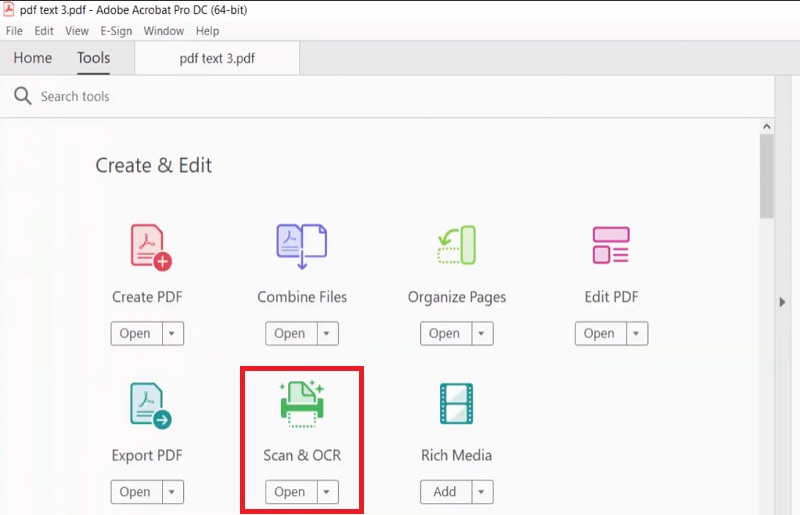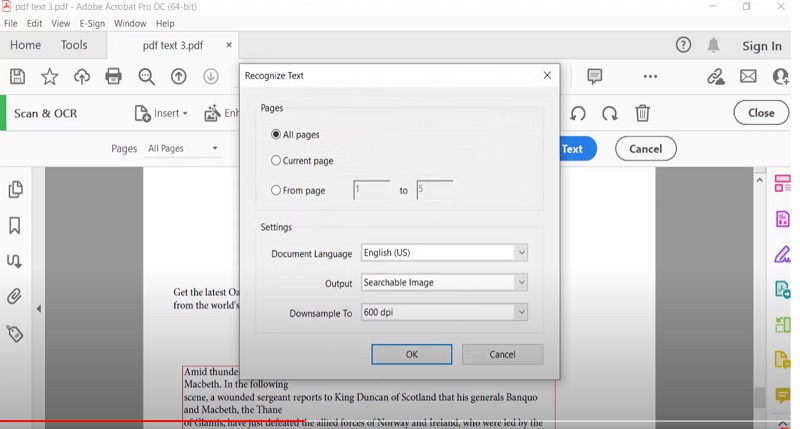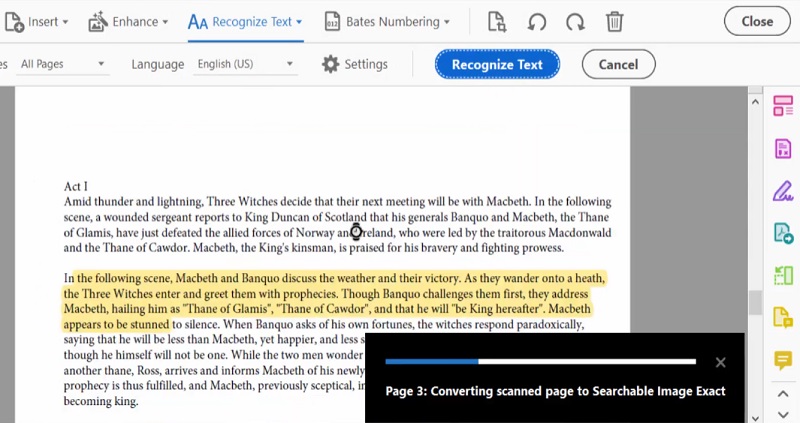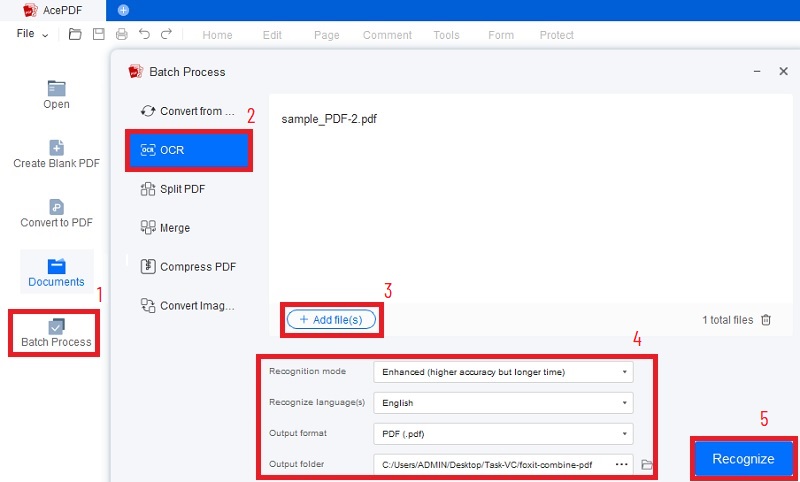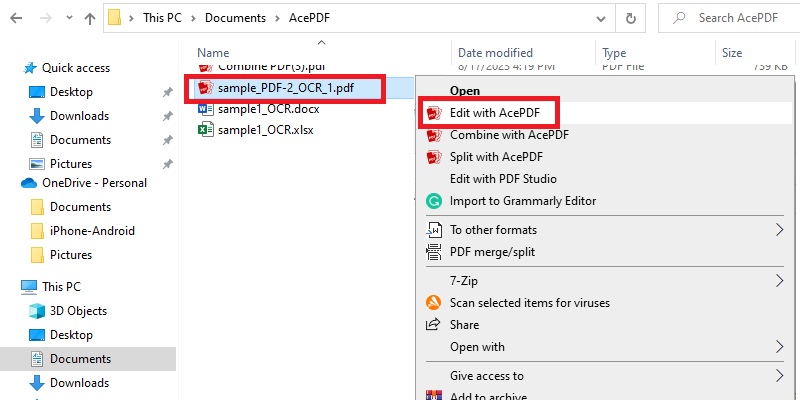In today's digital age, easily searching within documents has become more important than ever. This is especially true for PDF files, as they often contain a wealth of information and data that is difficult to find and extract efficiently. Manually scrolling and searching for specific keywords in lengthy PDF documents is time-consuming and frustrating. Luckily, converting your PDFs into a searchable format lets you easily locate specific keywords or phrases within your documents without manually scanning each page. Adobe Acrobat is one of the best tools for making PDFs searchable. In this article, we'll explore the benefits of using Adobe Acrobat and provide step-by-step instructions to make PDF searchable Adobe. We'll cover everything from basic PDF conversion to advanced search features so you can get the most out of this essential tool. Whether you're a seasoned Adobe user or new to the platform, this page will provide valuable insights and tips for making your PDFs more accessible and user-friendly. So, sit back, relax, and let us show you how to make your PDFs searchable with Adobe Acrobat.
Everything You Need to Know about Searchable PDFs
Are you curious about searchable PDFs and their significance? Finding ways to convert your PDFs into searchable documents might seem daunting without the right tool. Don't worry! Adobe Acrobat has you covered with its PDF scanner, allowing you to convert your PDF files into searchable documents easily.
A. Brief Knowledge about Searchable PDFs
Searchable PDFs contain scanned images and OCR (Optical Character Recognition) text. OCR technology enables computers to recognize text within images and convert it into editable, searchable text. When a PDF is made searchable, OCR software scans the document and extracts all of the text from the images, creating a new layer of text that can be searched, edited, copied, and pasted.
B. Advantages of Having Searchable Text within PDF Documents
There are numerous benefits to having searchable text in PDF documents. These advantages can greatly improve your workflow and significantly impact your productivity. Transforming your PDF into a searchable format can be a game-changer, providing you with the following advantages:
Improved searchability: Searchable text makes finding specific information in a PDF document easier. It saves time and improves work productivity, especially when dealing with large documents. Imagine having to search through a 100-page PDF document for specific information manually. With searchable text, you can simply type in a keyword and find the necessary information within seconds.
Increased accessibility: Searchable PDFs can be read by screen readers, making them accessible to visually impaired individuals. Screen readers rely on text to read documents aloud to visually impaired individuals. Those individuals may be unable to access important information within a PDF without searchable text.
Easier editing: It is much easier to edit a PDF document with searchable text. Instead of manually typing out text from a scanned image, the text can be copied and pasted into another document or edited directly within the PDF. Let's say you need to edit a quote within a PDF document. Instead of having to manually type out the quote, you can simply copy and paste the text from the searchable PDF into your document or editor.
Better organization: Searchable text makes organizing and categorizing PDF documents easier, as specific information can be easily located and sorted. When dealing with a large number of PDFs, it can be difficult to keep track of what information is contained within each document. With searchable text, you can easily locate and categorize documents based on specific keywords or phrases.
Easy Ways on How to Make a PDF Searchable in Adobe
Adobe Acrobat is a powerful PDF tool for creating, editing, and managing PDF documents. The software has features that help make PDF documents more accessible and user-friendly. One of the most useful features of Adobe Acrobat is the OCR (Optical Character Recognition) tool. With its OCR feature, users can convert scanned PDFs, images, and other PDF to searchable PDF files. This feature helps users search specific text in their documents easily. Its “Enhance Scan” is developed to simplify the conversion. This means that users can easily search for and find exact words or phrases within the. Moreover, the software allows users to create and edit PDFs, add annotations, and even sign documents electronically. Additionally, Adobe Acrobat has a robust security feature that ensures sensitive information remains private and secure. Convert PDF to searchable PDF Adobe Acrobat using the OCR feature is straightforward. Here are the steps to follow:
Step 1 Launch Adobe on your PC
To make a PDF document searchable, you need to first open the document in Adobe Acrobat. Once the document is open, click the "Tools" tab in the top menu bar. From the "Tools" menu, select "Enhance Scans" to activate the OCR feature of Adobe.Step 2 Set up Text Recognition
Next, click on "Recognize Text". A new window with OCR settings will appear. Here, you can choose the language of the text in your document and other settings. Once you have set up your preferred settings, click "OK" to activate the OCR tool. It will initiate the process how to make Adobe PDF searchable.Step 3 Convert PDF to Searchable File
After activating the OCR tool, click on the "Recognize Text" button to start the OCR process. The OCR tool will scan the document and convert all the text into searchable and editable text. Once the process is complete, save the document by clicking "File" and then "Save."Top Recommended Adobe Acrobat Alternative Software
AcePDF is a powerful PDF solution that offers advanced OCR capabilities. The software is well-known for its power to create and edit PDF documents easily. With its powerful OCR feature, extracting non-searchable files becomes effortless. This feature allows users to make PDF searchable without Acrobat. It includes conversion of image-based, scanned, and hard-to-read documents using its OCR engine. You can choose from various languages for accurate recognition and conversion, and there are two recognition modes available: standard OCR and enhanced mode for higher accuracy. AcePDF ensures that the quality and layout of the file are maintained, and all necessary information is successfully extracted to make the document searchable. In addition, its convert PDF to editable PDF converter supports other output formats. It includes Word, Excel, PowerPoint, and Plain Text. The advantage of the tool compared to Adobe is its merging, compressing, and annotating capabilities. This powerful tool helps users make all their necessary edits in one place.
Try it for Free
Free Download
Windows 8/10/11
Secure Download
Free Download
Mac OS X 10.15 and above
Secure Download
Step 1 Launch the PDF OCR Software
Select the download option for your computer's operating system. Press the "Download" button to download the tool's installer. Afterward, run the installer and follow the instructions to launch AcePDF on your computer successfully. Once installed, you can explore its various features on your screen.Step 2 Make PDF a Searchable File
Next, hit the "Batch Process" option in the lower-left panel. This action will open a new window. From there, click on "OCR" and upload your PDF files that are image-based only. Once uploaded, choose your desired recognition mode, languages, and output folder where you want to save the converted file for easy access later. Then, opt for "PDF (.pdf)" as the output format to convert the original file into an editable PDF format. Finally, click on "Recognize" to initiate the process.Step 3 Review the Searchable PDF File
Lastly, navigate to the designated output folder and find the file labeled with "OCR" in its name. Once located, right-click on it and select "Edit using AcePDF" from the available options. This will open the searchable PDF file and try to search for specific words or phrases within the document. You can also make necessary annotations and edits to the text if needed.Frequently Asked Questions (FAQs)
What is the difference between a searchable and non-searchable PDF?
A searchable PDF is a file that contains text that can be searched, highlighted, copied, and edited using a computer. This means that the text in the document is recognized and converted to searchable text by OCR (Optical Character Recognition) software. On the other hand, a non-searchable PDF is a file containing only images of text and not searchable text.

Can I make scanned images within a PDF searchable?
You can make scanned images within a PDF searchable using OCR software. OCR software recognizes the text in the image and converts it to searchable text. Adobe Acrobat has built-in OCR capabilities that convert scanned images to searchable text.

Are there alternatives to Adobe Acrobat for OCR and making PDFs searchable?
Yes, there are many alternatives to Adobe Acrobat for OCR and making PDFs searchable. Some popular options include ABBYY FineReader, Foxit PhantomPDF, Nitro Pro, and AcePDF. These programs offer similar features to Adobe Acrobat, including OCR capabilities and the ability to make PDFs searchable.

Can I batch-process multiple PDFs for OCR?
If you have multiple PDFs that you need to convert to searchable text, you can use the most recommended Adobe alternative to batch-process them. This PDF software will save you time and effort, similar to how to make a document searchable in Adobe. You can use the "Enhance Mode" feature to ensure a high-quality conversion. Other PDF software may also have similar tools or features for batch processing.