If you want to save space by saving huge PDFs, you can compress them to minimize their file size. That said, you must use a reliable and full-packed PDF compressor to help you streamline the process. So, finding a suitable PDF compressor in a digital landscape overflowing with data is paramount. Whether it's for faster uploading, smoother email attachments, or streamlined storage, reducing the file size of your PDFs can greatly enhance your workflow. Luckily, our comprehensive guide dives into the top PDF compression tools, unveiling their unique features and benefits. These tools have covered everything from preserving image quality to striking the perfect balance between size and readability. Ready to supercharge your document handling? Take advantage of our recommendations for the ultimate PDF compressor solutions. Embrace the power of compact yet visually impressive PDFs using the best PDF compressor – your gateway to hassle-free compression. Optimize your document experience in the following sections!
Brief Background About PDF Compression
PDF compression is a process used to reduce the file size of PDF files while retaining their content and quality. It's especially valuable when sharing, or storing large PDFs, as it enhances data transfer and storage efficiency. This technique works with the help of a PDF compressor that you can see on the internet. Furthermore, PDF compression employs various algorithms to analyze and optimize the elements within a PDF. It identifies redundant data, eliminates unnecessary information, and uses image downsampling and text encoding techniques. Images are adjusted to lower resolutions while maintaining visual quality, removing unnecessary metadata and annotations. Also, text is encoded more efficiently, resulting in smaller file sizes without compromising readability. Meanwhile, it is important to test the compressed file before sharing or publishing it to ensure that all necessary parts are intact and the quality of the content is not compromised.
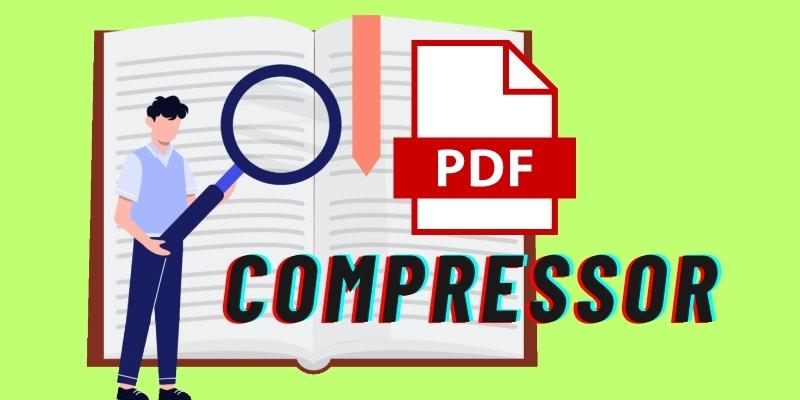
Factors to Consider in Choosing the Best Tool
Before heading to the PDF compressor, it is worth noting that there are factors you must consider in choosing one. Considering these aspects, you can confidently select a PDF compressor tool that optimizes document management, promoting seamless sharing, storage, and collaboration. Here are key factors to consider when selecting the ideal tool:
- Compression ratio and file quality. Find a tool that balances reducing file size and maintaining content quality. Opt for one that employs advanced algorithms to compress without compromising visual clarity or readability.
- Supported file types. Look for versatility in format support. A robust compressor should accommodate various file types, ensuring you can efficiently manage a diverse range of documents beyond just PDFs.
- User interface and ease of use. A user-friendly interface enhances your compression experience. Prioritize tools with intuitive controls, a straightforward workflow, and a minimal learning curve.
- Security features and privacy concerns. As you know, security matters, especially for confidential documents. Choose a tool that offers encryption options and respects your privacy while handling sensitive data.
- Pricing and availability. Evaluate the tool's pricing structure and how it aligns with your budget. Some tools offer free versions with premium upgrades, while others may require outright purchases or subscriptions.
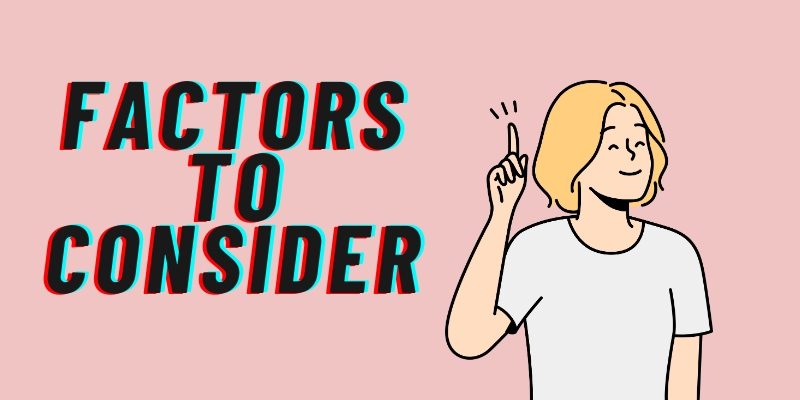
Best PDF Compressor Software
1. AcePDF
Salient Feature: Beyond compression, AcePDF has robust editing capabilities, enabling text, image, and layout modifications which can help to reduce the file size.
What is it best for? It is best for compressing PDF files with minimal to no quality loss.
AcePDF is a powerful solution encompassing a comprehensive all-in-one toolkit for seamless PDF management. It seamlessly combines a converter, editor, and compressor into a single platform, allowing you to compress your files with editing options. Unlike any other PDF compressor in the market, AcePDF has two distinct compression modes. That includes "Prefer Quality" and "Prefer Compression," you can compress the file with a high-quality result or in a smaller size. Also, the app boasts a convenient batch compression feature, allowing simultaneous processing of multiple PDFs, saving time and effort. Whether it's refining documents, conserving storage space, or enhancing content, AcePDF is one of the best PDF compressor software for efficient and effective PDF management.
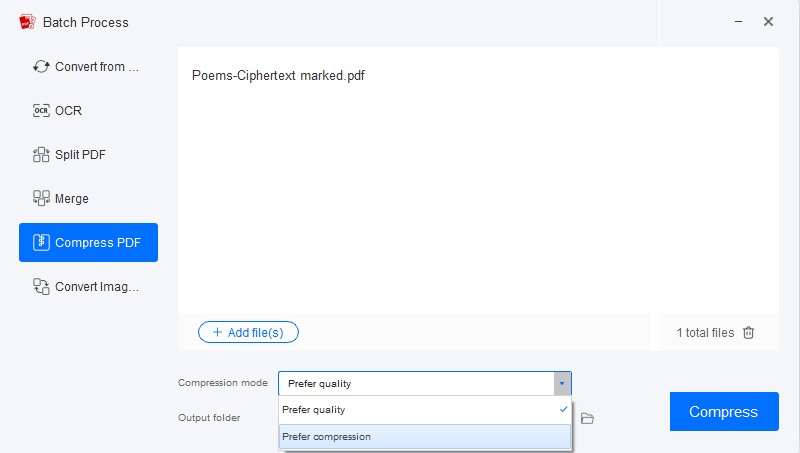
- The intuitive interface makes navigation and utilization of features straightforward, even for less tech-savvy individuals.
- It doesn’t have any file size limit that may hinder your compression process.
- It supports OCR features that convert scanned PDF documents to editable and searchable ones.
- Depending on the operations performed, certain tasks like batch compression might require significant system resources.
2. Adobe Acrobat Pro DC
Salient Feature: The tool can optimize scanned PDFs even without converting them to an editable format, which is convenient if you are in a rush.
What is it best for? The tool is best for businesses and professionals due to its advanced editing and compression features.
Another fast and reliable PDF compressor is Adobe Acrobat Pro DC. This robust software helps you to reduce PDF file sizes efficiently while maintaining document quality. The "PDF Optimizer" tool within Acrobat Pro DC enables tailored compression, striking the right balance between file size reduction and content integrity. You can effortlessly navigate and customize compression settings, downsample, quality, and others, ensuring optimal results. Furthermore, the tool allows customizing resolution, image compression, and font embedding to achieve significant space savings without compromising visual or textual elements. Adobe Acrobat Pro DC is a reliable choice for individuals and businesses seeking to streamline PDFs through effective compression techniques.
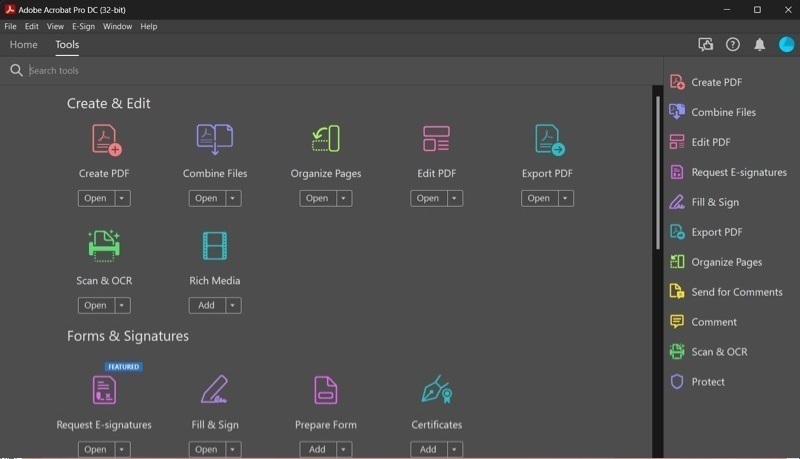
- You can easily create interactive forms, collect data, and analyze responses within the application.
- The software provides advanced tools for editing text, images, and layouts within PDF files, enabling precise document customization.
- The tool's extensive features can be overwhelming for newcomers, potentially requiring some time to master.
3. SodaPDF
Salient Feature: The app has cloud storage that you can use to save and organize your documents in one place.
What is it best for? It is best for users seeking seamless compression, editing, and OCR, all within a single, accessible platform.
SodaPDF, available for Windows and Mac, is another best PDF size reducer solution for efficient PDF management. Its integrated "Compress PDF" feature accommodates different compression levels. For instance, you can compress from the smallest to the largest, ensuring optimal space utilization without sacrificing document quality. Alongside compression, the software provides an impressive set of editing tools for text, page adjustments, forms, and more. Moreover, the tool has OCR capability, which allows you to convert scanned documents into editable and searchable text or optimized scanned PDF. This enhances accessibility and eases content extraction. With its diverse functionalities, you can easily handle PDFs to match your requirements.
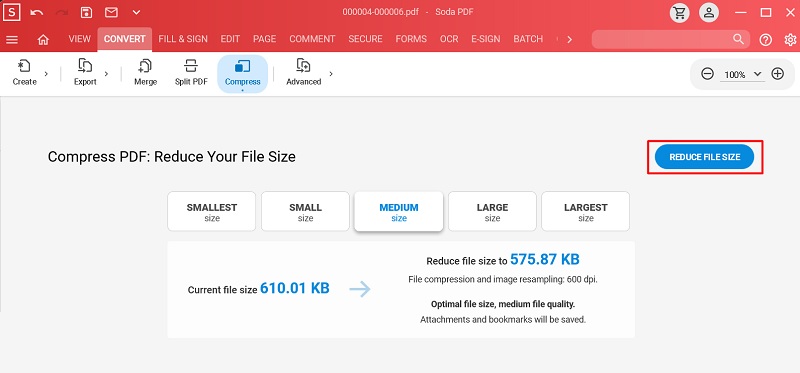
- You can use the software to convert PDFs to other advanced formats, like PDF/A, RTF, HTML, and more.
- It lets you remove images to help minimize the file size even without compression.
- The tool only has 3 days of free trial, so you must upgrade to its pro version for $14.96 before using all its features.
4. Swifdoo PDF
Salient Feature: It has an “E-Sign” feature allowing you to insert your digital signature in the PDF file for a personal touch.
What is it best for? It is recommended for editing PDFs because of its Word-like interface that is easy to navigate.
Swifdoo PDF is a professional software that allows you to edit and manage your PDFs. It offers various built-in tools, including the “Compress” feature that can quickly optimize the size of PDF files without quality loss. Furthermore, to reduce the file size, the app has different compression modes, such as low, medium, and high. You can select between the three depending on the size requirement you need. In addition, you can batch-compress a huge pile of PDF documents to improve your workflow. Apart from compression, you can use the software to add or delete elements, insert signatures, and remove comments from PDF files. This best PDF file size reducer has everything you need.
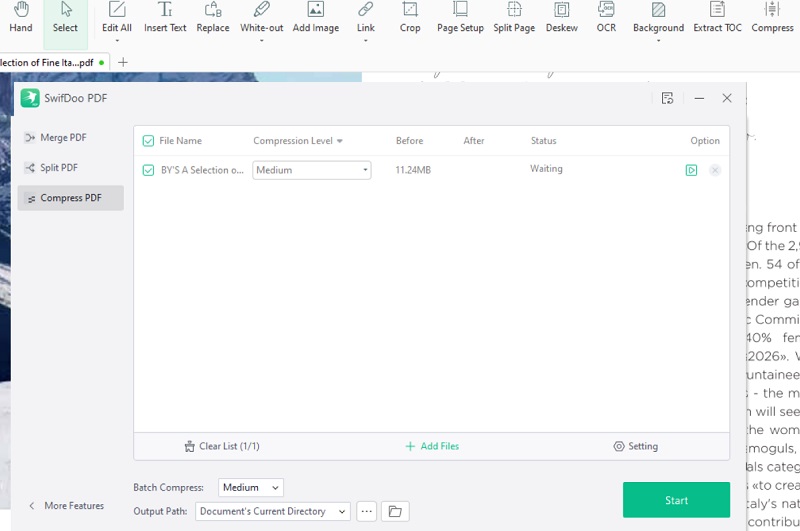
- The tool has a “View” feature that you can use to view the file in different settings, like split screen, slideshow, full screen, and others.
- It can compress multiple PDFs even if each file has a different compression level.
- Certain tasks, especially with larger PDF files, could demand substantial system resources.
5. PDFelement
Salient Feature: You can redact private details or add a password to protect your PDF files from data breaches.
What is it best for? It is best for optimizing PDFs with multiple compression rates.
One of the high-quality compressor tools for every type of PDF is PDFelement. It has excellent compression settings let you shrink and compress PDF files, including low, medium, and high compression levels. Also, you use it can alter the files and shorten them while maintaining their quality with its assistance. Furthermore, the tool has a version that can be used on desktop or mobile devices. So if you use iOS or Android smartphones, this is the right app. This makes it one of the best PDF compressor for mobile. Besides, it allows users to merge, divide, and erase the page, and images can be extracted from high-quality PDF files to decrease the file size.
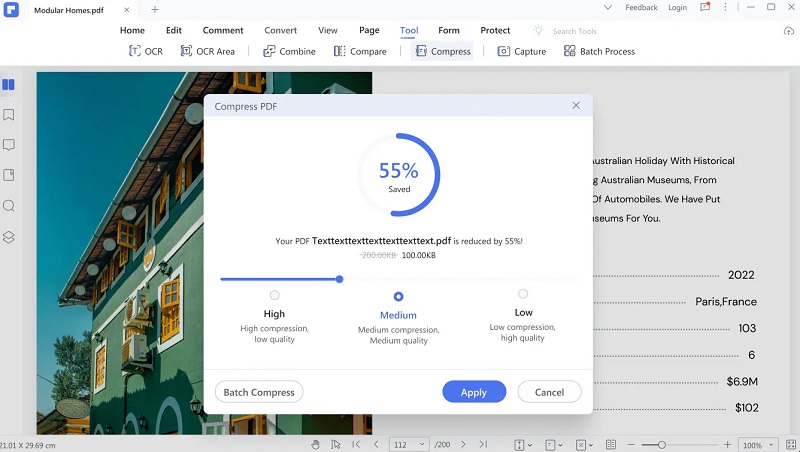
- Some users have reported problems with customer support response times or the effectiveness of the support provided.
- The software includes annotation tools for adding comments, highlights, and notes to PDFs, facilitating collaborative workflows.
- PDFelement allows users to create interactive forms, collect data, and analyze responses, making it suitable for business applications.
6. Nitro PDF
Salient Feature: The tool can remove attached files that cause the file size to increase considerably.
What is it best for? It is best to remove redundant PDF data without affecting its quality.
Leveraging Nitro PDF presents an efficient approach to PDF management. The software excels in reducing file sizes while preserving quality through resampled images. This option permits you to customize the image compression level according to your liking. With a focus on precision, it selectively removes invalid links, enhancing document integrity. Nitro PDF also streamlines content by eliminating unused objects, such as JavaScript or annotations, ensuring a clutter-free presentation. Its Word-like interface fosters familiarity, making navigation and utilization seamless for users. By providing these tools, Nitro PDF emerges as an indispensable resource for optimizing PDFs, enhancing their structure, and enjoying a user-friendly experience reminiscent of PDF processing applications.
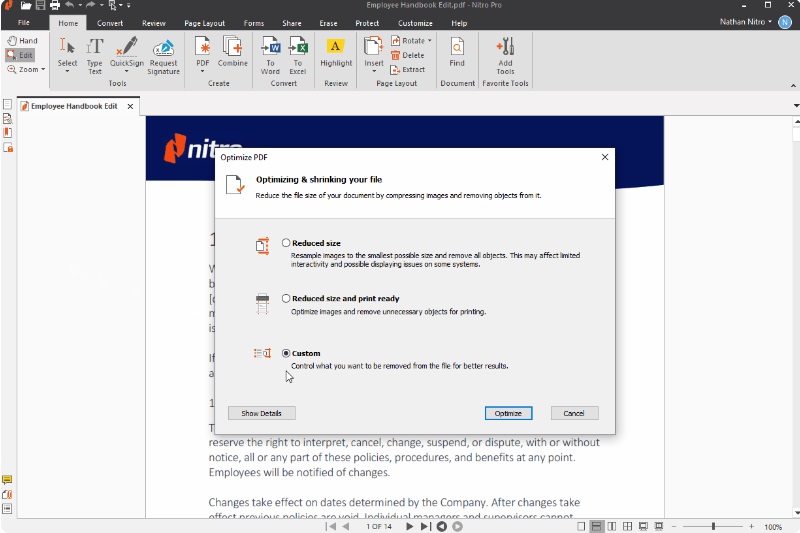
- It has editing features where you can combine, add, merge, and split pages.
- The tool can eliminate interactive content that is unnecessary for other readers.
- The software is only limited to Windows platforms.
7. Nice PDF Compressor
Salient Feature: You can view the compression report once the process is complete to know the comparison of the original and compressed files.
What is it best for? It is recommended for compressing PDFs only without many demands.
If you are looking for the best free PDF compressor, you can utilize Nice PDF Compressor. It is a Windows-only tool that can decrease the size of a PDF file. The app eliminates duplicate contents, data, and links, to lower the file size without affecting the quality. Also, it has various compression algorithms to set the compression rate and process PDFs of the smallest size. Another advantage of using this compressor is that it has no complicated navigation that may overwhelm new users. You can add the PDF, select the compression algorithm, and compress the file.
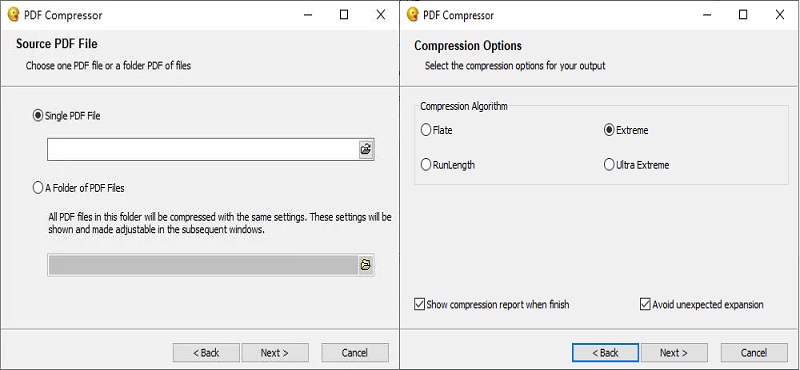
- It is a lightweight program that doesn’t require huge storage space as it only comprises 1.01 MB of storage space.
- You can compress all your PDF documents in any folder in bulk to save time.
- It doesn’t have a built-in editing feature for modifying PDFs.
8. LightPDF
Salient Feature: The software comes with an “OCR” technology to help you turn scanned PDFs and images into text.
What is it best for? It is suitable for editing and converting PDF files.
The last software on our list is LightPDF, an easy-to-use PDF compressor tool. With its batch compression feature, you can effortlessly process numerous files in one click, saving valuable time. Also, the app supports customizable compression rates and empowers users to tailor the reduction while safeguarding document quality. LightPDF excels in reducing file sizes without compromising content integrity, ensuring a seamless reading experience. Additionally, merging PDFs becomes a breeze, allowing you to consolidate documents effortlessly. One of its standout features is the absence of a file size limit, granting the freedom to handle PDFs of any scale. LightPDF emerges as a versatile tool for compression, merging, and overall PDF optimization, regardless of document size.
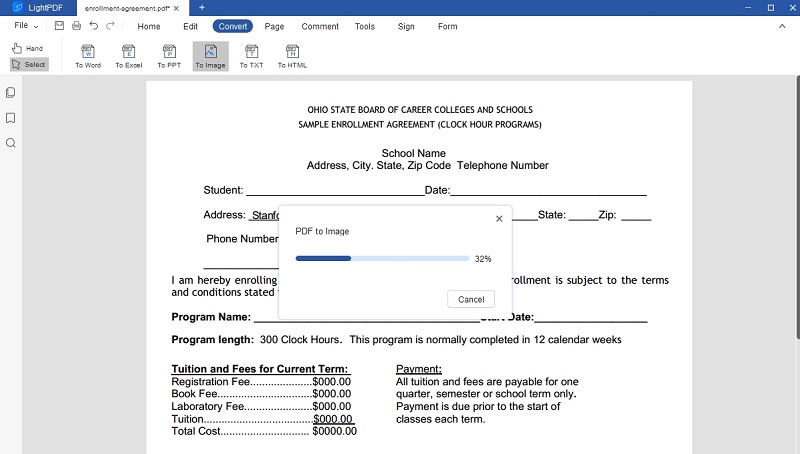
- It is a cross-platform software you can use on Windows and Mac computers, tablets, and iOS and Android smartphones.
- You can easily upload and access your PDFs on the tool’s cloud storage and work on any device.
- It might need some advanced capabilities found in more comprehensive PDF software, like compression modes.
Practices for Efficient PDF Compression
1. Simple Guide on Using the Best PDF Optimizer
After discovering the best PDF compression tools, we recommend using AcePDF because of its top-notch features that can help unleash the full potential of PDF compression. To better know how you can optimize your PDFs with the best PDF compressor for high quality, check out the guide below.
Try it for Free
Free Download
Windows 8/10/11
Secure Download
Free Download
Mac OS X 10.15 and above
Secure Download
Step 1 Install the PDF Compressor
Install AcePDF on your Windows or Mac computer using the "Download" icons above the step. Follow the setup instructions on the setup box after that to finish installing the program on your computer. Launch the software after you're done, and explore it.
Step 2 Initiate the Compression Process
Then hit "Batch Compress" on the top-left and choose "Compress PDF." Drag the scanned PDF you want to compress into the program. Additionally, select "+Add file(s)" to compress additional files at once. Next, select your desired compression mode and designate a destination folder for the output. Finally, initiate the PDF compression process by clicking "Compress."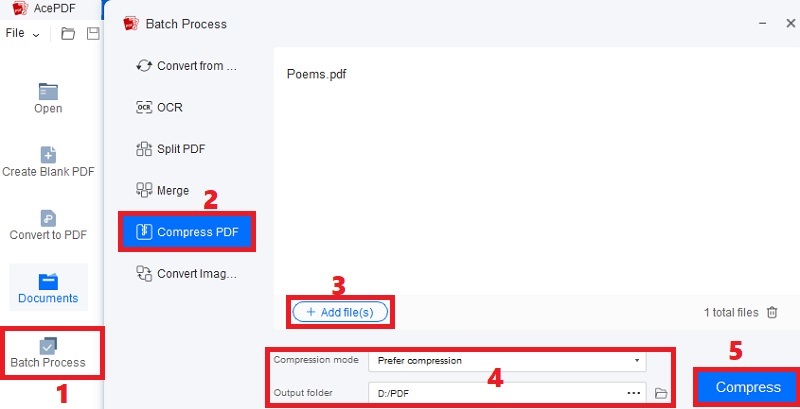
Step 3 Access the Compressed PDF
The compressed version will be moved to the output folder you picked as soon as the process is finished. It can be easily found because the file name has a "Compress" term. As you can see in the example below, the compressed version now only has a "144 KB" file size, as opposed to the original file's "150 KB" size. If you want to do more editing or view the file, you can right-click it and select "Edit with AcePDF."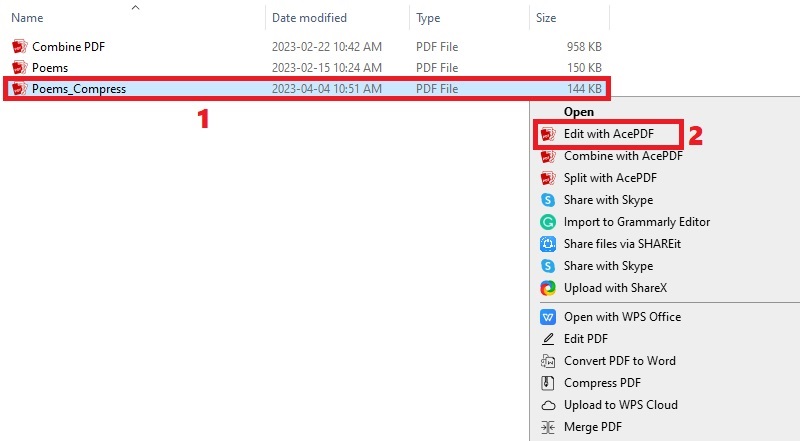
2. Optimal File Size for Different Uses
The optimal file size for a PDF document can change depending on its intended use and distribution method. Always consider the balance between quality, usability, and the limitations of the distribution method. Additionally, technological advances and internet speeds can influence an optimal file size at any given time. Some general guidelines for use cases are:
- Email Attachments (up to 5 MB). Many email servers and clients have size limits for attachments. Keeping your PDFs under 5 MB ensures they can be easily shared via email.
- Web Viewing (1-3 MB). Smaller file sizes lead to quicker loading times on websites. Aim for a balance between quality and download speed.
- Printing (varies). The required resolution and quality depend on the printer's capabilities for printing. Larger file sizes with high-resolution images are common for professional printing.
- Archival and Storage (moderate to high). When archiving or storing documents, a higher quality and larger file size are acceptable as long as they are manageable, given your storage capabilities.
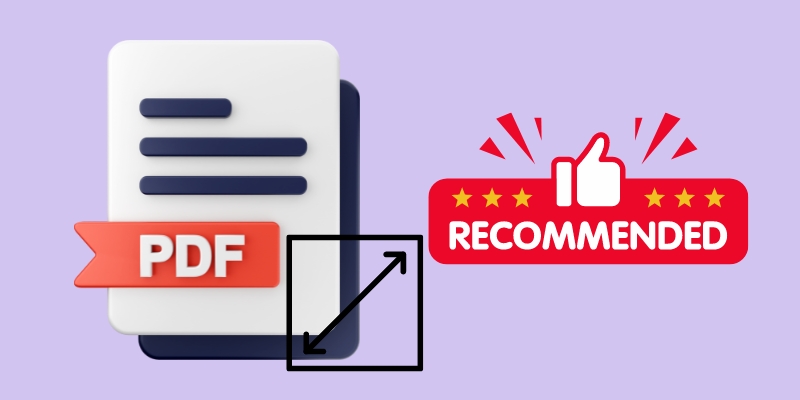
3. Reducing PDF File Size Without Compromising Quality
Decreasing the size of a PDF file without compromising quality requires a careful understanding of various factors. That includes compression techniques and maintaining the essential aspects of the document. However, remember that the extent to which you can reduce the file size while retaining quality depends on the original content of the PDF. Here are some strategies to achieve this:
- Use Compression Software. Utilize the best PDF compressor to maintain document quality while reducing file size. These tools use advanced algorithms to selectively compress elements without noticeably affecting readability.
- Optimize Images. Images are often the largest contributors to a PDF's file size. Use image optimization techniques, such as reducing resolution and appropriate compression formats (JPEG for photographs, PNG for transparent images), while ensuring that visual quality remains acceptable.
- Remove Unnecessary Content. Review the PDF for extraneous elements that aren't essential to the document's purpose, such as hidden layers, annotations, or bookmarks. If you have a scanned PDF, you can click here to learn how to edit read-only PDF and remove unwanted content.
- Adjust Image Compression Settings. If your software allows, adjust image compression settings individually for different images within the PDF. So, utilize a higher compression for large pictures and lower compression for images that need more detail.

4. Useful Tips for Batch Compression
Batch compression involves compressing multiple files simultaneously, which can save time. While batch compression can save time, it's important to note that different tips can still help to have high-quality compression of multiple files. Always preview and verify the compressed files to ensure they meet your requirements. Here are some tips to help you effectively perform batch compression:
- Group the files you want to compress in a separate folder. This makes it easier to manage and prevents accidentally compressing unrelated files.
- Before starting batch compression, backup your original files. Compression is irreversible, so having a backup ensures you don't lose the original quality.
- Choose a reliable PDF compression tool for batch processing. Make sure the software can handle the number of files you intend to compress.
- If you're compressing many files, start with a subset to ensure that the compression settings yield the desired results before applying them to all files.
- After compression, essential document properties like titles, author names, and other metadata are retained.
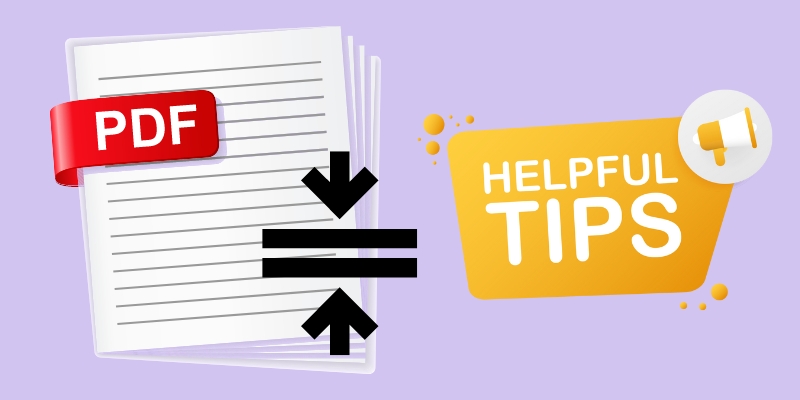
Frequently Asked Questions
Are online PDF compressor tools safe to use?
Using the best PDF compressor online tools can be safe to use, but exercising caution and choosing reputable platforms is essential. Look for tools that use encryption and secure connections (HTTPS) to protect your files during upload, compression, and download. Also, read the platform's privacy policy to understand how your data is handled. Choose services that have clear guidelines on data retention and user information.
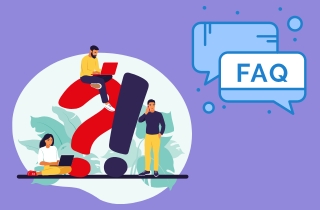
Can compressed PDF files be uncompressed later?
Compressed PDF files can be uncompressed to an extent, but the process might not fully restore the original document's size and quality. Compression often involves removing redundant data, optimizing images, and adjusting settings, which are not always reversible. While some compression tools offer both lossy and lossless compression options, lossy compression might permanently lose image quality.
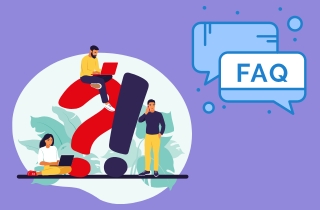
Comparison Chart
| Tools | Supported Output Format | Interface Language | System Requisite |
|---|---|---|---|
| AcePDF | PDF, Excel, TXT, JPG, and more | English, Portuguese, French, Chinese, etc. | For Processor-1GHz Intel processor or higher/ For RAM-1GB or above/ For HDD-100MB or more |
| Adobe Acrobat Pro DC | PDF, PPT, Excel, HTML, and more | English, Filipino, Dansk, Italian, etc. | For Processor-Intel i5 and more/ For RAM-2GB or above/ For HDD-1GB or more |
| SodaPDF | PDF, Word, PPT, PNG, and more | English, German, French, Italian, etc. | For Processor-i3 Gen 2 and above/ For RAM-1GB or more/ For HDD-500MB or more |
| Swifdoo PDF | Word, CAD, PPT, PDF, and more | English, Deutsch and French | For Processor-1GHz or more/ For RAM-1GB/ For HDD-150MB available space |
| PDFelement | PDF, Word, TXT, PPT, and more | English, Portuguese, Japanese, Spanish, etc. | For Processor-Intel i4 or more/ For RAM-2GB/ For HDD-200MB available space |
| Nitro PDF | PDF, Excel, Word, PPT, and more | English, Japanese, Dansk, Italian, etc. | For Processor-1GHz AMD processor or more/ For RAM-1GB and higher/ For HDD-200MB available space |
| Nice PDF Compressor | PDF, Word, PPT, PostScript, and more | English only | For Processor-Intel Pentium or more/ For RAM-32GB/ For HDD-30MB available space |
| LightPDF | Word, PDF, PNG, JPG, and more | English. Turkish, Polski, Magyar, etc. | For Processor-1GHz processor or above / For RAM-3GB/ For HDD-100MB available space |
Conclusion
In conclusion, finding the best PDF compressor involves considering your needs and priorities. Tools like Adobe Acrobat Pro DC, AcePDF, SodaPDF, and the other software mentioned above offer versatile solutions, combining compression with other PDF management features. Prioritize tools that allow customizable compression rates, maintain quality, and support batch processing. Remember to know your document's intended use when determining the optimal file size. When compressing, ensure you have backups of your original files, test settings on a subset, and review compressed documents for quality assurance. With a thorough understanding of your requirements and the right compression tool, you can strike the ideal balance between efficient file size reduction and preserving the content's integrity.
