- Install the AcePDF on your computer.
- Access the tool and launch the PDF file
- View the PDF file within the app
PDFs have become integral to modern computing due to their portability, security, and compatibility. They are widely used for sharing documents, forms, and other documents across different devices and platforms, as they maintain the original arrangement and layout of the file or document regardless of the software used to view them. A default PDF viewer is important because it determines which program opens PDF files when you double-click them or when users access them from within another program. Having the right program as the default PDF viewer can make the experience with PDF files more seamless and efficient. For example, you frequently work with PDF files requiring advanced editing options or security features. In that case, choose a more powerful PDF editor as your default PDF viewer rather than relying on the limitations of a basic default viewer. Additionally, choosing the right default PDF viewer can help with efficiency and increase productivity by providing the tools you need to work with PDF files quickly and easily. So, if you are looking for a suitable solution to change default app for opening PDF, this article is for you.
-
SectionsBrief infoClick Here
-
Defining default PDF viewers
-
Step-by-step guide on using Web browser as PDF viewer
-
Best way to change the default PDF viewer for Apple computers
-
Alternative tool to serve as PDF viewer for your computerFree DownloadSummary of the entire article
What are Default PDF Viewer
A common PDF viewer is a program that opens PDF files when you double-click on them or open them from within another program. Depending on your settings, the default PDF viewer on Windows is usually Microsoft Edge or Adobe Acrobat Reader. On Mac, the default PDF viewer is Preview. If you prefer, you can change the default PDF viewer to a different program by going to your computer's settings and selecting the program you want to use.
Default PDF viewers are great for basic tasks like viewing, printing, and reading PDF files. However, they often have limitations when it comes to more advanced features. For example, many default PDF viewers do not offer advanced editing options such as adding or removing text, images, or annotations from a PDF document. Additionally, they may not support advanced security features like password protection and digital signatures. If you require these features, you may need a more advanced PDF editor offering these functionalities.
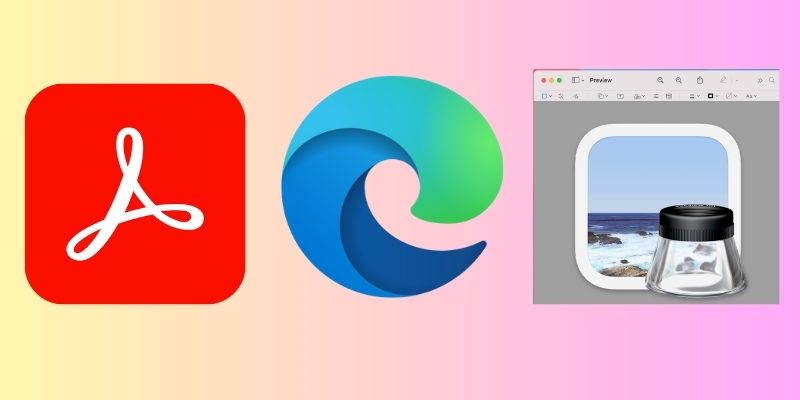
How to Change PDF Viewer Windows 10
The default PDF viewer or tool that opens PDFs on Windows is Microsoft Edge, which comes pre-installed with Windows 10. It allows users to view and interact with PDF documents. Still, it lacks advanced features like editing, bookmarking, and annotation tools. Another default PDF viewer on Windows is the Adobe Acrobat Reader DC, a free software with limited editing capabilities. However, these default PDF viewers may not be adequate for users who demand more avant-garde features such as document conversion, merging, splitting, and password protection. While the default PDF viewers on Windows are suitable for basic document viewing, users may need to explore alternative options for advanced features or personal preferences. This section will help you understand how to change an app that opens PDF on Windows quickly and efficiently.
Step 1 Open the Settings on Windows
The beginning phase on how to change app to open PDF on Windows is to access the Settings of your PC. You can click the Windows icon shown below on your PC screen. Then, access the Settings icon from the list of programs added to your device. Alternatively, you can click the Windows + I shortcut keys to easily access the settings on your computer.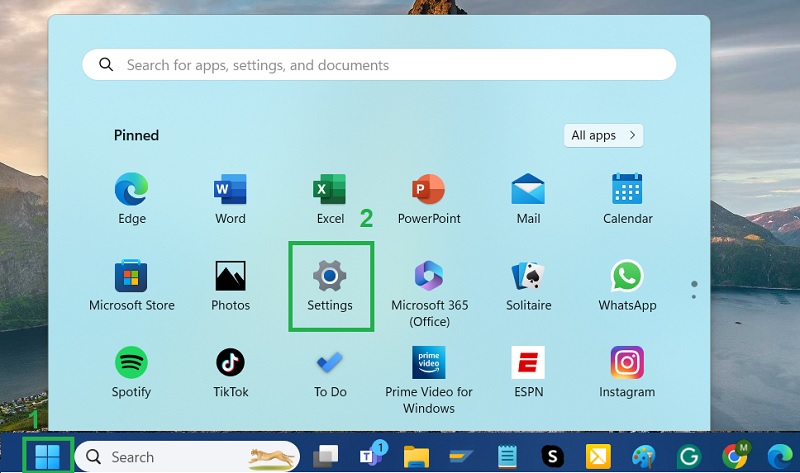
Step 2 Access the App Section
Next, in the Settings app, you'll find a list of menus on the right side of the window. Click on the 'Apps' menu. This will open a new page with a list of settings for your computer’s applications. From this list, select 'Default apps' to access your default applications for different types of files and documents.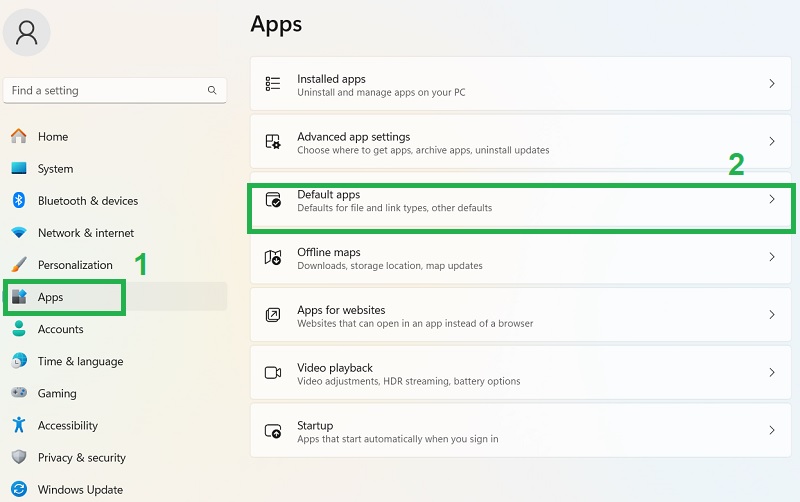
Step 3 Change Default PDF Viewer on Windows
The final step is selecting a file or link type on the search bar above your screen. Since we will use PDF files, you must type the PDF extension “.pdf” on the search bar to locate the default app or set it if none has been established. Hit the change icon, and you will be prompted on the list of applications that can be used as your default PDF viewer.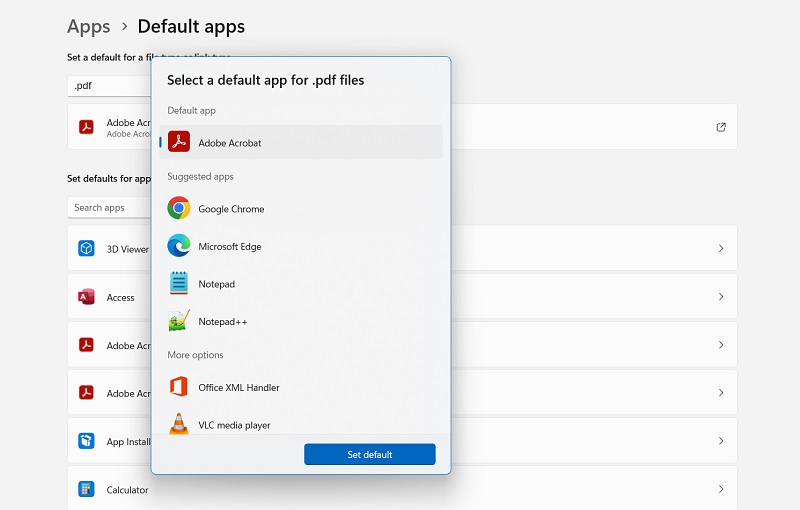
Change Default PDF Viewer Mac
We all know that Preview is the default PDF viewer for the Mac operating system, which comes pre-installed with the device. Preview offers basic features such as viewing, editing, and annotating PDFs. However, its capabilities are limited compared to those of other PDF viewers available in the market. For instance, Preview lacks advanced features like form filling, document signing, and collaboration tools. Also, Preview is known to have compatibility issues with certain PDF files. It can sometimes cause the formatting of the document to change or even crash when opening large files. This problem can frustrate users who rely heavily on PDFs for work or personal use. Therefore, users may need an alternative PDF viewer to overcome these limitations. In this section, we will teach you how to change Preview as the default PDF viewer for Mac.
Step 1 Access PDF Files
The initial guide on how to change a default app as your Mac PDF viewer is to access a PDF file. You can browse your macOS folders and locate a PDF file. Then, right-click on the PDF file.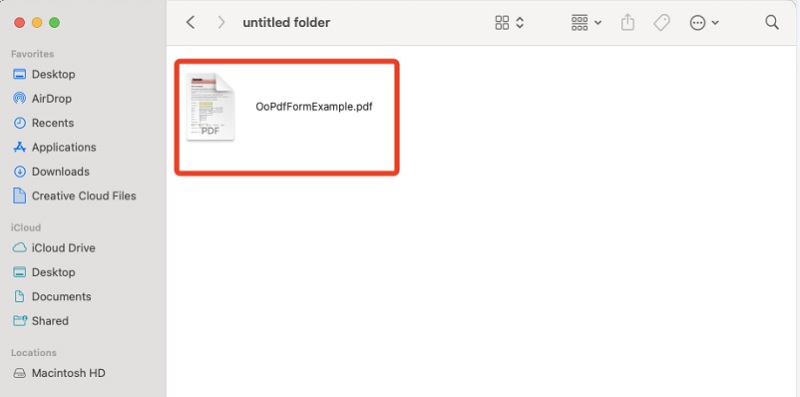
Step 2 Locate Get Info
Next, from the context menu listed for the PDF file, select Get Info. In the Get Info window or tab, search for the Open With option to access different programs that can access your PDF file. Click the drop-down menu to access the apps.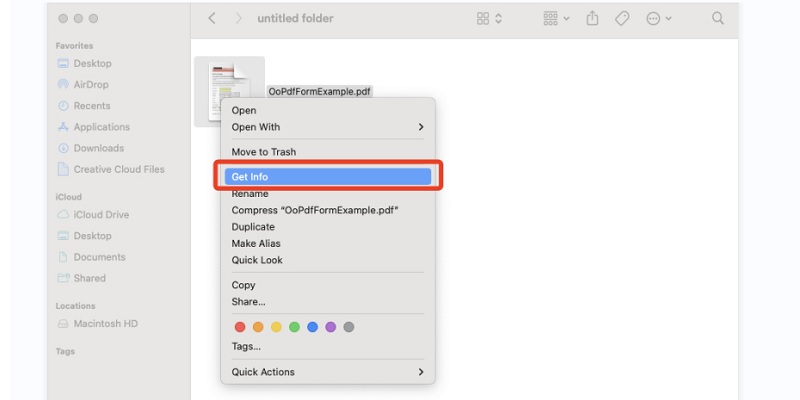
Step 3 Select a Default Program
Finally, select the computer program you want to use and set it as the default app for your PDF files. Exit the drop-down menus and double-click the PDF file to check if the default PDF viewer has already changed.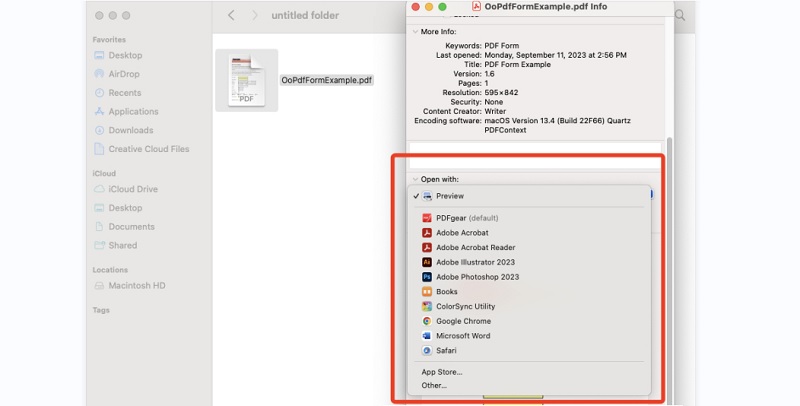
Best Alternative for PDF Viewers
Since you already know the best methods on how to change the default PDF viewer for Mac and Windows, now it is time to choose the best alternative for them. AcePDF is the best PDF viewer for PDF files as it allows you to edit, view, create, convert, split, merge, add bookmarks on PDF and more. It is available for Mac and Windows OS, which is a suitable alternative to Microsoft Edge, Adobe, and Preview. What makes this tool different from the default PDF viewers is its ability to provide PDF templates and convert files to other document types. For large PDF files with hundreds of pages, you can easily view a certain page by typing the page number or accessing the up or down arrow on its menu. We provide simple or listed steps on how to use this PDF viewer to access PDF files.
Try it for Free
Free DownloadWindows 8/10/11Secure/Safe DownloadFree DownloadMac OS X 10.10 and aboveSecure/Safe Download- The initial guide to making AcePDF tool a PDF viewer is to install the application on your PC. Click the Download icon prior to this step and access the download folder to install the app. Once installed, you can launch and open the app to access its interface and familiarize yourself with its navigation.
- Next, hit the Open option until a folder is promoted on your PC screen. Browse your PC folders and access the PDF file you need to view. You will be directed to the Read option of AcePDF, where you can scan and skim the PDF file.
- Lastly, if your PDF file contains multiple pages, you can easily use the page indicator to navigate to a specific page. What's more, you have the power to edit the PDF file. AcePDF offers a wide range of tools that you can use to modify the PDF while you are previewing it, giving you full control over your document.
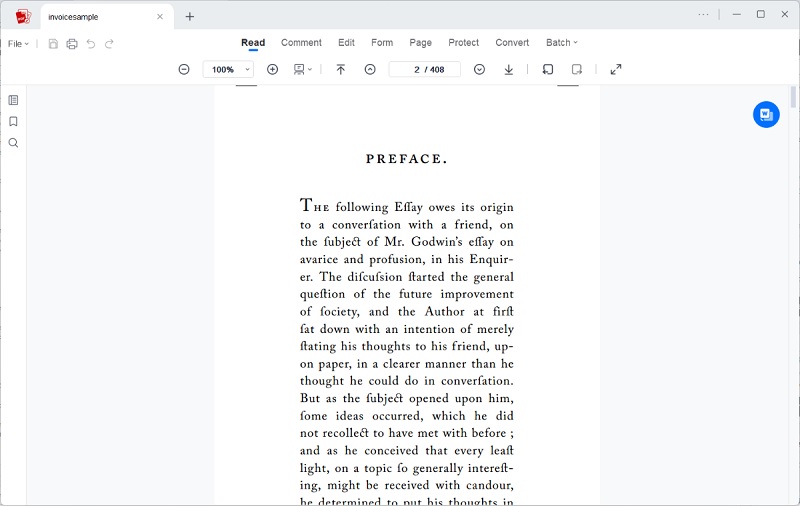
Conclusion
In conclusion, changing the PDF viewer on both Windows and Mac is an uncomplicated process that can be finished or completed in just a few steps. Choosing the right PDF viewer is crucial for anyone who ought to work with PDF documents regularly. A good PDF viewer should have a user-friendly interface, be equipped with all the necessary features, and should be able to handle large PDF files seamlessly. With the recommendation above, you can experiment and test different techniques to provide a better PDF viewer for your device. Following the walkthrough outlined in this post, you can switch to a new PDF viewer and start working with your PDF files more efficiently and securely.
Leave your comment and join our discussion

