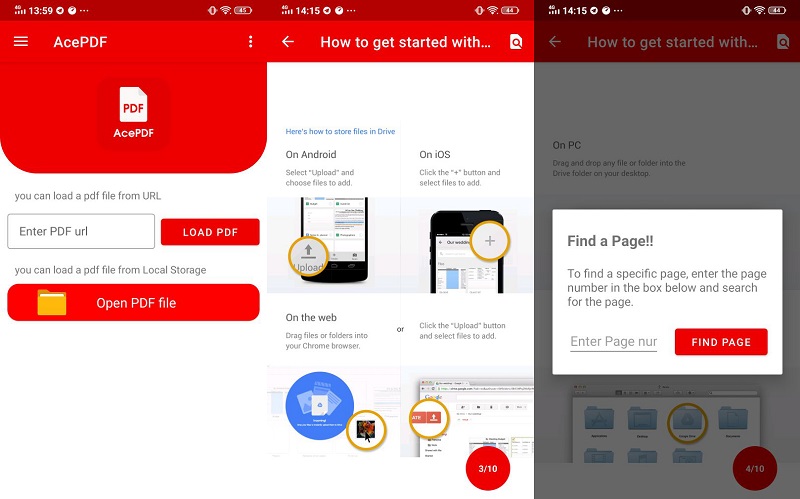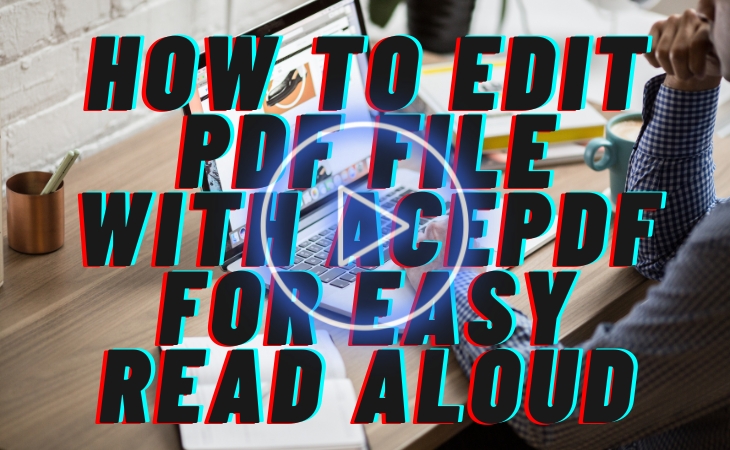With the popularity of podcasts and audiobooks, it is no surprise that many people are searching for ways to listen to content instead of manually reading it. This is helpful for those who are always on the go and have limited time to read PDFs, WORD documents, EPUB, or just plain long texts. Also, people who quickly experience eye strain or have difficulty reading for a long time can benefit from this solution. Luckily, there are various ways to listen to read PDF aloud on iPhone, making it easier to consume essential information. Even if you are doing other things, you can easily listen to the file while a PDF reader for iPhone reads it for you aloud. Furthermore, we will introduce various ways to listen to PDF documents on your iPhone. From built-in features to third-party apps, we got them listed for you. These options can help you maximize your time, lessen eye strain, and stay productive.
With the popularity of podcasts and audiobooks, it is no surprise that many people are searching for ways to listen to content instead of manually reading it. This is helpful for those who are always on the go and have limited time to read PDFs, WORD documents, EPUB, or just plain long texts. Also, people who quickly experience eye strain or have difficulty reading for a long time can benefit from this solution. Luckily, there are various ways to listen to read PDF aloud on iPhone, making it easier to consume essential information. Even if you are doing other things, you can easily listen to the file while a PDF reader for iPhone reads it for you aloud. Furthermore, we will introduce various ways to listen to PDF documents on your iPhone. From built-in features to third-party apps, we got them listed for you. These options can help you maximize your time, lessen eye strain, and stay productive.
Read PDF Aloud on iPhone with Built-in Features
iPhone’s continuous development led to many features now beneficial to many iOS users. Features like new emojis, upgraded Siri, and wallpaper are just some of the few features you can get if you upgrade your iOS software to iOS 13.0. Apart from that, other hidden features are not known by the public. One example is the VoiceOver feature that can speak items displayed on your PDF or screen. You can tap once to select an item, double-tap to activate the item, and swipe three fingers to scroll. Besides, you can adjust the speaking rate from slow to fast according to your preference. To read the PDF out loud iPhone with VoiceOver, check the details below.
User Guide:
- First, launch your iPhone’s “Settings” from the home menu and scroll the settings menu until you see the “Accessibility” option. Tap on it and hit the “VoiceOver” feature on the list.
- Then, adjust the speaking rate by dragging the controller. Drag it to the left side if you want it to be slow, or drag it to the right side to make the speaking rate faster. After that, head to the “Speech” settings and open it.
- Here, you can select the voice for the feature and modify other settings. Once done, toggle “ON” the VoiceOver feature and launch your PDF file. Tap a word you want, and VoiceOver will read it aloud.
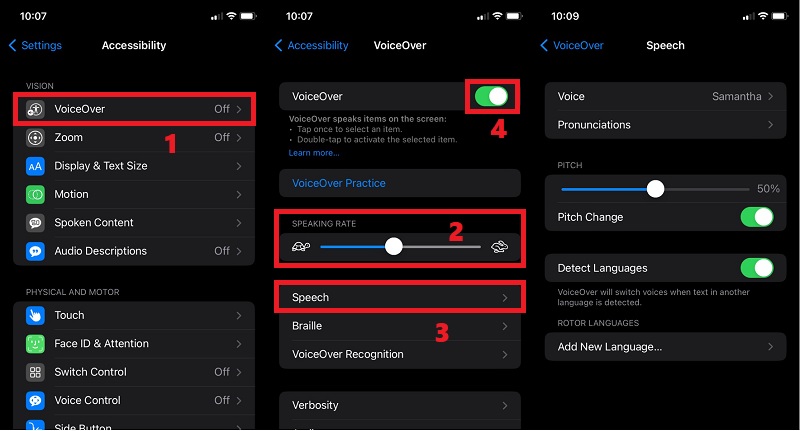
Extra tips for editing PDF
Other PDF Reader With Voice for iPhone
1. NaturalReader
NaturalReader is an iOS app that can read your text, PDFs, eBooks, and other documents aloud, allowing you to listen to them instead of reading. The app provides a wide array of voices to choose from with adjustable reading speed. Furthermore, NaturalReader uses an OCR technology that allows you to scan physical books and convert them to audio that reads the content aloud. Also, it has an advanced “AI Text Filtering” feature that filters out unwanted texts, like URLs or text within brackets. For a $109.99-yearly plan, you can enjoy this PDF reader's features with text-to-speech.
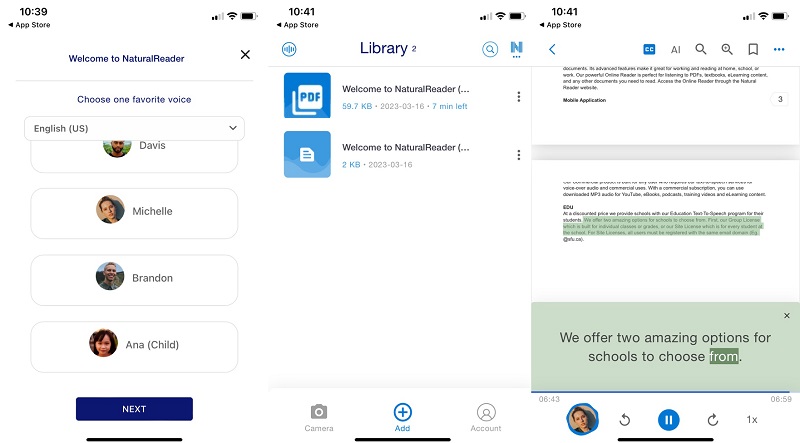
2. Voice Aloud Reader
Another PDF reader with audio you can install and use is Voice Aloud Reader. It has a powerful text-to-speech engine to read web pages, PDFs, emails, MOBIs, DOCs, and other essential documents aloud. Then, you can change the voice in different languages, like English, French, Romanian, Turkish, and other 40+ supported languages. Moreover, you can import a file directly from your iPhone or link the iPhone to a computer to read PDFs saved on your computer. Besides that, you can also use its “Camera” feature to read aloud a printed copy of the PDF file. More so, the app costs $9.99 per month, billed annually to acquire its features.
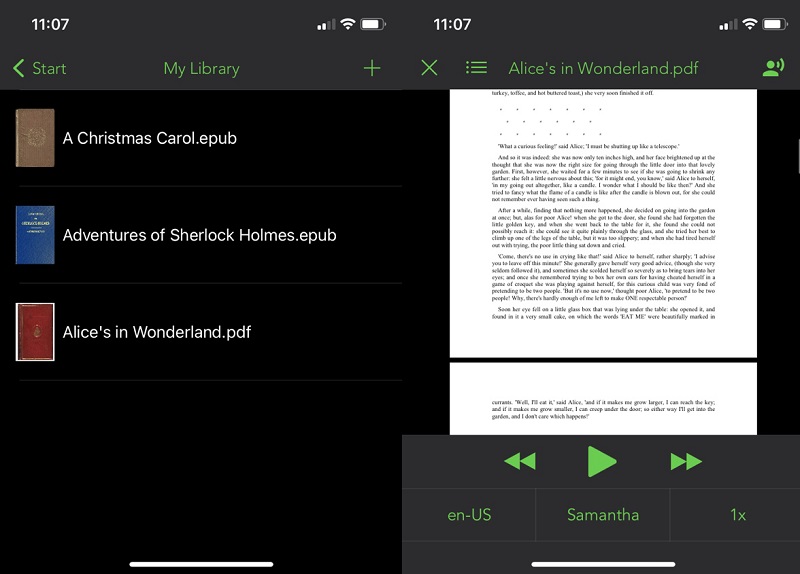
3. PDF Voice Reader Aloud
PDF Voice Reader Aloud is a text-to-speech iOS app recommended for people with difficulty reading or those with dyslexia. You can customize the reading voice, language, and rate to make yourself more comfortable during the process. Also, the highlighted color of the spoken words makes it possible to monitor the text being read aloud easily. Additionally, the app can read PDFs and other documents from iCloud, Dropbox, iTunes, Google Drive, and emails aloud. This is the correct PDF text to speech iPhone app that doesn’t require many demands and with a reasonable price of $10.99 per month.
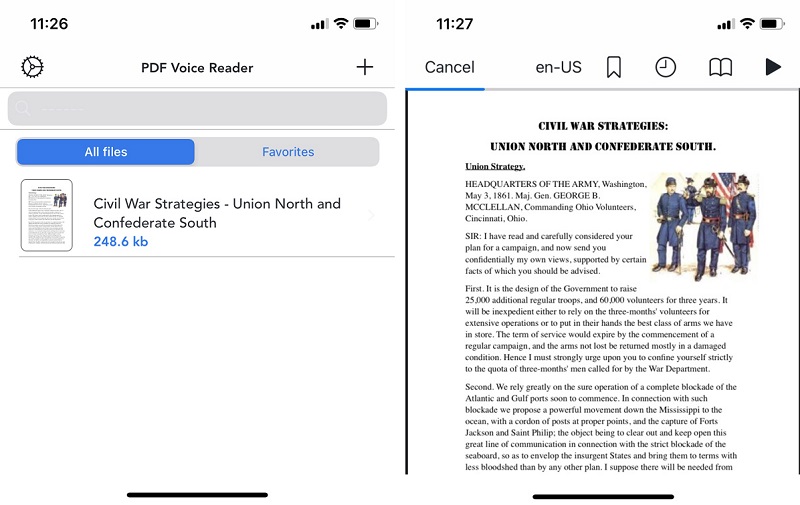
4. vBookz PDF Voice Reader
vBookz PDF Voice Reader is a reliable app that allows you to quickly import PDFs, PPT, WORD, EPUB, and other documents to read them audibly. Then, you can select from 17 voices, including the famous voice engine, Acapela. Also, the app allows you to identify the voice type between male and female. Furthermore, you can adjust the voice and reading speed from 100 to 500 words per minute. Then, the app will read PDF files on iPhone with synchronized word highlighting to let you know which part is done. All the features are available for $4.99 per month without limits.
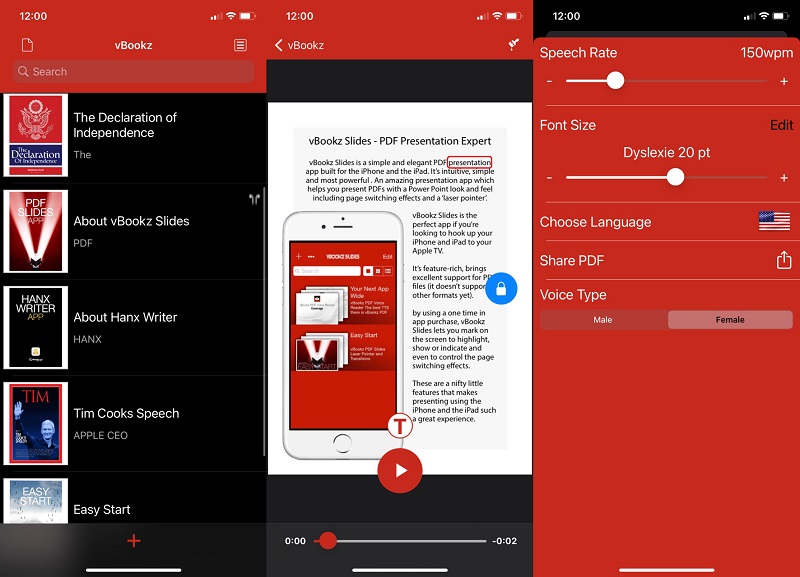
Comparison Of Features of the PDF Apps
| Apps | Installation Packaged Size | Other Features | iOS Software Requirements |
|---|---|---|---|
| NaturalReader | 36.4MB | It has an advanced pronunciation editor for unusual or new words. | 14.0 or higher |
| Voice Aloud Reader | 65.4MB | You can use iCloud and iTunes to share files from a computer and other devices easily. | 14.5 or later |
| PDF Voice Reader Aloud | 19.2MB | The app allows you to create a bookmark on the part where the last reading ends. | 13.0 or later |
| vBookz PDF Voice Reader | 242MB | It automatically remembered speech and location where you stopped. | 13.1 or higher |
Bonus Tip: PDF Readers-No Voice
If you have a PDF reader app that doesn’t have a voice or text-to-speech feature, you need to opt for another solution. For instance, if you use Adobe Acrobat on your iPhone, you must use the iPhone’s built-in voice features to read the details aloud. Adobe Acrobat provides fantastic options for viewing, editing, and organizing PDF documents. However, it has no feature that can help you read your files all out loud. So, VoiceOver can help you read aloud a specific text. Meanwhile, you can use the “Speak Screen,” which can read the entire file continuously. Speak Screen allows you to select voices, highlight content as it speaks, adjust the speaking rate, and customize controls. See the guide below on how to read PDF aloud on a non-voice PDF reader app like Adobe Acrobat.
User guide for VoiceOver:
- Install Adobe Acrobat from the iPhone's App Store and open it. Then, import the PDF file and open it. After that, move to your iPhone’s settings and hit “Accessibility.”
- Pick “VoiceOver” from the options and adjust the speaking rate. Also, you can choose the voice, change pitch, and audio.
- Afterward, enable the “VoiceOver” feature and go back to the Adobe Acrobat app. Hit a text you want to listen to, and the VoiceOver function will say it aloud.
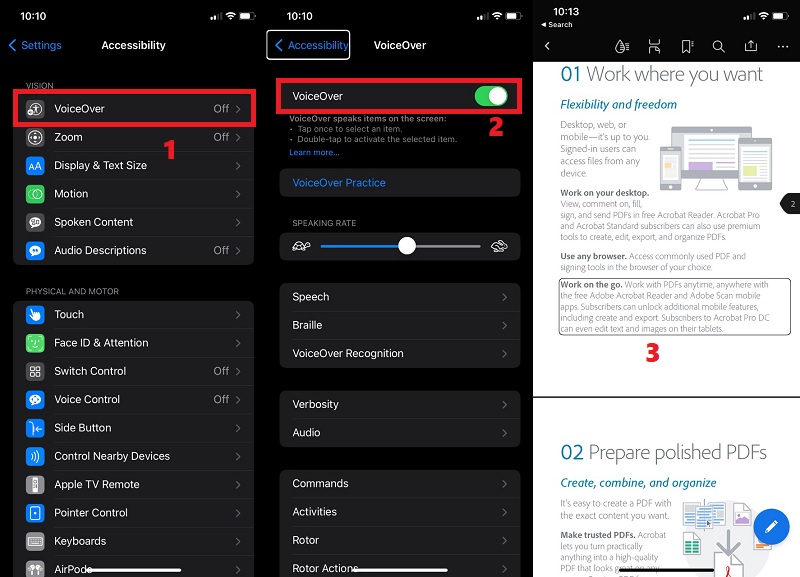
User guide for Speak Screen:
- If Adobe Acrobat is installed on your iPhone, launch the PDF document and let it appear on the screen. Then, leave the app for a while and head to the iPhone settings.
- Again, tap the “Accessibility” button and select “Spoken Content” from the options. Afterward, adjust the default language, enable highlight, and other settings.
- Once done, relaunch Adobe Acrobat and swipe down using two fingers from the upper part of the screen. Then, the Speak Screen feature will begin reading the content aloud. You can pause, play backward, or fast forward the reading process on the floating toolbar.
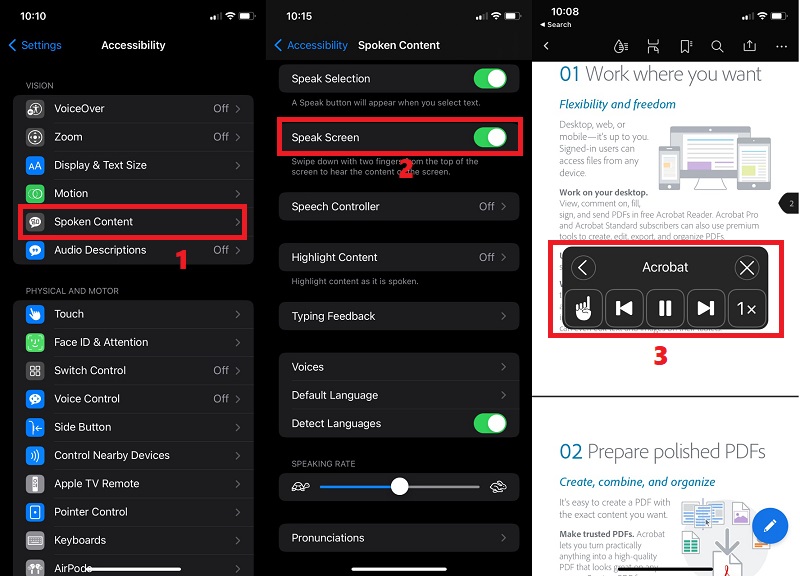
Tips for Reading PDF Files Aloud on iPhone
Listening to PDF aloud on iPhone makes every task more convenient. However, now that you learned the different PDF readers with voice, you have to know what you must consider before and during the reading of files. Here are a few tips you can consider in using an iPhone text to speech reader. This is to help you ensure that you will have a better listening experience with your essential PDF files.
- Usually, PDF readers with voice read everything on the screen. So, disable all the notifications of apps, messages, emails, and others that may affect the reading process. You can also turn "ON" the "Do not disturb" feature on the "Control Center" of your iPhone to automatically disregard incoming notifications.
- Ensure all the PDF documents are saved and organized on your iPhone. Not all apps can directly read PDFs from your Google Drive or other cloud storage.
- Spend a time where you won’t do other things on your iPhone, like expecting a call or needing to send a message. Once you exit the PDF voice reader iPhone, the reading process will automatically stop.
- Ensure that your iPhone has plenty of battery charge. You don’t want to miss the essential part of the PDF when your iPhone will suddenly shut down.
- Put the volume of the iPhone to the level that you can hear the words. You can also use earphones to listen to the file clearly and won’t miss a single word.
Extra Tips: Read Aloud PDF Files on Android - AcePDF
If you reached this section, you are interested in learning how to read PDFs aloud on Android smartphones. Yes, you can also view your PDF files on Android and read them out loud with the Android “Select to Speak” built-in feature. It is the counterpart of the “VoiceOver” of the iPhone. Once you have enabled it and selected an item, it will read it aloud for you to listen to. Furthermore, you need a third-party PDF viewer, like AcePDF for Android, to launch your file. It is designed to help you view PDFs, images, texts, WORD files, and others from your Android, Google Drive, and URL. Also, you can search for a specific PDF page and jump on it quickly. The app is a great Adobe Reader alternative if you don’t want an app that has too overwhelming demands and navigations. Check the guide below to see how it works with the “Select to Speak” of Android.
User Guide:
- Move to the Google Play Store and search AcePDF on the search bar. Then, tap the “Install” button to save the app on your Android smartphone. Once installed, open the app and hit the “Open PDF file” from the main interface.
- Import your PDF and wait until it appears on the app. After that, move to the settings of your device. Head to “More settings” and locate “Accessibility” from the menu.
- Afterward, tap the “Select to Speak” button and enable it. Then, move back to the AcePDF app and tap a text you want to hear. If you are done using the Select to Speak feature, you can quickly disable it.