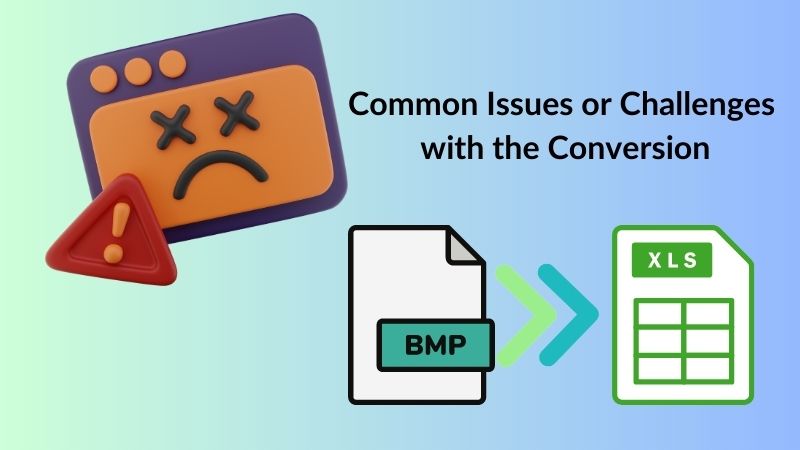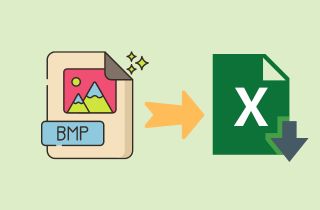 BMP stands for Bitmap and is a type of image file format that contains pixel-by-pixel color and brightness information. Excel is a software used for creating spreadsheets. It enables users to organize data into columns and rows and manipulate it as needed. The main reason why people convert BMP files to Excel is to extract data. BMP files can be converted to Excel to extract information from pixelated images, such as numerical data. Converting BMP to Excel can also allow for further analysis of the extracted data using mathematical formulas and statistical tools available in Excel. Additionally, the conversion can make it easier to manage and visualize the data in a more user-friendly way. The conversion process of BMP to Excel files depends on the specific software or tool being used. You can perform the conversion using various software tools that support OCR technology, which extracts the data by recognizing text from the BMP image. To help you explore the best BMP to Excel converter, read this page and try out some of the recommended tools.
BMP stands for Bitmap and is a type of image file format that contains pixel-by-pixel color and brightness information. Excel is a software used for creating spreadsheets. It enables users to organize data into columns and rows and manipulate it as needed. The main reason why people convert BMP files to Excel is to extract data. BMP files can be converted to Excel to extract information from pixelated images, such as numerical data. Converting BMP to Excel can also allow for further analysis of the extracted data using mathematical formulas and statistical tools available in Excel. Additionally, the conversion can make it easier to manage and visualize the data in a more user-friendly way. The conversion process of BMP to Excel files depends on the specific software or tool being used. You can perform the conversion using various software tools that support OCR technology, which extracts the data by recognizing text from the BMP image. To help you explore the best BMP to Excel converter, read this page and try out some of the recommended tools.
Find a BMP to Excel Converter Tool
AcePDF is a handy tool that can convert BMP to Excel files with high accuracy. It provides PDF OCR technology that recognizes text in BMP files and converts it into editable Excel format. Our software is specifically designed to assist you in converting, organizing, and editing a variety of files, including scanned PDFs, Excel Spreadsheets, images, and other compatible formats. It is possible to choose a particular page from the scanned document and make changes to it. In addition, its image-to-Excel converter features an "Enhanced Mode" that ensures accurate conversion of your BMP files to Excel. Additionally, the "Batch Process" feature allows you to convert multiple files of any size with just one click. Simply follow the steps provided below the buttons to convert your image to Excel using AcePDF.
Try it for Free
Free Download
Windows 8/10/11
Secure Download
Free Download
Mac OS X 10.15 and above
Secure Download

How to Upload BMP Image
2.1 How to Upload the BMP File to the Converter Tool
Uploading the BMP file to the BMP to XLS converter can vary based on the specific software used. Download the AcePDF software and launch the program to familiarize yourself with its interface. The tool best converts scanned images to Excel format with its "Enhanced Mode" and "Batch Process." First, ensure your BMP image is scanned and saved in PDF format using word processing software or a scanner. Next, organize the BMP image in your desired order and save them as a "PDF." Next, go to AcePDFs main interface and choose the "Batch Process" feature. Select the "OCR'' function and hit the "Add Files" button to upload the PDF file containing the BMP image. You can add all the BMP images you want to convert into Excel format, and the software will batch-process them.
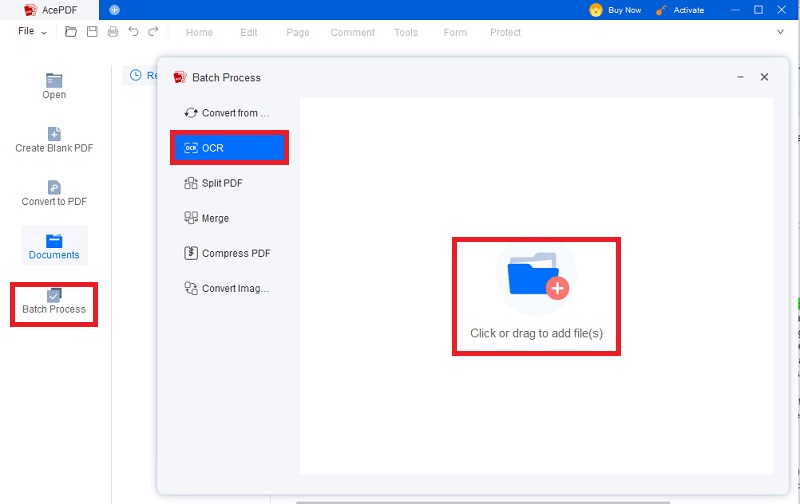
2.2 Requirements or Specifications or the BMP File
AcePDF requires the BMP file to be scanned and saved in PDF format before it can be uploaded for conversion to Excel format. It is crucial to make sure that the BMP image has been appropriately scanned and saved as a PDF file using either word processing software or a scanner. The BMP file must be organized in the desired order before being saved as a PDF document. It is also recommended to check the resolution and quality of the BMP file before converting BMP to Editable Excel using AcePDF.
- The Best BMP to Excel Converter
- User Friendly Interface with Advance OCR Technology
- Supports both Windows and Mac Devices
Convert BMP to Excel
To convert multiple BMP to Excel using AcePDF, the following steps should be followed. Ensure you have uploaded all the BMP images you want to convert to the tool. Then, read down below to understand the conversion process.
3.1 Set Your BMP to Excel Conversion Mode
Choose the recognition mode, either "Standard" or "Enhanced," depending on your needs. Select "Enhance Mode" if you want a higher accuracy conversion. Proceed to the
language selection option and choose the appropriate language for your BMP images.
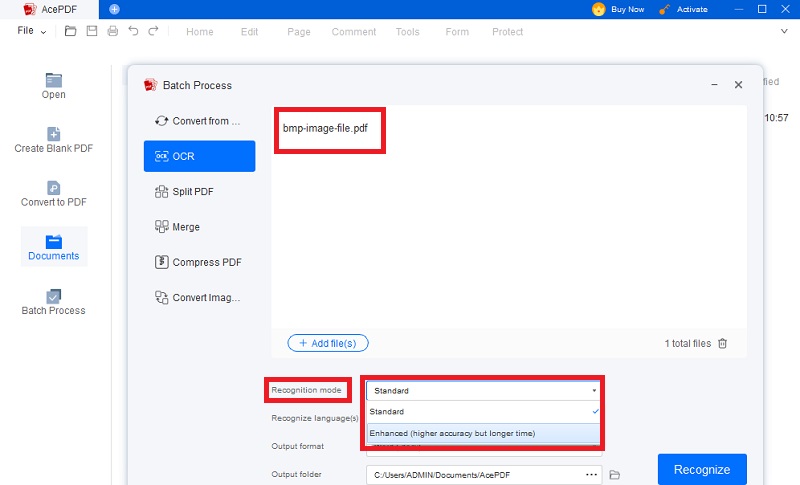
3.2 Select the Output to Excel Format
Next, choose the output format, which is "Excel (.xlsx)." Ensure you have selected the correct output to avoid errors in the final output. Finally, set the output folder location where the converted Excel files will be saved.
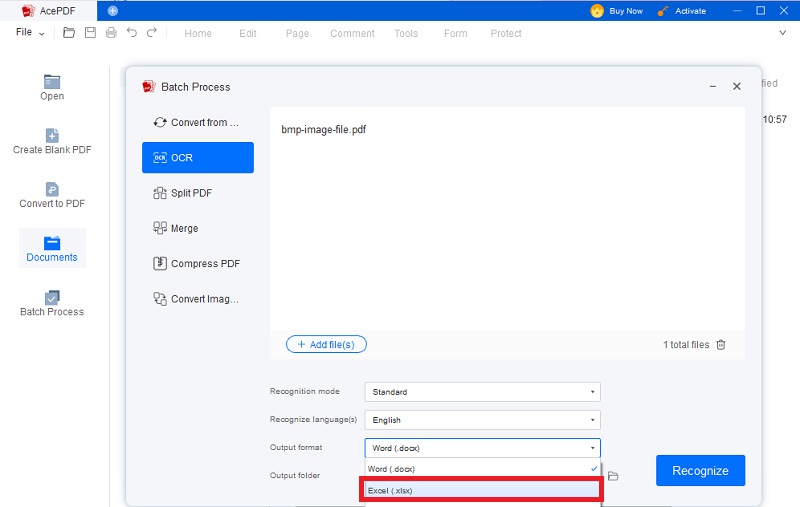
3.3 Start the BMP to Excel Conversion
Once you have set all the necessary options, click the "Recognize" button to start the conversion process. You can track the conversion progress on the upper of the tool's interface. Once done, your file output will be saved in the specified output folder with "OCR" in the file name.
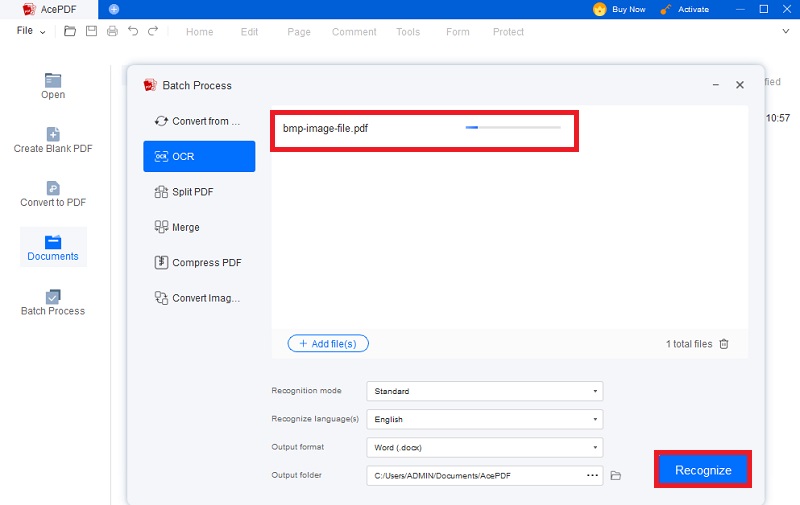
Download and Open Excel File
The conversion process of the tool is complete once the Excel file has been saved in the specified output folder. It automatically downloads to your computer. You can then review and open the converted Excel file to ensure that all BMP images have been accurately translated. To do so, go to your specified output folder and locate the Excel file. Once found, right-click to open the file and hit "Open with." Choose Microsoft Excel, and the file will open for review. You can verify the accuracy of the conversion by comparing the data in the Excel file with the original BMP image.
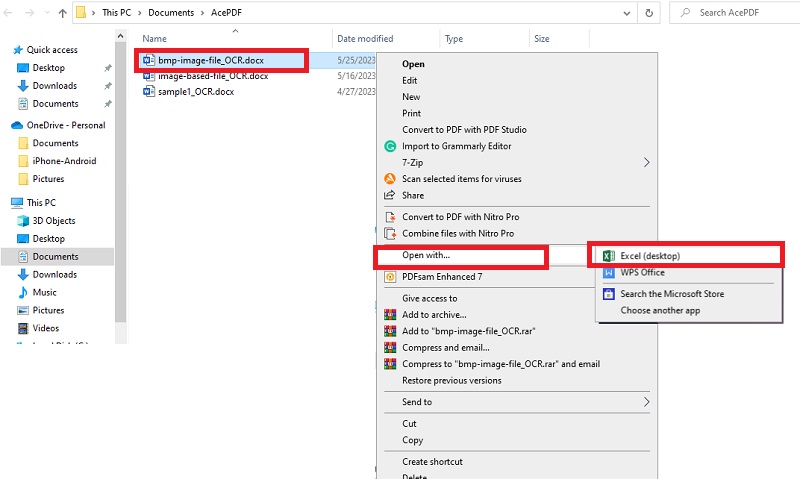
Tips and Tricks
5.1 Other BMP to Excel Converter Software
Another robust software that has the capability to transform BMP files into Excel format is Adobe Acrobat Pro DC. It provides distinct benefits by converting scanned image files into XLSX format, which Excel spreadsheets can effectively utilize. Open Adobe Acrobat, import the PDF file, use the Export PDF tool, choose a format, and export. Most devices, like your smartphone, have the ability to perform this task with a free BMP to Excel converter. Acrobat can be used to create, edit, save, validate, and analyze files that were created collaboratively, not just export them. This most likely contains any spreadsheets that were exported to PDF. Additionally, it can also convert BMP to word document.
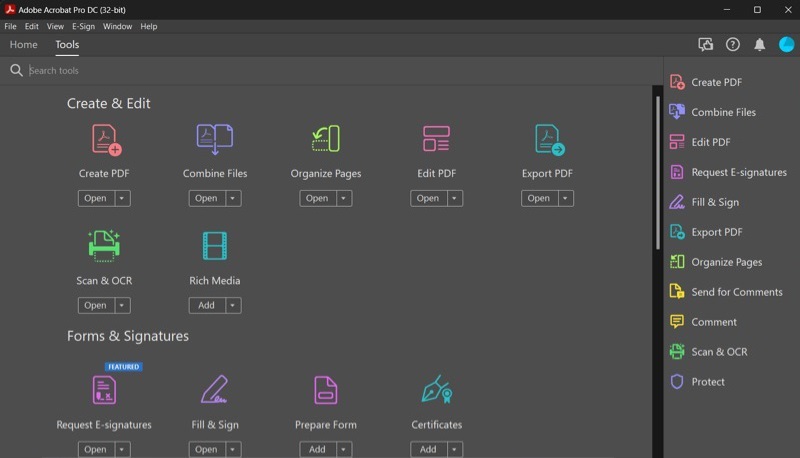
2. ASPOSE
ASPOSE is a BMP to Excel converter online that uses advanced OCR technology to extract text from BMP images and convert them into editable Excel format. This tool is an online converter that can be accessed from any device. Converting BMP files to Excel is accessible with your web browser. The tool offers a straightforward interface to convert BMP to Excel. It can also convert image files to different formats like PDF, Word, and HTML. There are no disturbing ads while converting the file. It is one of the BMP to Excel open source software that ensures the original layout and formatting of the BMP files. The images are preserved and maintained in the Excel Output. The process of its conversion also utilizes text recognition technology to ensure maximum accuracy and efficiency.
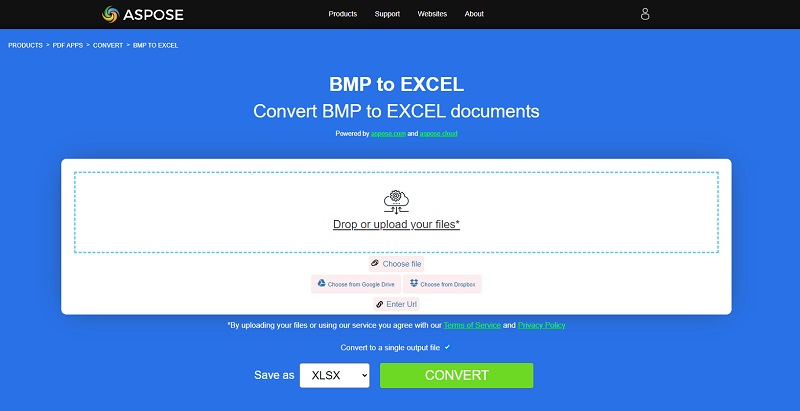
5.2 Additional Tips for Converting BMP to Excel
- Ensure that the BMP file is of high quality and resolution to achieve accurate text recognition during the conversion process. It is advisable to use an editor to enhance the quality of the BMP images before converting them to Excel format.
- Choose the best BMP to Excel converter to help you achieve the desired result. Consider the factors such as ease of use, accuracy, speed, and advanced OCR function. Efficiently completing the conversion will be easier and quicker, saving you both time and effort. Please click here to learn more.
- Check the converted Excel file thoroughly to ensure that all data and formatting have been accurately preserved. You can make any necessary adjustments manually if required.

5.3 Common Issues or Challenges with the Conversion
Loss of formatting and Layout: One of the common issues with converting BMP to Excel Google Sheets is the loss of formatting and proper layout. To avoid this, acquire a reliable BMPT to Excel Converter that can preserve and maintain BMP files' original layout and formatting.
Inaccurate OCR: Another challenge is the accuracy of the OCR function. To address this, ensure that the BMP file is clear to read and high-quality. Additionally, it is advisable to proofread and correct any errors that may occur after conversion manually.
Compatibility Issues: Make sure the BMP to Excel online free and paid converter is compatible with BMP files and can accurately convert them to Excel format. It is recommended to save your BMP images to PDF format first. It enables you to organize and manage the conversion process. It also helps the conversion tool process the BMP images more quickly and accurately.