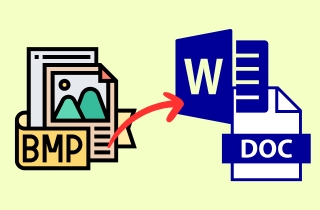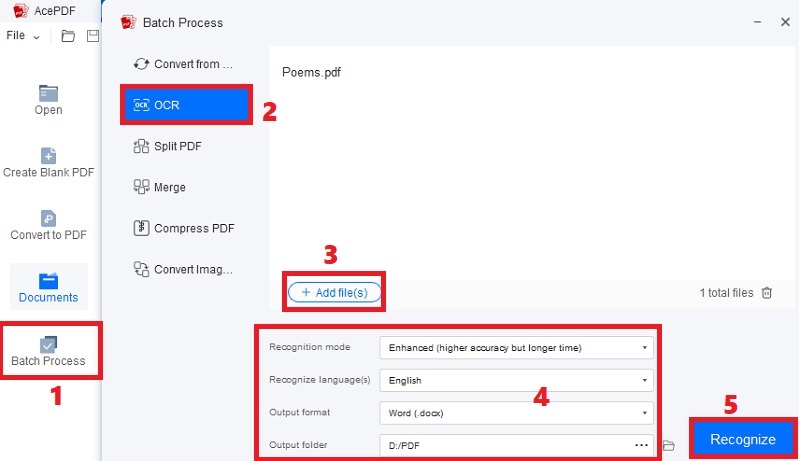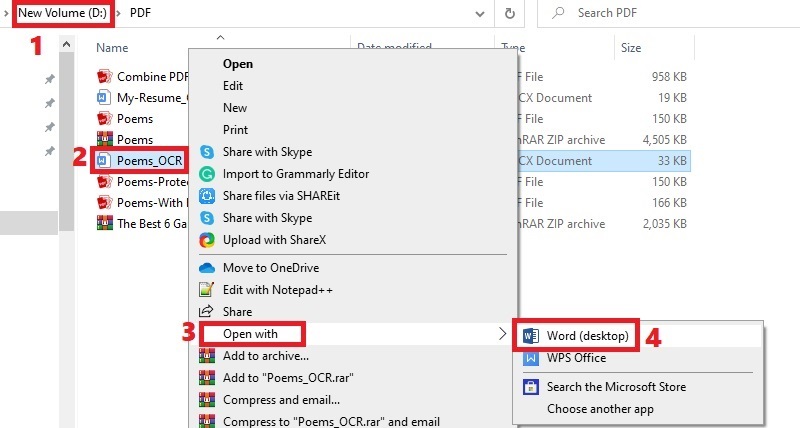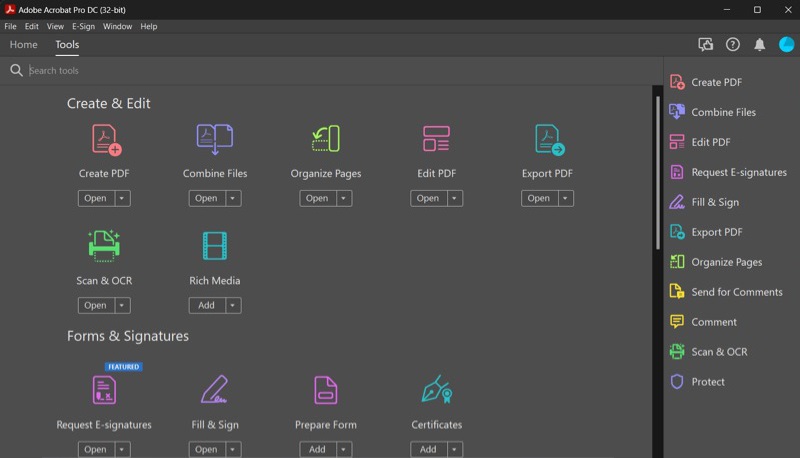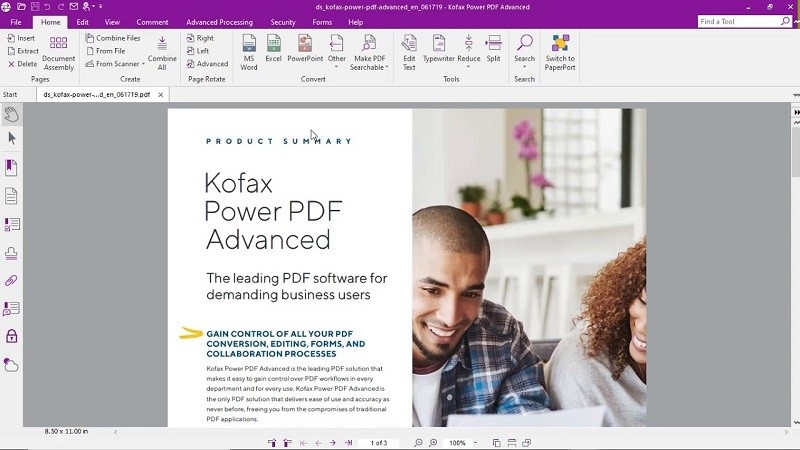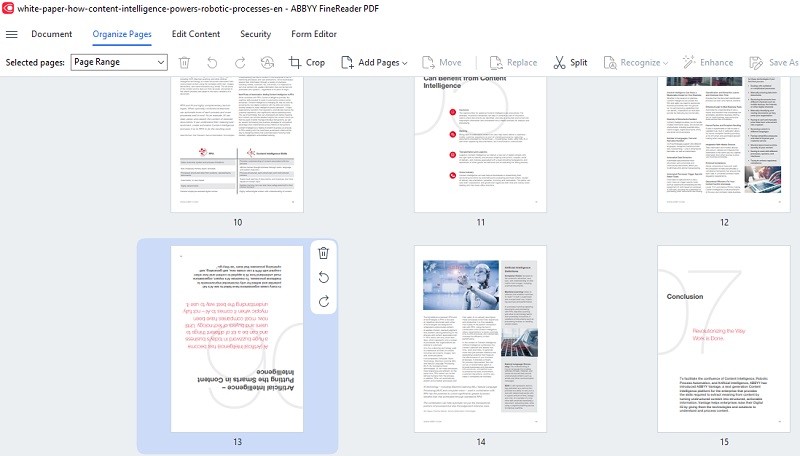The BMP file format is widely used to store high-quality images. It can handle two-dimensional digital images in various color depths, with data compression, color profiles, and alpha channels. Furthermore, suppose you plan to extract text data from your BMP images and transfer them to Word. In that case, you need to use a reliable BMP to Word converter for the task to make it more efficient. There are different methods you can do for BMP to Word conversion. For instance, you can use online converters, accessible for free on your web browsers. Meanwhile, OCR software can convert your BMP file to an editable Word. An OCR tool uses algorithms to recognize the text in the BMP image and convert them into editable text. Additionally, manual typing is another method you can do, which involves typing the content of the BMP file into a Word document. This approach is helpful for small amounts of text in the BMP file. So, to know how to convert your MBP images to Word without a hassle, follow the tips and guidelines in this post!
Benefits of BMP to Word Conversion
- Saves Time and Effort. Converting multiple BMP to Excel or Word can save time and effort rather than converting them one at a time. This can also help you with other tasks quickly and make you more productive with your work. Besides that, converting is helpful when dealing with large amounts of BMP images, as the process of manual retyping can be time-consuming. Also, manual typing is prone to human mistakes, like the misspelling of words. So instead of typing them, you can utilize a converter to accurately recognize the text and convert them to a Word document. Whether it is an online free BMP to Word converter or an OCR tool, you can manage and convert your BMP files in one click.
- Helps in Making Documents Searchable. Additionally, converting BMP images to searchable Word can make the documents searchable and editable. The text within the picture is identified when a BMP file is converted to a Word document. Then, it is converted into searchable text that may be quickly located using a search feature of Word. This can be helpful when performing research or looking for specific information within the document. Also, you can easily bookmark the searched text to jump into it if needed.
- Accurate Than Other Methods. Accurate Than Other Methods. A BMP file to Word conversion is faster and more precise than other text recognition methods, like manual typing. OCR software is specifically designed to recognize text within the images, whether you convert scanned PDF or any image format, such as BMP. In addition, they can provide a high degree of accuracy, even when handling complicated or unique fonts and formatting. What makes it unique is that it allows the preservation of the original layout and formatting, which is helpful in dealing with files that require a specific appearance in the Word file. This can also help you save time editing the document after the process.
Different BMP to Word Converters
1. AcePDF
AcePDF is an outstanding software with everything you need to manage your images and other documents. However, avoid getting deceived by its name, as the tool has much to offer besides handling PDF files. It has an OCR technology that converts BMP to editable Word, PPT, PDF, plain text, and other editable formats. What makes it unique from other converters is it has two recognition modes. The “Standard Mode” is the usual mode that can quickly convert your BMP images without a hassle. On the other hand, its “Enhanced Mode” can convert your BMP files quickly, but rest assured that you will get more accurate and precise output. Additionally, the tool can convert other types of images, like image-based PDFs, JPEGs, PNG, PPT, and more. Follow the details below to see how to turn your BMP files into Word with AcePDF.
Try it for Free
Free Download
Windows 8/10/11
Secure Download
Free Download
Mac OS X 10.15 and above
Secure Download
Step 1 Get the BMP to Word Converter
Locate the installer above that is relevant to your computer OS. For example, you can hit the left button if you are a Windows user and the right button if you are a Mac OS user. Then, run the installer and follow the guide on the prompt to install AcePDF. After a while, the tool will appear on your computer screen, where you can begin familiarizing its features.Step 2 Import Images and Begin Converting
Next, tick the “Batch Process” on the left menu and click “OCR” from the options. Afterward, import the images you want to convert. In this tutorial, we used an image-based PDF as an example. Still, the process will work the same on BMP files and other images. Then you can hit the “+Add file” icon to add more photos. Once done, pick your preferred recognition mode, languages, and output folder. Also, determine “Word (.docx)” as the output format and hit “Recognize” to begin the conversion.Step 3 Locate and Check the Word File
The Word file will automatically go to your chosen output folder when the conversion ends. So, head to that destination folder and find the Word file that comes with an “OCR” as an extended filename. After seeing the file, right-click on it and hit “Open with” from the list of options. Finally, pick the “Word” app to open, view, and edit the document on the MS Word app.2. Adobe Acrobat Pro DC
Adobe Acrobat Pro DC is a robust software with a wide range of features for PDF documents. But apart from handling PDF files, this tool can be used as a converter, thanks to its OCR functionality. The OCR feature of Adobe Acrobat Pro DC will recognize the text within scanned images or any images, like BMP, JPEG, PNG, and others. In addition, its BMP to Word OCR feature can recognize the text of the BMP images in various languages. That includes English, Italian, French, and more, giving you more accurate output. What is more, it can recognize handwriting and distinguish between different font sizes, styles, and colors.
3. Kofax Power PDF
Another tool you can utilize to convert BMP to Word is Kofax Power PDF. The tool can deliver text recognition for BMP images and other image-based documents with unmanageable content with the OCR technology. Furthermore, the tool can convert your BMP files without altering the formatting to ensure it reflects precisely what is included in the source. Apart from that, the software can automatically launch the Word document after the conversion, allowing you to enhance and edit it or search for specific information. In addition, Kofax Power PDF has advanced security and redactions to secure private and sensitive information.
4. ABBYY FineReader
ABBYY FineReader is not just a document reader itself. It is also an impressive OCR software and PDF editor in one. The tool has the latest AI-based OCR feature, making it easier to convert, digitize, edit, and collaborate with all documents. Moreover, the software can convert files, including BMP, JPEG, PDF, PPT, and others, to editable Word and 15 other supported formats. Then, you can use the tool to edit your converted documents by adding text, pages, shapes, and more. Besides, it can quickly identify unauthorized edits to see if there were changes or if the document has not been changed.
Tips for Accurate Conversion
A reliable BMP to Word converter online or desktop tool can be helpful for quickly and accurately converting images to editable text. However, there are instances that the accuracy of the conversion can be affected by some factors. For example, the image quality of the BMP image can have a significant impact on the accuracy of the OCR output. Blurred and low-resolution images can make it difficult for the converter to recognize the data accurately. Also, some languages are complicated to identify their characters. For instance, the BMP to Word converter may struggle with languages that use characters not part of the standard Latin alphabet. These are just some of the factors that may affect the accuracy of the conversion. Moreover, we have some tips you can use to avoid this problem and enhance the output. Check them beneath to discover them.
Tips for Improving the BMP Image Quality Before Conversion:
- Make sure that the BMP images are of high resolution and not blurry.
- Avoid using unique or cursive fonts, as it can be challenging for the BMP to Word online or software converter to read and recognize it accurately.
- Use a clean, clear, standard font that is easy to read on your BMP images. You can use Times New Roman, Arial, Verdana, Helvetica, and others.
- Ensure the BMP files are well-lit and free of unwanted shadows or visual obstructions.
Tips for Improving the Accuracy of OCR Tool During Conversions:
- Pick an OCR software that is designed for the language of the BMP image you are working with.
- Use a tool that supports advanced features, like auto-correction, editor, batch conversion, and others.
- Check the converter text to ensure accuracy, and make any necessary corrections if needed.
- Check the OCR tool’s settings to make sure that it is optimized for the type of BMP file you want to convert.
Frequently Asked Questions
Can BMP to Word conversion be done without OCR software?
Generally, you can convert a BMP image to Word without OCR software. Still, it would require manual transcription of the text in the image. That’s the only way to convert the text from the BMP files to Word without OCR software. Remember that this process takes a lot of time, especially for images with many texts. So, it is still best to utilize OCR software or online BMP to Word converters to save time than manually transcribing the texts in the BMP file.

How can I improve the accuracy of BMP to Word conversion?
In improving the accuracy of the BMP to Word conversion, ensure that your tool is reliable and produces accurate output. The AcePDF is recommended due to its advanced OCR modes. You can use it to improve the result of your Word file without compromising its original formatting and arrangement to lessen your editing time. Also, it would help if the BMP images had a clear and high-quality resolution.