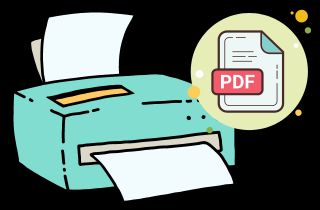In today's generation, PDF files have become integral to our lives. Whether you are a student, an office worker, or a business owner, you've come across a PDF document that you need to print at some point. However, finding the best free PDF printer can take time and effort, given the numerous online options. A PDF printer is a software that allows you to convert any file or document into a PDF format, making it easy to read and share across different devices. While many paid PDF printers are available, not everyone can afford them. Luckily, there are several free PDF printers that you can use to print your documents without breaking the bank. In this article, we'll explore some of the best free PDF printer options that you can use to print your documents without any hassle.
Best Print to PDF Software: What to Consider
When looking for the best PDF printer, there are several features that you should consider. Here are some of the most important ones.
- Print Quality: The PDF printer should be capable of producing high-quality prints with sharp and clear text, vibrant colors, and accurate graphics.
- Print Speed: It should have a fast print speed, especially if you frequently print large documents or batches of files.
- Batch Print: Choose a PDF printer that allows you to print multiple files at once.
- Support Multiple Print Modes: Look for a PDF printer that offers different print modes, such as duplex printing, booklet printing, poster printing, and so on.
- Advanced Printing Options: The best PDF printer should provide advanced printing options, such as adjusting print settings, page orientation, paper size, and scaling options.

Best Software for Printing PDF Files
1. AcePDF
Notable Feature: It allows users to print pages with odd and even page numbers.
AcePDF is a top-notch PDF editor and PDF printing software that provides excellent print quality and various advanced printing options. This best free PDF printer lets you print high-quality PDF files with sharp text and accurate graphics in batches. Additionally, you can select specific pages to print, including print current pages, print reverse pages, and print all PDF pages, making it convenient for printing double-sided documents. Also, it has print modes, such as multiple and booklet printing, with the actual size or customize it according to your preference. Aside from that, you can adjust the page orientation and paper size before proceeding. To learn how to print PDF files using AcePDF, follow these simple steps:
Download for Free
Step 1. Install the PDF Printing Software
To begin with, install the AcePDF software on your computer. Click the Download button above that matches your operating system. Afterward, follow the prompts to complete the installation. The software will automatically open after the installation.
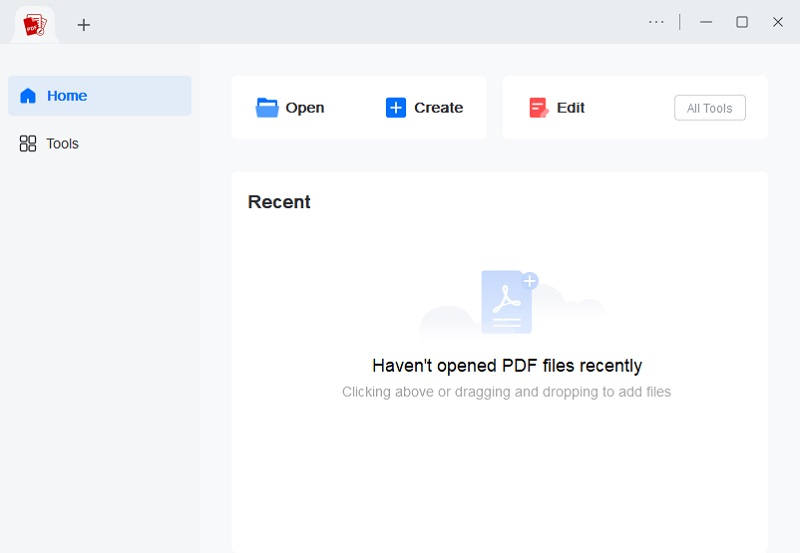
Step 2. Open and Edit PDF Documents
Click the "Open" option on the main page and select the PDF file you want to print. Once loaded, you can preview or edit the PDF file before printing. Go to the "Edit " tab if you want to edit the file and make any necessary changes.
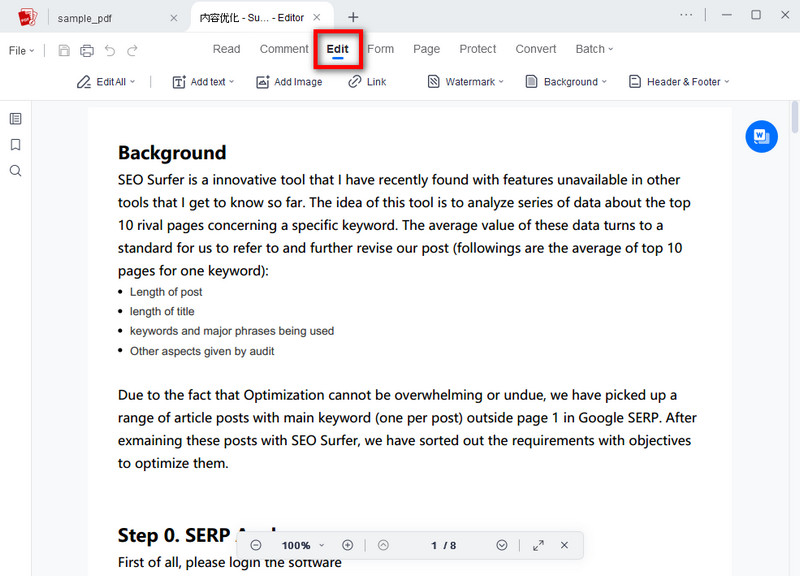
Step 3. Print PDF File
You can see the Print icon beside the File tab on the upper-right side. Click on it to view the print options. You can select the number of copies you want from the print options, choose a specific printer, and adjust your printing preferences. Once you are done modifying the printing settings, click the "Print" key to start printing the PDF file.
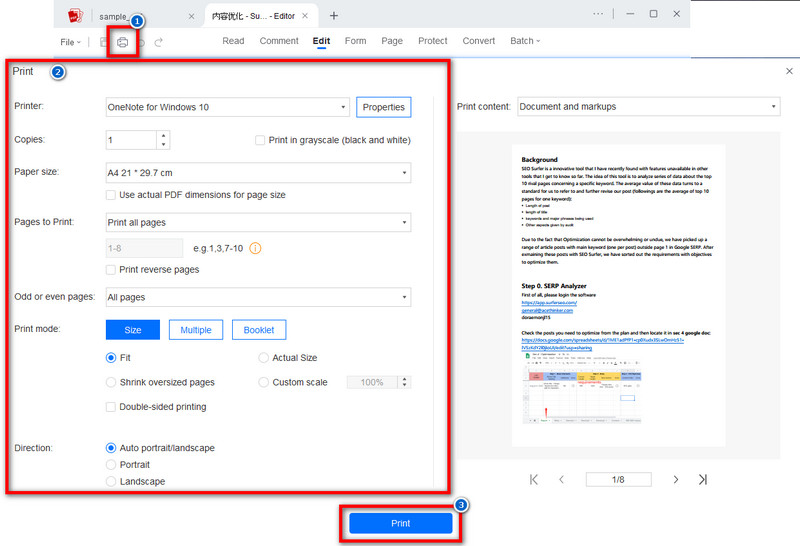
- This best print to PDF software allows you to customize the print content.
- It doesn't have a maximum file size limit, allowing you to print large PDF files without issues.
- It also has other features such as converting documents to PDF, merging multiple PDF files, PDF annotations, etc.
- The mobile app AcePDF is only available on Android devices, making it inaccessible to iOS users.
2. WPS Office
Notable Feature: WPS Office has advanced settings to enhance low-resolution printing and print the document as an image.
WPS Office is a powerful office suite offering various features to cater to your document creation needs. When it comes to printing, WPS Office does not disappoint, offering a variety of features that allow you to print your documents with ease and efficiency. It allows you to print your documents quickly and efficiently without compromising quality. The batch print feature will enable you to print multiple documents simultaneously, saving time and effort. Also, it offers various print modes, including single-sided, double-sided, and booklet printing. Additionally, it allows printing multiple pages on a single sheet to save paper and reduce printing costs. Furthermore, you can easily print your documents in various formats, including PDF, HTML, and RTF.
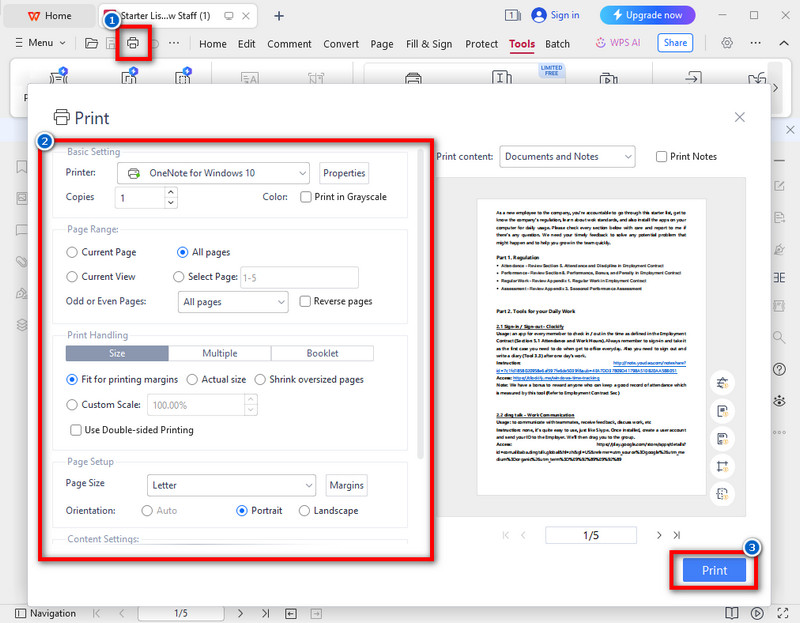
- WPS Free PDF Printer supports multiple languages, making it accessible to users of different linguistic backgrounds.
- Aside from desktop app, you can also install WPS Office on your mobile devices.
- The free version of this software doesn't allow PDF editing. To edit PDFs, you need to buy a subscription for $23.99/6 months or $34.99/1 year.
- The Batch Printing feature is free for a limited time, so you must buy a subscription.
3. Adobe Acrobat Reader
Notable Feature: You can print in grayscale or black and white, adjust the brightness and contrast, and even choose the resolution of the printout.
Adobe Acrobat Reader is known as the best PDF reader for printing, editing, and viewing PDF files. It offers diverse customization options, allowing you to tailor your printouts to your desired specifications. Page layout, size, orientation, and other print settings can all be easily adjusted within Adobe Acrobat Reader. Additionally, Adobe prioritizes the security of PDF prints, offering features such as password encryption, permission, and digital certificates to protect PDFs throughout printing. Besides, Adobe seamlessly integrates with Adobe Document Cloud, providing users access to additional features such as online storage, collaboration tools, merge pages into one, and document-sharing capabilities, enhancing productivity and workflow efficiency.
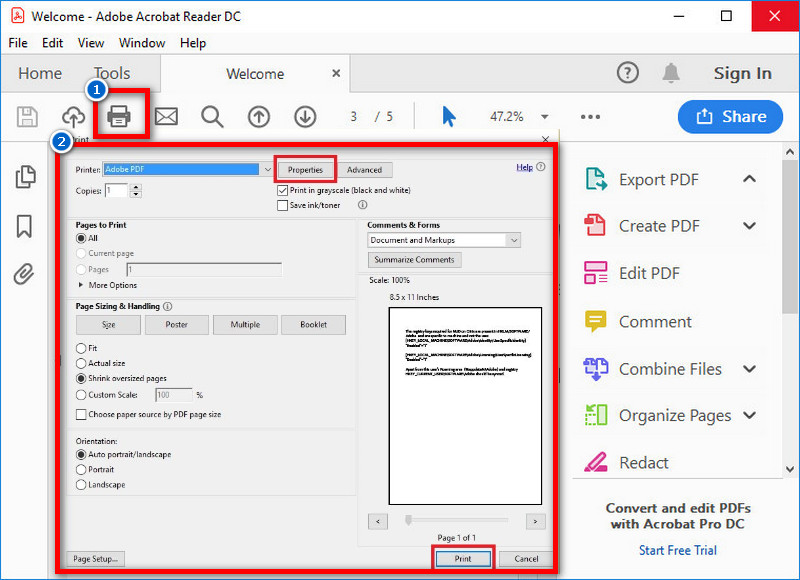
- This best free PDF printer is available in Windows, Mac, and mobile devices.
- Adobe Acrobat Reader has features that help users with disabilities, like screen reader support and text-to-speech functions.
- It is the only PDF viewer that can open and engage with all kinds of PDF content, such as forms and multimedia.
- You can't edit PDFs using the free trial version.
- You can use the free trial version but must subscribe to their services.
4. PDFgear
Notable Feature: The software has a preview panel that lets you see printing effects before printing, helping to avoid errors and save time and resources.
If you're looking for a free PDF printer, PDFgear is a great option. With PDFgear, you can easily convert any document into a PDF format. It works like a virtual printer on your computer so that you can print PDFs from any application with a printing option. Also, it offers various printing features to make the process smooth and efficient. You can adjust settings like page size, orientation, and resolution to get your desired output. It also supports batch printing, allowing you to print multiple documents at once. Additionally, PDFgear provides options for securing your PDFs with passwords and encryption to keep your documents safe. Whether printing documents for work, school, or personal use, PDFgear makes it simple to create PDF files from any printable document.
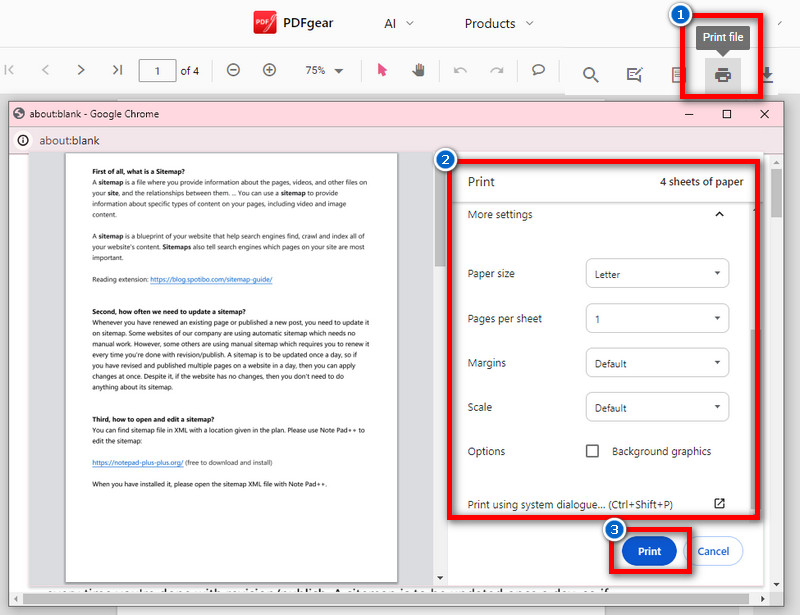
- You can export your documents as PDF, Microsoft XPS Document, or WPS PDF, share them via fax or save them to OneNote.
- You can also print PDF online free using its web-based PDF printer.
- PDFgear Desktop enables users to convert images and documents into high-quality PDFs without sacrificing visual clarity.
- The online tool of PDFgear only allows you to import up to 20MB file size.
- Sometimes, some editing tools are not working properly.
5. PDF-Xchange
Notable Feature: This lightweight PDF software allows you to add annotations and comments to your PDFs before printing, allowing you to make notes or highlight important information.
PDF-Xchange is considered the one of the best free pdf printer and lightweight PDF editor. It has editing features that are more advanced than other free PDF printers. In addition, it has three different printing layout types: standard, multiple pages per sheet, and booklet printing. With PDF-Xchange, you can easily convert pages into a PDF format, whether a Word document, Excel spreadsheet, or web page. Another great feature is its ability to add annotations and comments to your PDFs before printing, allowing you to make notes or highlight important information. Regarding print quality and speed, the tool assures you of high-quality output and efficient performance. However, its user interface may be more complex and less intuitive for some users.
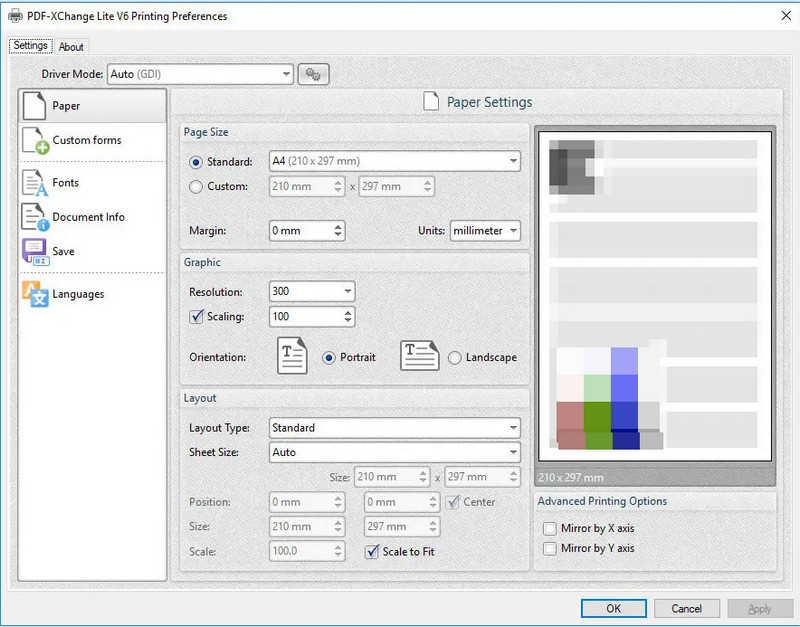
- You can initiate batch printing with PDF-Xchange, printing multiple documents simultaneously, saving time and effort.
- Its interface may be more complex for some users.
- It only for Windows users
Comparison of the PDF Printers
| Features | Print Quality | Print Comments | Batch Print |
|---|---|---|---|
| AcePDF | Excellent | Yes | Yes |
| WPS Office | Good | Yes | Yes |
| Adobe Acrobat Reader | Excellent | Yes | Yes |
| PDFgear | Good | No | No |
| PDF-Xchange | Good | No | No |
Why Should We Always Use PDFs for Printing?
PDFs, or Portable Document Format, is a popular file type used for printing documents. PDFs are preferred over other file formats because they preserve the document's formatting and are easy to share. When you print a document, the formatting can sometimes get altered, making the document look different from what you intended. However, with PDFs, the formatting remains consistent regardless of the device or program used to view the document. Additionally, PDFs are compatible with most devices and can be viewed using free software like AcePDF. Therefore, if you want to ensure that your printed documents look the same as the digital version, you should always use PDFs for printing.
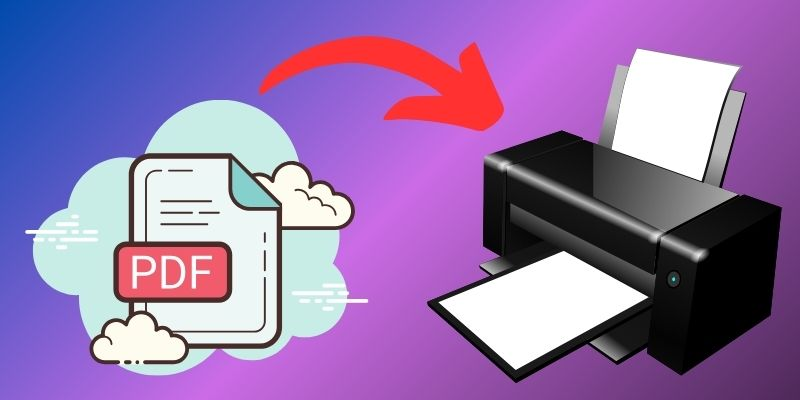
Conclusion
In conclusion, this article provides you with the top 5 rated PDF printers that suit your preference. The features you must consider to find the best PDF printer for your needs are listed above. Additionally, these PDF printers offer a variety of features, such as the ability to password-protect documents, compress files for easier sharing, and customize settings for optimal printing. Whether you prefer a free or paid option, a PDF printer is on this list that will meet your standard and help improve your document printing experience.