Welcome to our comprehensive guide on understanding double-sided PDF printing! If you've ever wondered about the magic behind printing on both sides of a paper, you've come to the right place. Furthermore, double-sided printing, also known as duplex printing, is a printing technique that allows you to print on the same sides of one sheet of paper. This feature helps save paper and reduces printing costs and environmental impact. The concept behind double-sided printing is ingeniously simple yet effective. By employing specialized settings in your printer and PDF reader software, you can automatically command the printer device to print on both sides of the paper. This ensures that the odd-numbered pages are printed on one side while the even-numbered pages appear on the reverse. In this article, we'll dive deeper into the definition of double-sided printing, explore its various benefits, and provide easy-to-follow steps to print double sided PDF documents. Ready to take your printing efficiency to the next level? Read on and follow our step-by-step guide to unlock the power of double-sided PDF printing!
Benefits of Printing PDFs Front and Back
By adopting double-sided PDF printing, we can benefit from cost-effectiveness and streamlined processes while also helping to protect the environment. It is a win-win solution that helps the environment and company alike. To better understand these benefits, you can check the detailed descriptions underneath.
- Environmental advantages and sustainability. Double-sided PDF printing drastically reduces paper usage, reducing waste and reducing carbon impact. Utilizing both sides of the paper preserves valuable natural resources like trees. It aids in the promotion of more environmentally friendly printing techniques. This ecologically friendly strategy supports initiatives to safeguard the environment and maintain our world for future generations.
- Cost savings and efficiency benefits. Printing PDFs on both sides results in significant financial savings. Businesses and individuals can save money on paper costs by using less paper. It also reduces the requirement for frequent paper replenishment, improving workflow and raising overall effectiveness. This results in increased production and better resource management as a result. That’s why most companies print back-to-back PDF files, especially if they are not finalized.
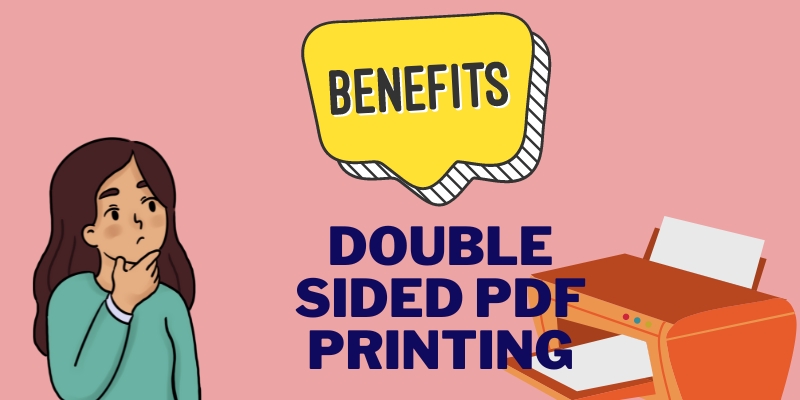
Tips for Preparing Documents for Double-Sided Printing
You must prepare your documents thoughtfully to ensure a seamless and professional outcome. This part will explore key tips for preparing your documents for double-sided printing. From formatting considerations to managing page order and adjusting margins, these techniques will help you create well-organized and visually appealing materials while minimizing paper waste. Also, you can open this page to learn more about making two pages into one for a better printing layout.
- Formatting considerations for double-sided printing. Maintain consistency in font styles, sizes, and margins to ensure a professional appearance on both sides of the paper.
- Page order and orientation. Verify the page order and orientation to guarantee a logical flow when printing the document double-sided. Make sure to pay attention to the direction (portrait or landscape) to prevent flipping mistakes.
- Adjusting margins and gutters for optimal results. Leave enough margins and gutters to prevent printing from cutting off crucial text. Your double-sided documents will be as visually appealing and easily readable as possible.
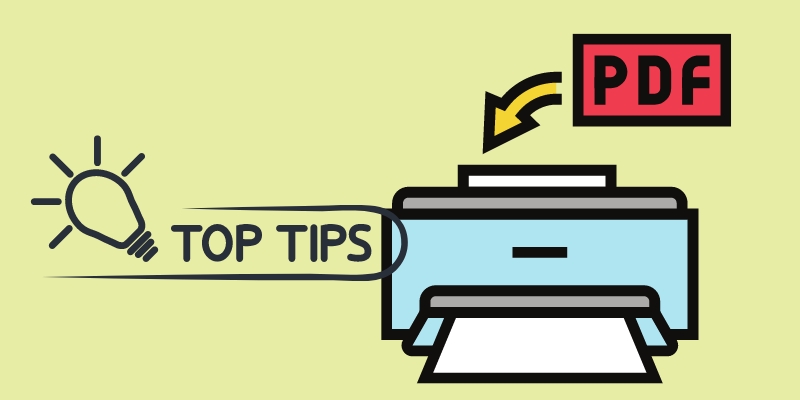
Configuring Double-Sided Printing Settings
1. Double-Sided Printing Options
Windows:
- In Windows, the double-sided printing option is usually accessible through the print dialog when you're about to print a document.
- After selecting "Print," a dialog box appears. Look for an option called "Print on both sides" or "Two-Sided (Duplex) Printing" and choose the appropriate setting based on your printer capabilities.
macOS:
- You can access the double-sided printing option from the print dialog on macOS to print PDF on both sides.
- Once you click "Print," a dialog box appears. Look for "Two-Sided" or "Duplex" and choose your preferred setting.
Linux:
- Double-sided printing options in Linux may vary depending on the printing system and your desktop environment.
- You can often find the double-sided printing option within the print dialog or by accessing the printer settings through the system settings or control panel.
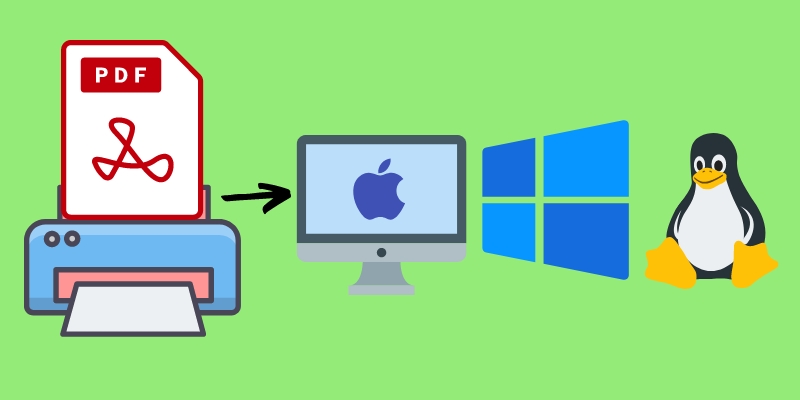
2. Printer-Specific Settings and Features for Double-Sided Printing
The availability of printer-specific settings and features for double-sided printing can vary based on the printer model and manufacturer. Common printer-specific settings to print both sides PDF include:
- Duplexing options. Some printers have automatic duplexing, which means they can publish on both sides of the paper without requiring manual intervention. Other printers may need you to flip the pages manually to print on both sides.
- Double-sided printing orientation. When printing double-sided, you may have options to choose whether the content is flipped on the long edge (like a book) or the short edge (like a notepad).
- Double-sided scanning. Some all-in-one printers also offer double-sided scanning features, allowing you to scan both sides of a document without manually flipping the pages.
- Duplexing unit attachment. In some cases, you may need to purchase and install a duplexing unit separately for certain printers to enable double-sided printing.
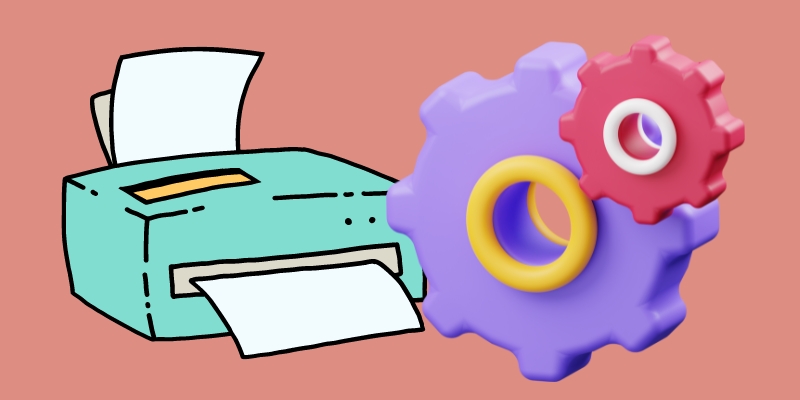
3. Troubleshooting Common Configuration Issues
- Missing double-sided printing option. If you don't see the double-sided option in the print dialog, ensure your printer supports duplex printing. However, keep in mind that not all printers can print front and back PDF. So, check the printer's manual or specifications online to confirm if double-sided printing is supported.
- Incorrect duplexing orientation. If the content on the backside of the printed pages is upside down or reversed, try selecting a different duplexing orientation option in the print dialog.
- Paper size and type. Ensure you use the correct paper size and type in the printer and the print settings. Some printers may not support duplex printing for all paper sizes or styles.
- Driver and software updates. Ensure your printer drivers and software are current. Check the printer manufacturer's website for the latest drivers compatible with your operating system.
- Printer hardware issues. If your printer has an automatic duplexing unit, but double-sided printing is not functioning correctly, there might be a hardware issue. In this case, refer to the printer's manual or contact the manufacturer's support for assistance.
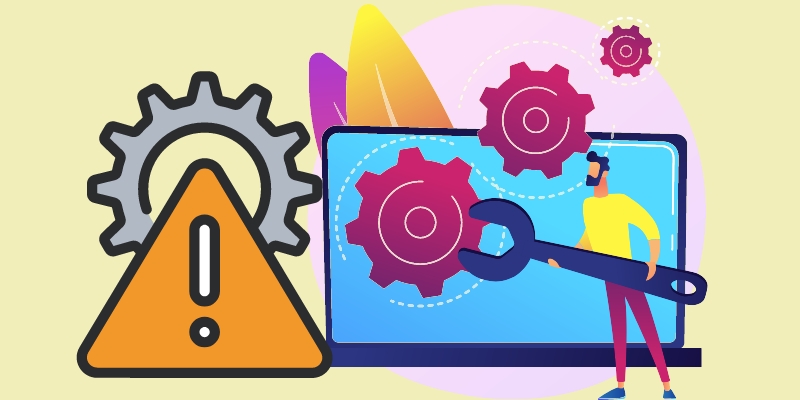
The Best Way for Double-Sided Printing on Windows
1. Step-by-Step Guide to Print Double-Sided PDFs on Windows
If you want a more advanced solution to print your PDFs on both sides of the paper, you can utilize a third-party PDF editor that has built-in printing functions. With that, we highly recommend utilizing AcePDF. It is a double-sided PDF converter, editor, and viewer that allows you to manage your PDF documents as easily as possible. For instance, you can directly print your PDFs with its “Double-sided printing” without configuring other settings. Additionally, you can arrange the file and start double-sided printing of multiple pages on one paper sheet. Furthermore, you can modify the direction of the pages, whether it is a portrait or landscape, or print PDF without margins. To learn how to save paper by printing double-sided PDFs, follow the tutorial below the buttons.
Try it for Free
Free Download
Windows 8/10/11
Secure Download
Free Download
Mac OS X 10.15 and above
Secure Download
Step 1 Install the Double-Sided PDF Printer
First, install AcePDF using the available “Download” buttons overhead. Grab the version that matches Windows computer OS. Once done, pass over the command prompt to completely acquire the software. Then, the app will be opened automatically after the installation process.
Step 2 Import PDF and Edit It
There are different options to import your PDF in AcePDF. First, you can directly drag the PDF file and drop it into the software. Besides that, you can tick the “Open” button on the left menu to access your “File Menu” and browse from your folders to find the PDF. Afterward, wait for the tool to display the PDF and move to the next step to learn how to print double-sided PDF.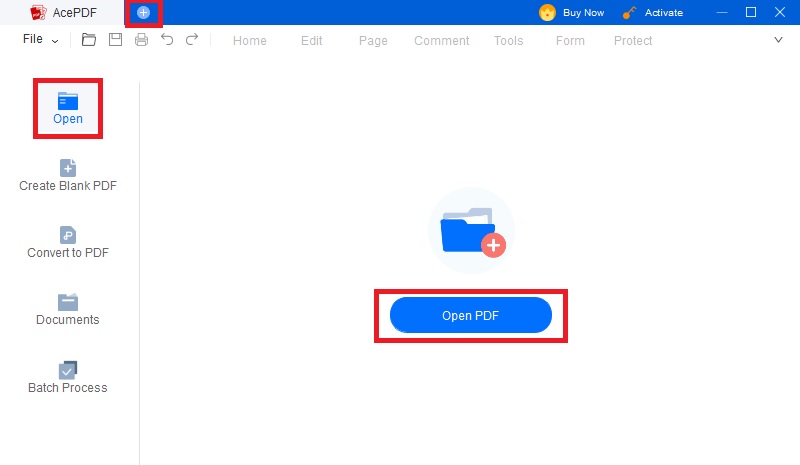
Step 3 Print Both Sides of Paper PDF
Next, move to the “File” option in the top-left corner and hit the “Print” button from the list menu. This will display the print settings of the PDF file. Select the printer name and modify the other settings, like paper size, copies, pages to print, directions, and others. Once done, move to the “Print Mode” section and tick “Double-sided printing.” Finally, click the “Print” button to print the PDF on both sides of the paper completely.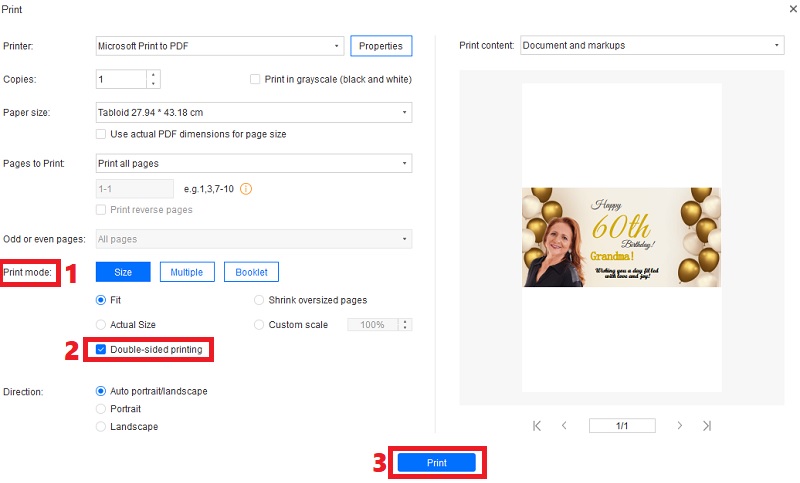
2. Different Printing Settings in Windows
- Page Setup Options. In the print dialog, click on "Page Setup" or "Preferences" (printer-specific) to access advanced page setup options. Here, you can adjust the paper size, orientation, margins, and scaling to fit your printing requirements.
- Color Management. Explore color management settings if your printer and document require accurate color reproduction. You can choose color profiles, adjust color intensity, and perform color calibration for consistent results.
- Print Quality. Customize print quality settings based on the document type. You can choose lower-quality options to save ink or toner for drafts or internal documents. In contrast, important documents may benefit from higher-quality settings.
- Paper Type and Source. Set the appropriate paper type and source for your print job. Different paper types (plain, glossy, matte, etc.) may require different print settings to achieve the best results.
- Duplex Printing Options. If your printer supports duplexing, you can explore various duplex printing options like long-edge or short-edge binding and automatic or manual duplexing.
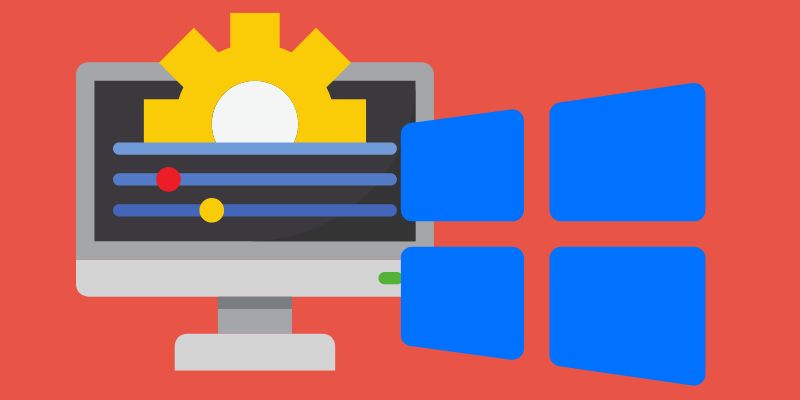
3. Tips and Tricks for Maximizing Printing Efficiency in Windows
- Default Print Settings. Set your preferred print settings as the default in Windows to avoid manually adjusting them every time you print. This saves time and reduces the chance of mistakes.
- Print Selection. When printing from a web page or document with extraneous content, use the "Print Selection" option to print only the necessary part, saving paper and ink.
- Printer Software Updates. Regularly update your printer's drivers and software to benefit from the latest features, bug fixes, and compatibility improvements.
- Economode and Toner Saving Mode. Some printers offer "Economode" or "Toner Saving" mode to reduce ink or toner usage. Enable this feature for draft prints or internal documents.
- Print to PDF. Instead of printing physical copies, utilize the "Print to PDF" option to save electronic copies of documents. This helps archive, share, and reduce paper usage.
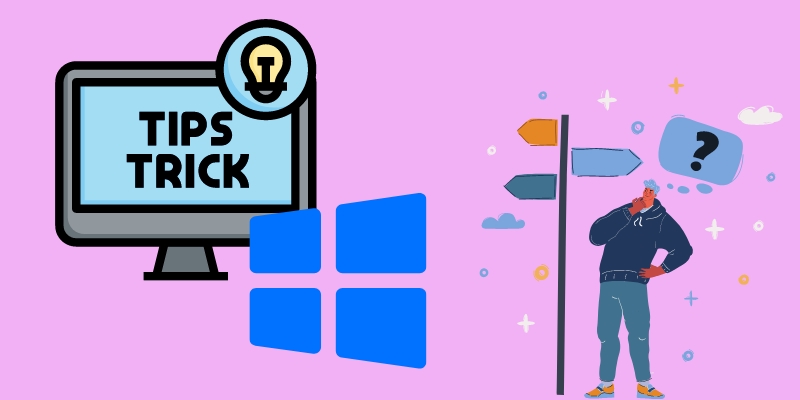
Best Practices for Double-Sided Printing
Double-sided printing is an eco-friendly and cost-effective method that allows you to conserve paper and reduce waste. However, to ensure the best results and maintain printer performance and longevity, it's essential to follow some best practices below.
- Choosing the right paper quality and weight. Select a paper quality that suits the content and purpose of your documents. Standard office paper (typically 80 gsm) works well for everyday printing. For more professional documents, consider using higher-quality paper with a smoother finish. Also, pay attention to the paperweight (measured in gsm or pounds). Thicker paper may be more suitable for double-sided printing as it reduces the risk of bleed-through and improves the overall appearance of the document.
- Checking and proofreading double-sided prints effectively. Print a test page before printing large batches or important documents to ensure the content is correctly formatted and aligned on both sides. Carefully review the document layout, headers, footers, and page numbers to ensure they appear accurately on both sides. When proofreading, consider flipping the pages to simulate the final output and identify potential errors or inconsistencies.
- Maintaining printer performance and longevity. Follow the manufacturer's guidelines for regular printer maintenance, which may include cleaning print heads, rollers, and other critical components. Besides, while it might be tempting to print large quantities of double-sided documents simultaneously, avoid overloading the printer's input tray. Follow the printer's recommended maximum paper capacity to prevent paper jams and other printing problems when you print PDF on both sides of the page.

Security and Privacy Considerations
Security and privacy precautions are essential when printing double-sided documents, especially if they include sensitive or confidential information. Putting these security and privacy concerns into practice may lower the chance of data breaches and safeguard sensitive information throughout the double-sided printing process. Beneath are some pointers for preserving privacy and safeguarding sensitive information while printing:
- Protecting sensitive information. Utilize secure printing features if available on your printer. Secure printing requires users to enter a PIN or password at the printer before the job is released, preventing unauthorized individuals from accessing sensitive documents left unattended at the printer.
- Securely disposing of double-sided prints. If you print 2 sided PDF, it may still contain sensitive information on the reverse side. Implement a secure disposal process for such prints, including shredding or using a secure disposal bin. Avoid leaving unattended printouts in public areas.
- Implementing data protection. Develop and enforce data protection policies that cover the printing process. Educate employees about the importance of protecting sensitive information and the proper procedures for handling printed materials.


