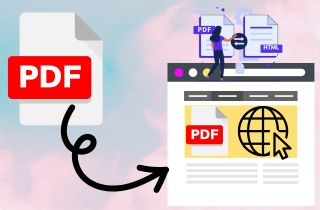 In today’s digital world, ensuring our content is accessible to everyone is more important than ever. Traditional PDFs (Portable Document Formats) can sometimes present accessibility challenges. Complex layouts of scanned documents can hurt users with visual impairments. They lack proper text recognition and alternative text for images. In this article, we will dive into how to convert PDF to link as a solution to enhance accessibility. While PDFs are convenient to share, creating a URL link for your document can streamline the process. This link is a shortcut to the whole document. It makes it easy to share via cloud storage, like Google Drive or email. You can even share it on social media, like WhatsApp.
In today’s digital world, ensuring our content is accessible to everyone is more important than ever. Traditional PDFs (Portable Document Formats) can sometimes present accessibility challenges. Complex layouts of scanned documents can hurt users with visual impairments. They lack proper text recognition and alternative text for images. In this article, we will dive into how to convert PDF to link as a solution to enhance accessibility. While PDFs are convenient to share, creating a URL link for your document can streamline the process. This link is a shortcut to the whole document. It makes it easy to share via cloud storage, like Google Drive or email. You can even share it on social media, like WhatsApp.
Convert PDF to Link with AcePDF
Now that you know how important accessible content is and the advantages of turn PDF into link, one tool you can use is AcePDF. This tool empowers you to transform your PDFs into accessible online formats seamlessly. Our tool goes beyond basic conversion. It offers a strong solution for making user-friendly online experiences from your static PDFs. At its core lies a powerful conversion feature designed for efficiency and accuracy. AcePDF allows you to convert by simply dragging or selecting the file from your computer. This tool supports many output formats, like HTML, Words, and Sheets. Also, AcePDF lets you process several files at once. Importantly, this tool strives to maintain the original layout and format of the PDF as closely as possible during the conversion.
Try it for Free
Step 1 Load Your PDF
Launch AcePDF and navigate to the main conversion interface. You'll typically see a drag-and-drop zone or a "Browse" button. You can drag and drop directly on the interface or click “Browse” to find it on your computer. AcePDF supports various file formats, such as PDF, Docx, Excel, etc., so you can convert a wide range of PDFs.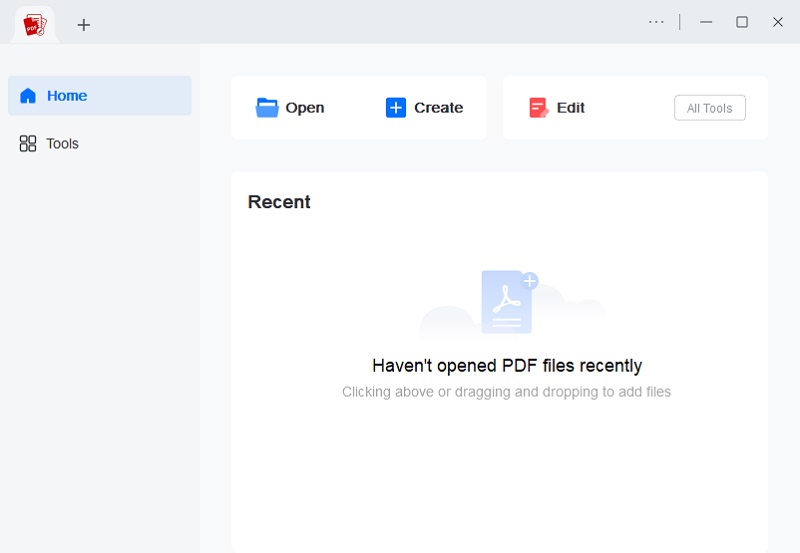
Step 2 Choose Your Output Format
Once your PDF is loaded, look for the "Convert" section. AcePDF typically offers a new selection panel displaying various output options. Popular choices include HTML for interactive presentations. When selecting the most suitable format, consider your content and target audience.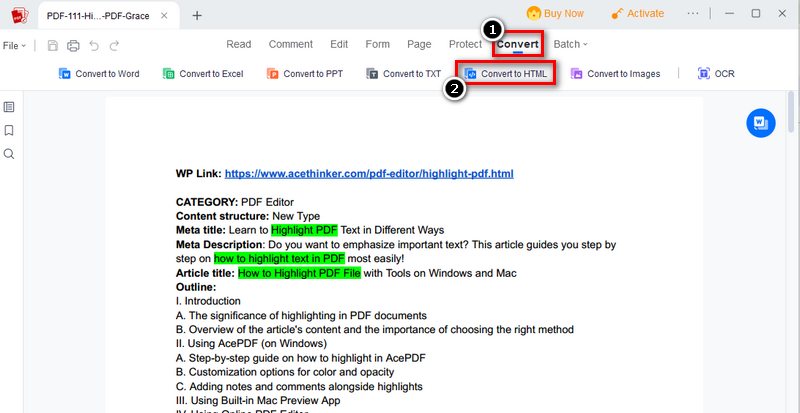
Step 3 Convert the PDF
AcePDF keeps the original layout well and provides optional tools for customization. Before you convert, you can adjust elements like font styles and colors or add interactive features. Once you're happy with the conversion, you can add more files or change the path of your folder in the new mini window.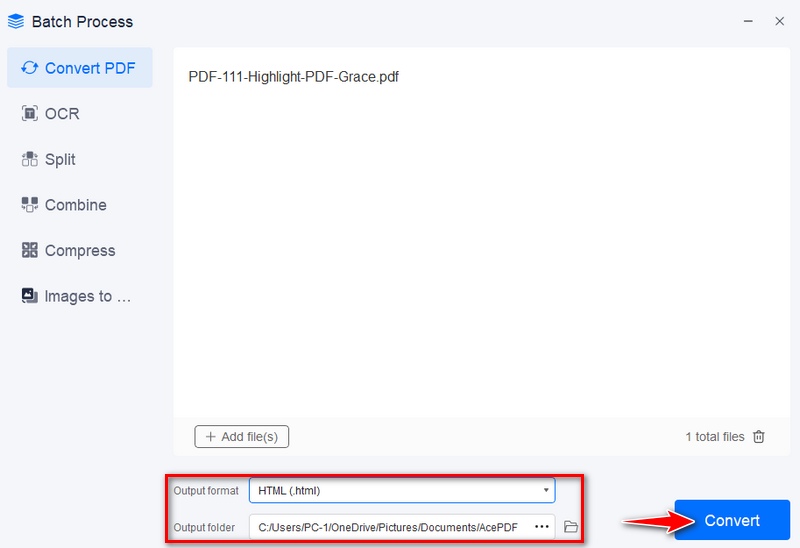
Step 4 Convert and Share
Once you're satisfied with your settings, locate the "Convert" button. Click to convert. AcePDF will efficiently transform your PDF into the chosen online format. Upon successful conversion, you'll typically be presented with the converted file.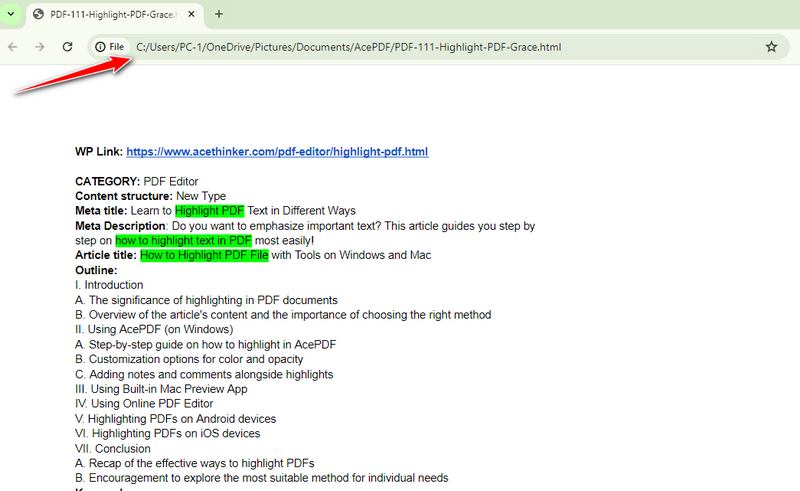
PDF to Link Converter using Online Tool
Another tool we recommend for converting files is AceThinker Free PDF to HTML Converter. This tool converts PDF to HTML files online without requiring a computer application. You can now convert your important PDFs anywhere with AceThinker Free PDF to HTML Converter. Online converters do not need software installation. They let you convert PDFs to links from your web browser. This tool makes it a great choice for occasional users or those who need a quick solution without additional downloads.
User Guide:
- Open your favorite web browser and go to the website of the online converter you have selected. In this example, we'll use AceThinker Free PDF to HTML Converter. You can find the website through a simple web search.
- Locate the designated upload area on the converter's homepage. It is typically indicated by a "Choose File" button or a drag-and-drop zone. With drag-and-drop functionality, simply drag your desired PDF file from your computer's folder and drop it into the designated area. Alternatively, click "Choose File" and browse your computer's directories to locate and select the PDF you want to convert.
- Once you upload your PDF, the online converter will start the conversion process. Depending on the tool, you might see a progress bar or a notification upon completion. You can then download the converted HTML file directly to your device so that you can use it offline.
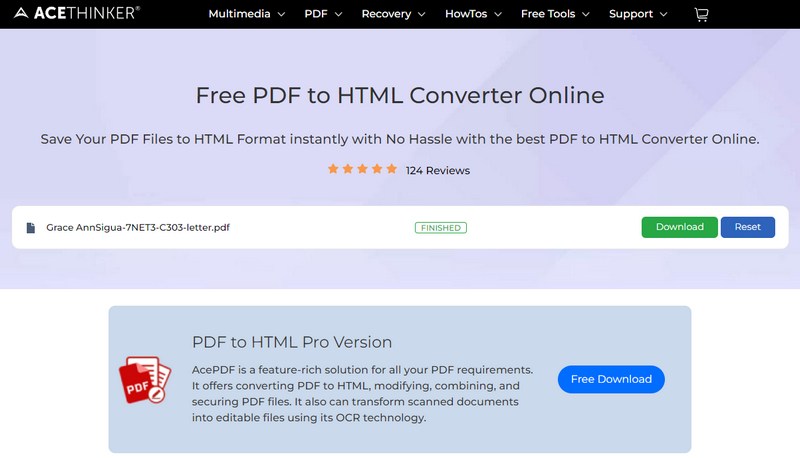
Convert PDF to URL with Adobe Acrobat
AcePDF and its online tool are great for PDF-to-link conversion. But, many users already have a powerful tool at their fingertips: Adobe Acrobat. This section explores Adobe Acrobat's ability to make shareable URLs from PDFs. It highlights features that make it a good choice for those already using Adobe. Adobe Acrobat's main focus isn't just on accessibility. But, it has features that can be adapted for URL creation. Adobe Acrobat allows you to embed hyperlinks within your PDF. You don’t have to turn the whole PDF into a URL. But you can make a description-based landing page. Then, use a link inside the PDF to take users to the landing page. There, they can read the full content. This feature enables you to export your PDF to HTML, which is a web-based format for PDFs.
User Guide:
- The first step is to launch the Adobe Acrobat application on your computer. Then, click on the PDF file you want to turn into HTML. After loading the PDF, go to the Export PDF tab on the right panel.
- On the Export PDF tab, you will see the options for converting your PDF to a format. Select the HTML Web Page, and you will see the other settings you can customize before you convert. You can choose between a Single HTML page or Multiple HTML pages.
- For this example, we will choose the Single HTML Page. You can add a Navigation Frame, which will add headings or bookmarks directly to the converted PDF file. Click the Export button to start the converting process. It will then download the file to your device's storage.

Share PDF as a Link in Google Drive
In today's digital age, cloud storage solutions like Google Drive have become essential to our digital workflow. They not only provide a secure space to store our files but also offer functionalities that extend beyond simple storage. This section explores how to use Google Drive's sharing features. They create link for PDF. This turns them into accessible online versions. Google Drive itself lacks a PDF-to-link tool. But, its sharing features let you achieve the same outcome. Sharing PDFs in Google Drive creates a link for the online version. It has some accessibility features, like zooming and navigation. It's convenient and allows access control but may not be fully accessible for complex PDFs or offline use. You can create a link by copying the link on the uploaded file on Google Drive.
User Guide:
- Open your browser, go to Google Drive, click “New”, and choose “File Upload”. You can also hold and drop your PDF directly into the Drive window. Right-click on the uploaded PDF and select "Share."
- In the "Share with specific people" section, enter the email addresses of those you want to grant access to. Choose their permission level (view, comment, or edit) from the dropdown menu next to each email. Leave this section blank for anyone with the link to be able to view the PDF. Click "Send" to finalize sharing settings.
- Right-click on the uploaded PDF again and select "Copy link." The link will appear in an auto-populated window. You can choose anyone with the link or specific people based on your previous settings. Click on the link itself to copy it to your clipboard.
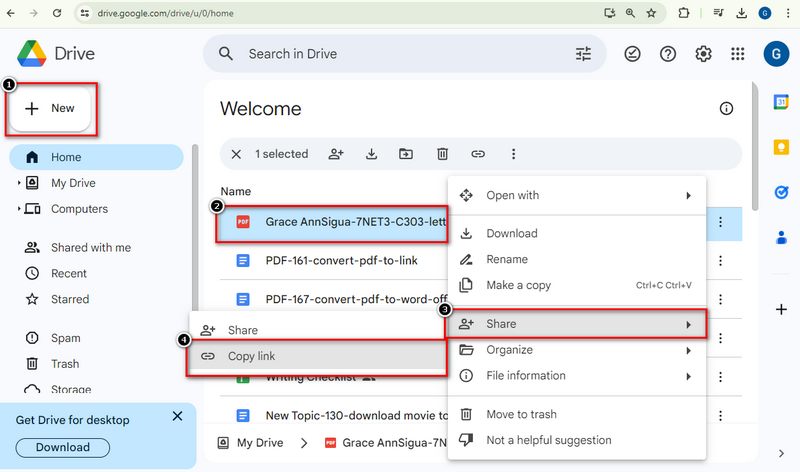
Frequently Asked Questions
Can I convert PDFs to links without specialized software?
Yes, there are a few ways to convert PDFs to links without dedicated software like Google Drive. Uploading your PDF to Google Drive and enabling sharing creates a basic online viewable version with a shareable link. Several online tools can also convert your PDF into an online format, such as HTML, and link simultaneously.
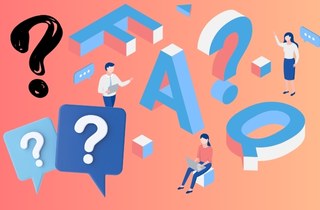
Will converting PDFs to links affect my website's SEO (Search Engine Optimization)?
Converting PDFs to accessible online formats can improve your website's SEO. This can happen in many ways. Search engines can better index online content compared to static PDFs. Accessible content keeps users engaged on your website for longer, which can be a positive SEO factor.
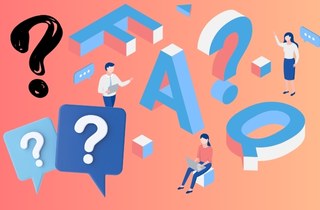
What are the potential drawbacks of converting PDFs to links?
There are a few limitations to consider when converting PDFs to links. Free online converters and basic sharing methods are in tools like Google Drive. They might not be as accessible as dedicated tools. Complex layouts or scans might lose formatting. This could affect the look. For sensitive content, online converters might raise security concerns. This is not true for password-protected PDFs.
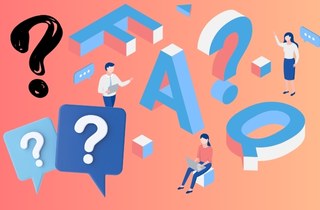
Will converting PDFs to links affect existing hyperlinks within the documents?
It depends on the conversion method used. Conversion tools often try to preserve existing hyperlinks in the PDF. They are dedicated to this goal. However, online converters or basic sharing methods might only sometimes maintain these links. It's always best to check the converted version to ensure existing hyperlinks function as intended.
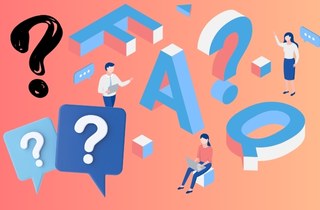
Conclusion
In conclusion, converting PDF to Web link offers a multitude of advantages. It makes content more accessible to users with disabilities. It improves content discoverability and makes content sharing easier. Consider factors when choosing a conversion method. These factors include features for accessibility, needs for security, and the desired level of control. By using PDF-to-link conversion, you help make digital life more fair. It guarantees equal access to information for all as tech evolves. Making online content accessible will be key for websites and documents.
