Preserving formatting integrity during Excel to PDF conversion is crucial for maintaining documents' visual clarity and professionalism. Users often need help, as subtle formatting variations, such as cell alignments, font styles, and color schemes, may be altered or lost entirely. These discrepancies can undermine the effectiveness of the converted PDFs, leading to misunderstandings or misinterpretations of data. However, worry not! Our comprehensive guide is here to empower you with effective strategies and tools to overcome these challenges seamlessly. From preserving complex formulas to retaining intricate layout designs, we promise to equip you with the knowledge and tools. This is to help you ensure that your Excel spreadsheets are accurately and beautifully translated into PDF format. To know more about how you can convert Excel to PDF without losing formatting, read the following sections!
The Best Excel to PDF Converter
AcePDF is a top software for transforming your Excel document to PDF without losing layout and formatting. Transforming Excel files into PDFs with AcePDF guarantees retention of formatting details such as tables, cells, and font styles. Beyond Excel to PDF conversion, AcePDF supports various formats like Word, PowerPoint, and HTML. Its OCR technology ensures the accurate conversion of scanned documents. Furthermore, its built-in editor allows further enhancement of newly converted files, like adding new text, images, links, and more. Additionally, AcePDF offers a redaction feature to mask or remove sensitive content, safeguarding your privacy. Whether preserving intricate table structures or maintaining font consistency, AcePDF ensures that your documents retain their visual integrity throughout the conversion process. Here’s how to convert Excel to PDF without losing formatting:
Try it for Free
Step 1 Install the Excel to PDF Converter
Use the "Download" buttons above to install the software on your computer. Make sure to follow the instructions on the prompts to install it successfully. After the process, the PDF tool will automatically appear on your computer screen. So, take your time and familiarize yourself with its main user interface.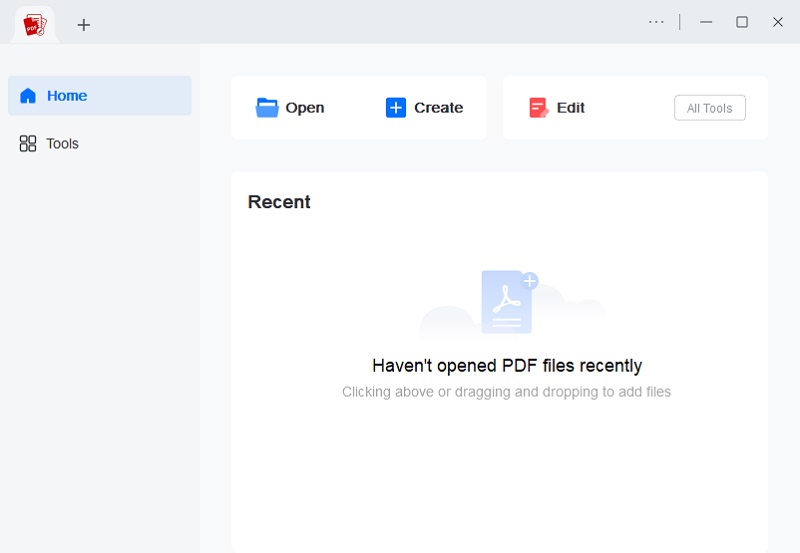
Step 2 Begin Converting the File
Then, click the "Tools" option from the left menu and select "Images to PDF." Locate the Excel file from your computer and add it to the software. In this example, we will convert an image-based Excel file to an editable PDF. You can do the same process with a regular Excel document. Once done, head to the bottom menu and select "Convert" to convert the image-based Excel file to PDF.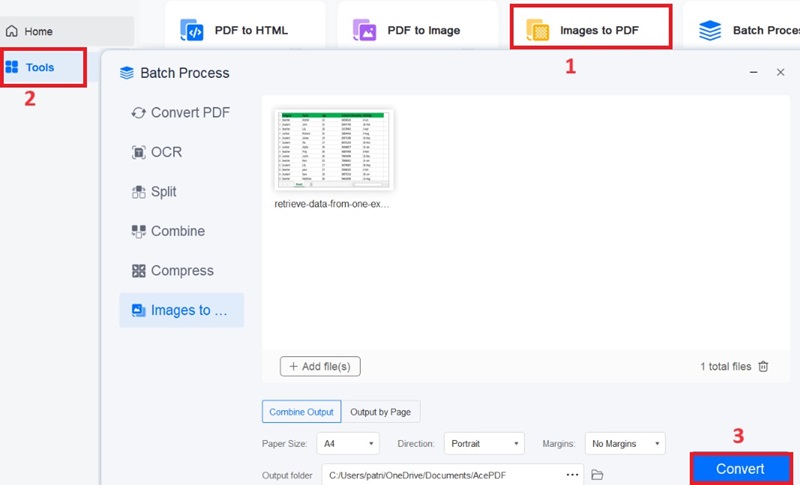
Step 3 Edit and Save the New PDF File
After the conversion process, access the new PDF file from your chosen output folder and drop it directly into the software to open it. Then, hit the "Edit" option from the top menu to edit the PDF according to your liking. Finally, to save the file, hit the "File" button on the upper-left corner and pick your saving preference.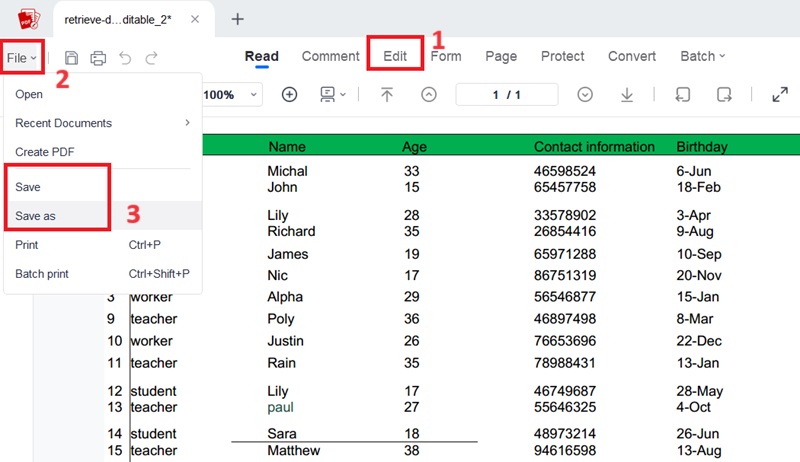
Built-in PDF Converter of Excel
Excel's built-in PDF conversion feature is a remarkably straightforward solution for transforming spreadsheets into PDF format. You can effortlessly convert their Excel files into PDFs with just a few clicks while preserving formatting integrity. This intuitive process streamlines document management tasks, eliminating the need for third-party software or complex methods. However, remember that this process will convert your file into tables while keeping the actual layout and sequence of the data. Furthermore, the process is much easier than when you open PDF in Excel. Discover the simplicity and convenience of Excel's PDF conversion feature with the walkthrough below.
Step 1 Open the Excel Spreadsheet and Convert
First, open your Excel spreadsheet and click the "File" tab in the top-left corner of the Excel window to access the file menu. Then, select the "Download" button from the list of options and hit "PDF" from the menu. This will open another window where you can customize the output settings for your PDF.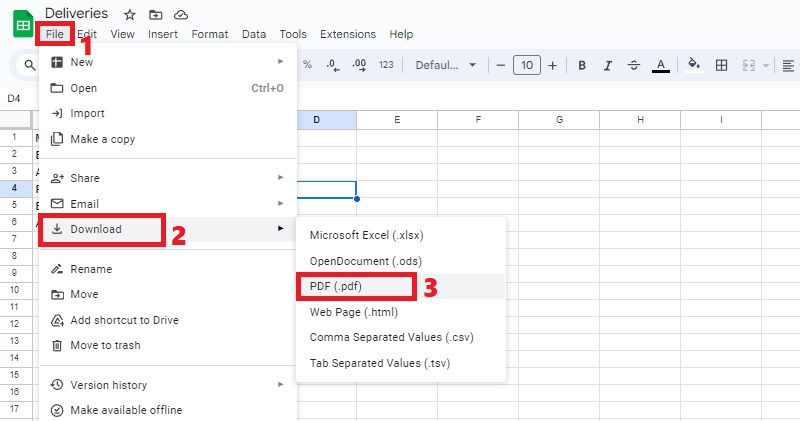
Step 2 Adjust Settings and Export
Then, the printing window will appear. Here, you can edit the paper size, orientation, scale, margins, formatting, headers and footers, and more. Once done, hit the "Export" button to download the PDF file completely from your computer.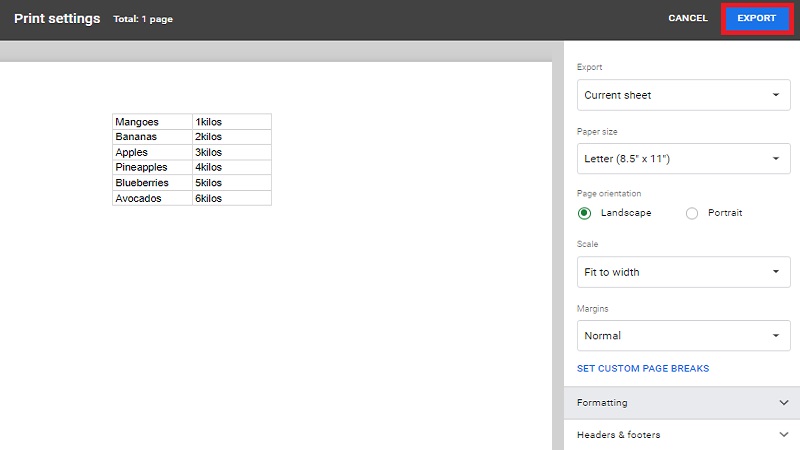
Reliable Online Converter
With ILovePDF's Convert Excel to PDF online tool, Excel files can be effortlessly transformed into PDFs while maintaining formatting and layout. It lets you easily convert files from your computer, Google Drive, or Dropbox. Also, you can enjoy the convenience of batch conversion, streamlining the process for multiple files. ILovePDF's user-friendly interface features sleek navigations, ensuring a seamless experience for users of all levels. Compatible with popular web browsers such as Chrome, Safari, Firefox, and more, ILovePDF ensures compatibility and accessibility across various platforms. This makes it a reliable choice for Excel to PDF conversions. Check below how to convert Excel into PDF without losing formatting with an online tool.
Step 1 Open ILovePDF Excel to PDF Website
Launch the official website of the online tool by hitting the anchor text above. Once on the landing page, hit "Select EXCEL files" in the middle to upload your file. Alternatively, you can drop the Excel file into the converter to instantly upload it.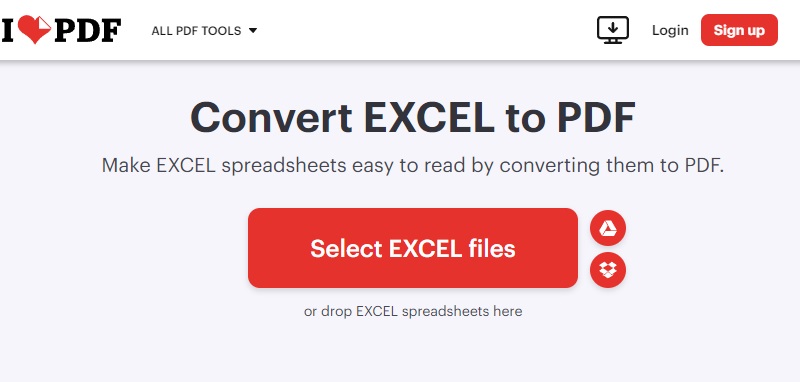
Step 2 Convert and Download the PDF
Next, the converter window will appear. You can add another file for bulk conversion by hitting the "+" icon. Afterward, proceed to the lower-right corner and click the "Convert to PDF" button to transform the file to PDF. Once done, the PDF file will be automatically downloaded to your device.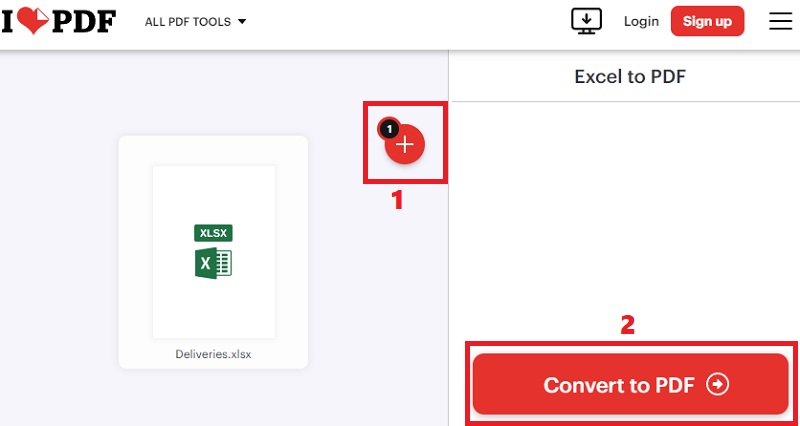
Conclusion
In conclusion, preserving formatting in Excel to PDF conversion is essential for maintaining clarity and neatness. Remember the key takeaways: prioritize formatting integrity, utilize effective strategies, and leverage comprehensive tools. Furthermore, we encourage you to implement these strategies to ensure seamless conversions and enhance document effectiveness. Ultimately, the significance of formatting preservation extends beyond aesthetics; it provides accurate data representation and facilitates clear communication. By embracing these principles, you elevate the quality of your documents and enhance your overall productivity and professionalism.

