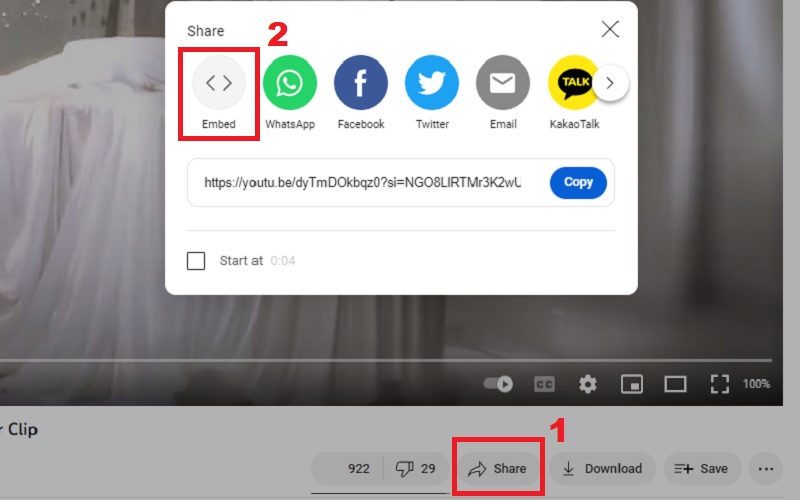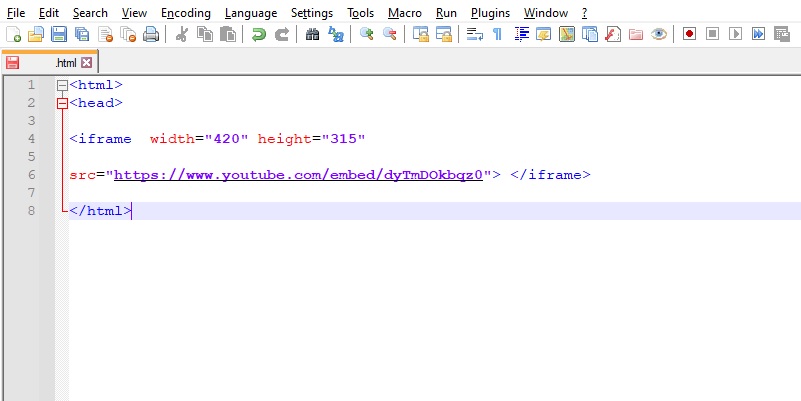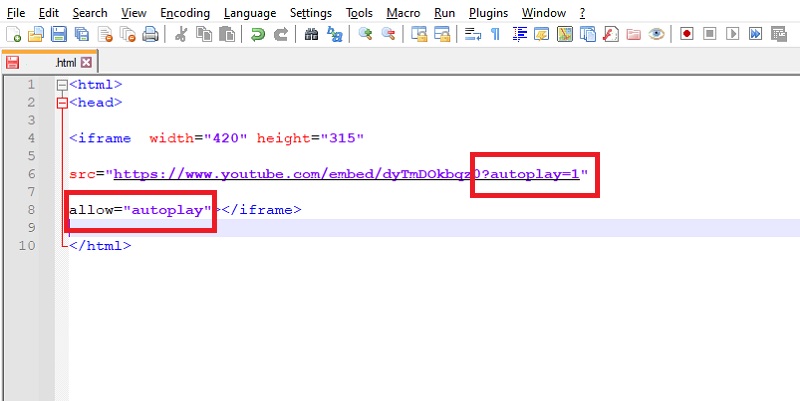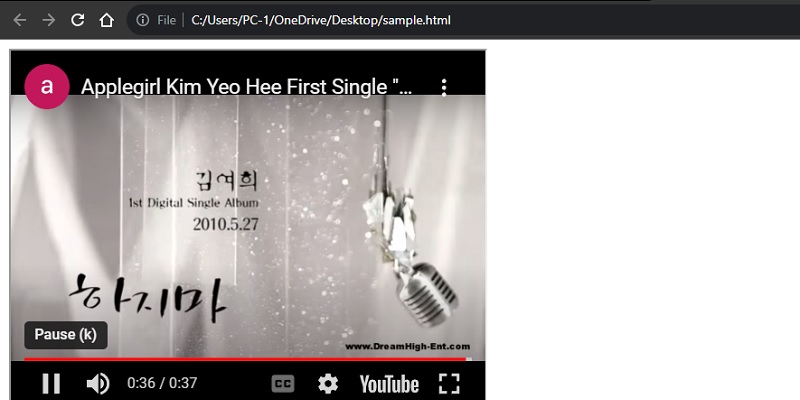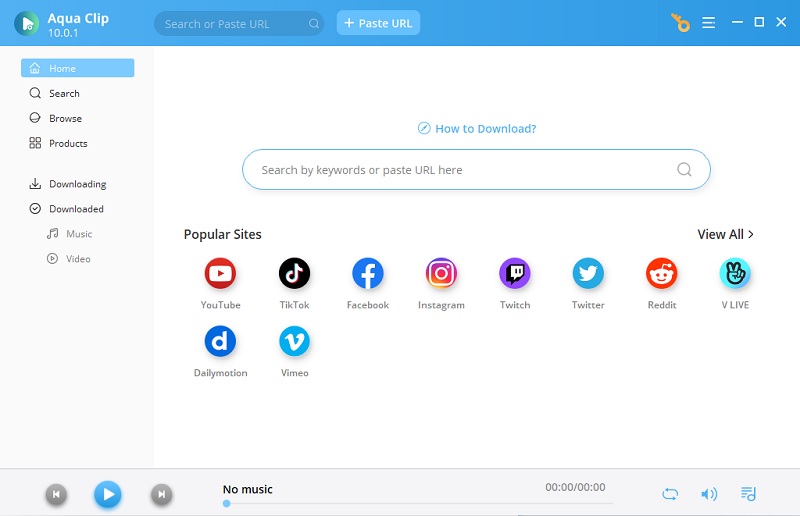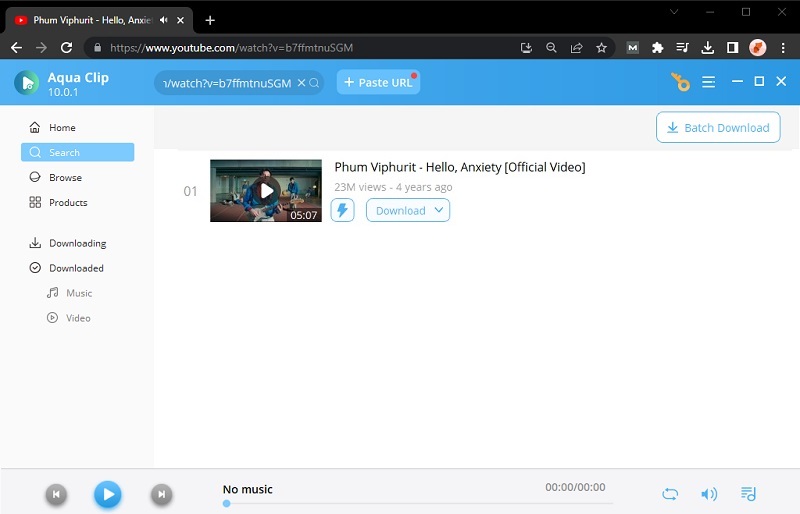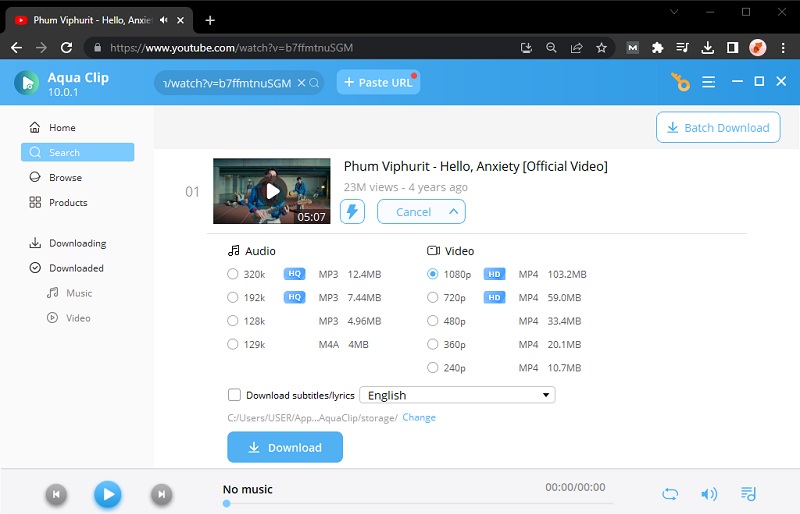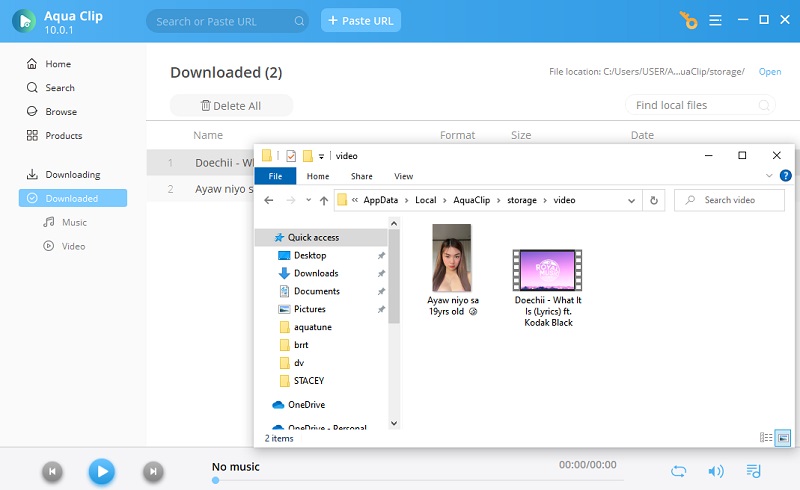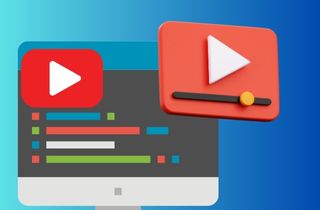
How to Enable Autoplay for Embedded YouTube Videos
Make YouTube embed autoplay can be valuable in enhancing user engagement on your website. However, the process of enabling YouTube iFrame autoplay is quite technical. So you need to make sure that you will follow the steps carefully to avoid any issues. This section will guide you through the process of enabling autoplay. This will ensure your audience enjoys a seamless and immersive viewing experience. Follow these steps to incorporate autoplay into your web pages effectively:
Step 1 Obtain the YouTube Video Embed Code
Go to YouTube and locate the video you want to embed on your website. Please click on the "Share" button located below the video player. Then, select the "Embed" option to reveal and copy the embed code.Step 2 Place and Edit the Embed Code
Once you have obtained the code, you need to paste it into the HTML code of your website in the appropriate location. In the embed code, you will see an iframe HTML element that looks something like the below elementStep 3 Enable Autoplay
You need to add the autoplay parameter to the iframe's URL to enable autoplay. Change the src attribute code (?autoplay=1) at the end of the video's URL. Then, after the src attribute, you need to add (allow="autoplay") to enable the autoplay function for your YouTube video.Step 4 Test the Autoplay
Save the changes you made to your HTML code and refresh your webpage. You should now see the embedded YouTube video automatically start playing when the page loads. Enabling autoplay on YouTube videos can enhance user engagement on your website.Downloading Embed YouTube Videos | Aqua Clip
Downloading embedded YouTube videos can be a useful option for various purposes. It can be useful for creating backups, offline viewing, or editing the content. With that said, one method to download embedded YouTube videos is by using AceThinker Aqua Clip. This fastest YouTube Downloader for PC offers fast downloading speed even for multiple download tasks. It also has a downloading option to select the desired video quality. This feature is great to save bandwidth or ensure the downloaded video meets your specific requirements. Furthermore, the tool provides the ability to not only download YouTube videos that are embedded, but also videos from a range of other websites. With this flexibility and versatility, AceThinker Aqua Clip is a valuable resource for downloading embedded YouTube videos.
Get it for Free
Step 1 Install Aqua Clip
First, click the download option above this section to download its file installer. Then, run the installer of Aqua Clip to obtain the tool on your computer. After the installation, open the AceThinker Aqua Clip and explore its features.Step 2 Select The Embedded YouTube Video
Next, Navigate to the webpage containing the embedded YouTube video you want to save. To obtain the URL, copy the video link by right-clicking on the video and choosing the option "Copy video URL". Return to Aqua Clip and click on the "Paste URL" button in the top-left of the interface.Step 3 Download the Embedded YouTube Video
Once you enter the video URL, Aqua Clip will analyze the link and present you with various choices for video quality. Pick the preferred video quality and click the "Download" button to initiate the download.Step 4 Preview the Downloaded Video
After the download is complete, you have the option to preview the downloaded video using AceThinker Aqua Clip. To access the video you have downloaded, simply click on the "Downloaded" tab located on the left side of the tool.Frequently Asked Questions (FAQs)
Conclusion
To sum up, website owners have found auto-playing embedded YouTube videos to be a beneficial resource. It offers a myriad of benefits to enhance user engagement and the overall browsing experience. With autoplay, it can captivate viewers' attention instantly, leading to higher engagement rates. Engaging autoplay videos can help retain visitors, reducing bounce rates. With these benefits, you can create a more dynamic and interactive website that keeps users coming back for more.