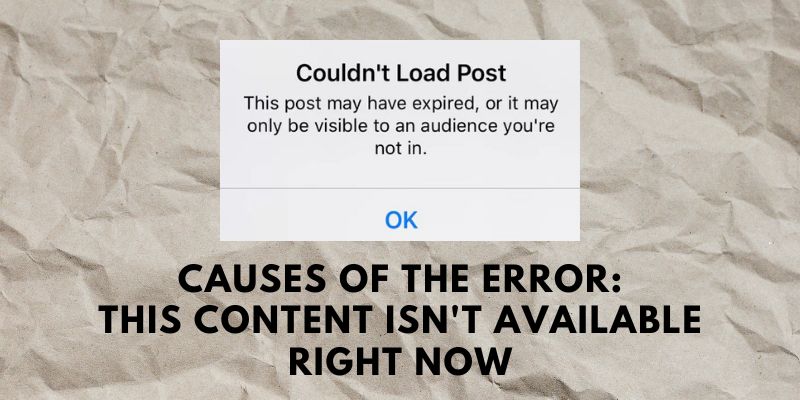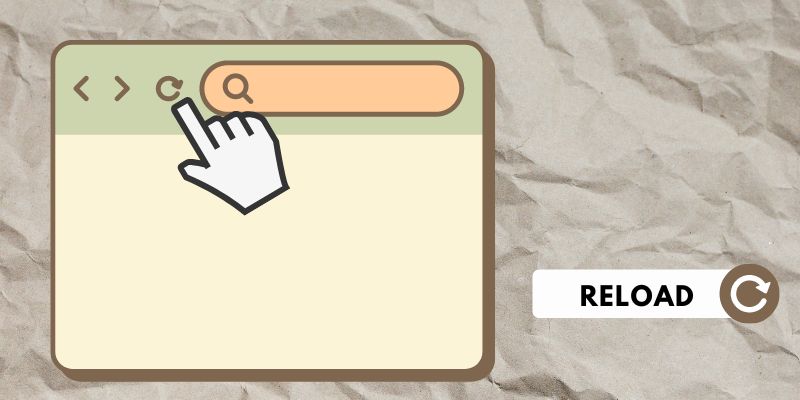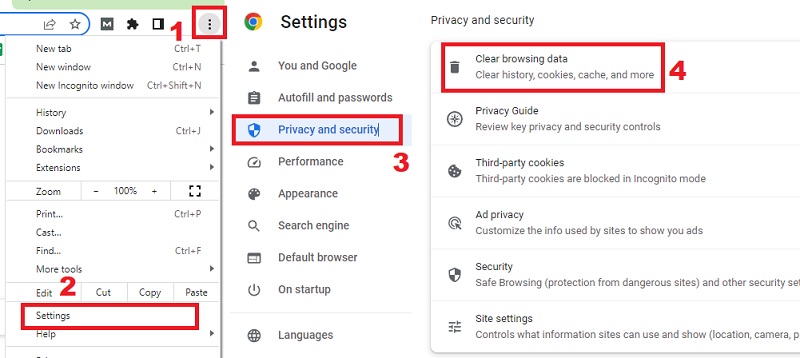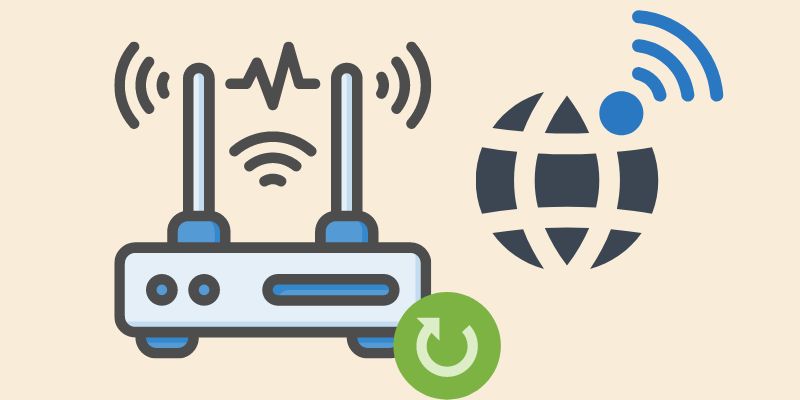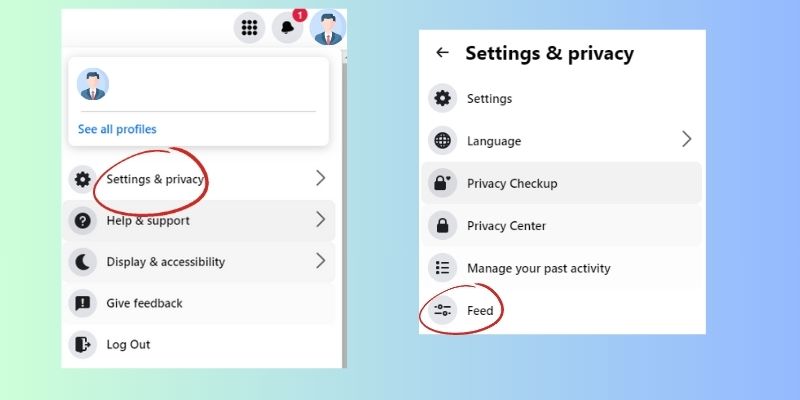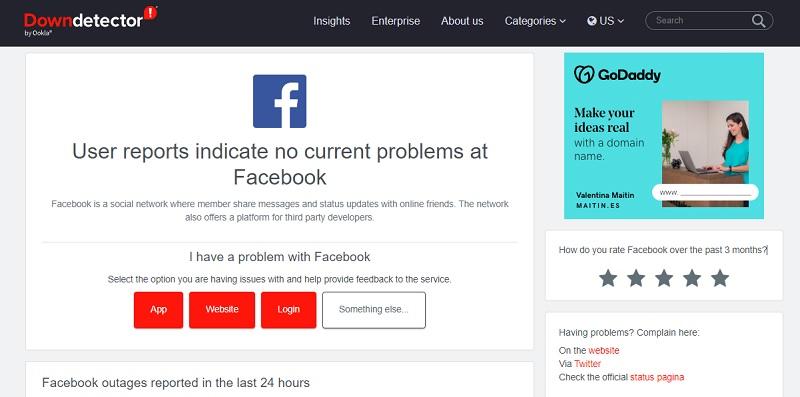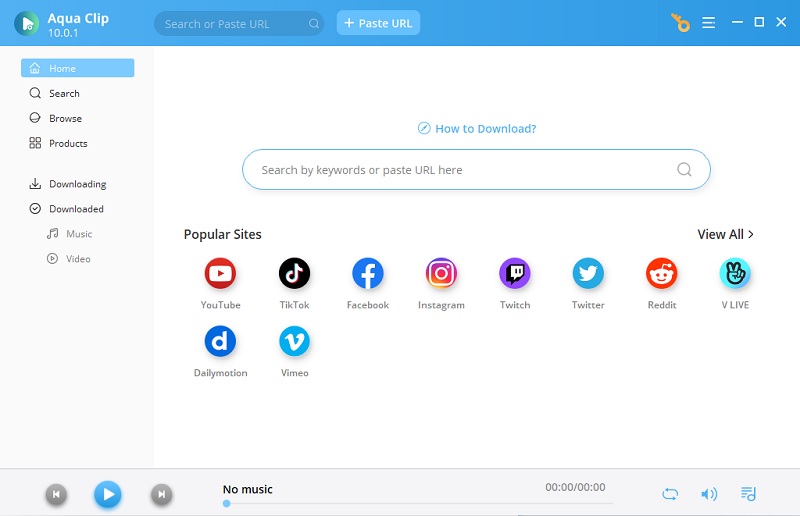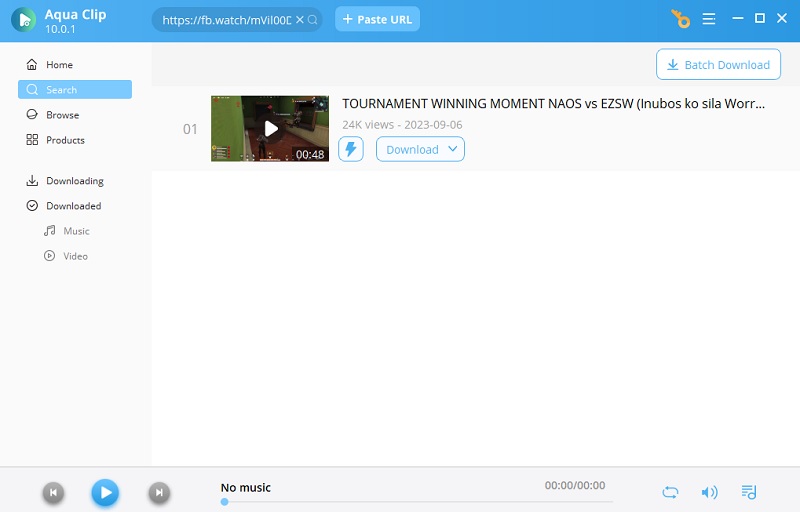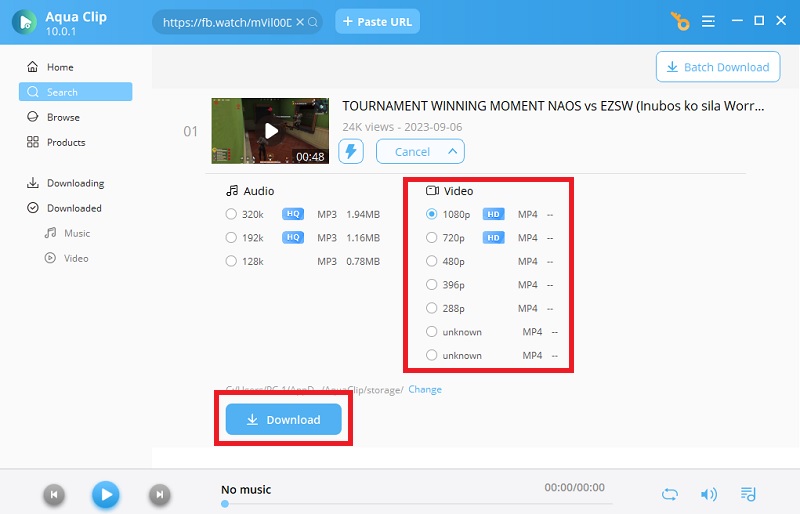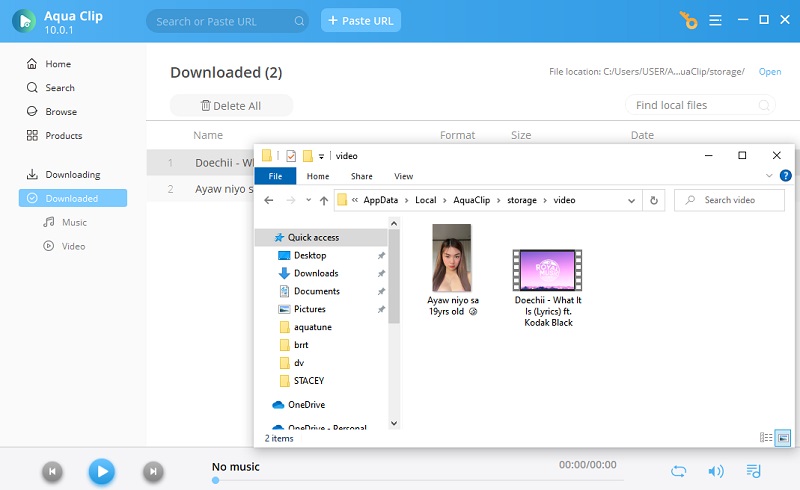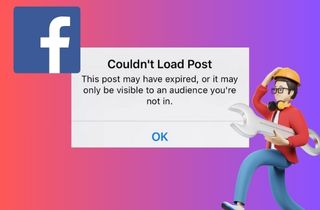
Causes of the Error: This Content Isn't Available Right Now
Encountering the "This Content Isn't Available Right Now" message on Facebook can be frustrating. But did you know that understanding its underlying causes is the first step toward resolving the issue? Here, we will explore the primary reasons why this error message may appear:
Content Deletion or Privacy Settings: One of the most common reasons for this message is that the content you are trying to access has been deleted. It can be removed by the user who posted it, or their privacy settings have been adjusted. You may encounter this error if the content is public but is now restricted to a smaller audience or specific individuals.
User Profile Restrictions: If the user whose content you are trying to view has blocked you or you have been restricted from accessing their profile, you will see this error. It serves as a privacy measure to prevent blocked users from viewing the user's content.
Content Unavailability: Content may not be accessible due to location or Facebook removing it for violating community standards. In such cases, the error message is a notification that the content is no longer available on the platform.
Temporary Server Issues: Facebook's servers can experience occasional hiccups. This can lead to the unavailability of certain content for a brief period. This could result in the "This Content Isn't Available Right Now" message until the issue is resolved on Facebook's end.
Content Removal: Suppose a post or page has been reported and found to violate Facebook's policies. In that case, it may be temporarily or permanently removed. You will see the error message when accessing the content in this case.
Network or Connectivity Issues: Sometimes, you might see an error message because of problems with your internet connection or network. An unstable connection can prevent Facebook from loading content, resulting in this error.
Troubleshoot Solutions
Encountering the "This content isn t available Facebook" message can be frustrating. But there are several troubleshooting solutions you can try to resolve the issue. Here are seven possible solutions:
Solution 1. Reload the Facebook page
If you have encountered the "Facebook this content isn t available," the first step you can take to troubleshoot the issue is to restart your Facebook web page. This can be done by simply refreshing the page or closing and reopening your browser To reload the Facebook page, you can either click the "Reload" icon or press the F5 key on your keyboard. You can also use this solution to fix the problem of "Facebook comments not loading on PC."
Solution 2. Clean Browser Cache
If you're accessing Facebook through a web browser, cached data can sometimes cause issues. Some cache data may be outdated or corrupted, leading to unexpected errors. To resolve "Facebook this content isn t available right now," try clearing your browser cache and accessing the content again.
- To clear your browser cache, you can access the menu option. Just click on the three dots icon, which can be found at the top right corner of your browser window.
- Then select the settings option to access the "Privacy and Security" settings.
- Inside the "Privacy and Security" settings page, click the "Clear browsing data" to delete all the cache data.
Solution 3. Restart Your Internet Connection
Ensure your internet connection is stable before assuming it's a Facebook issue. A weak or unreliable connection can lead to content not loading properly. If the error persists, try restarting your modem or router to refresh the connection. If you want more detailed steps, you can follow these steps below:
- Press the power button on your router and wait for about 10 seconds.
- Next, simply press the power button once more in order to reboot the router.
- Again, wait for the router to reconnect to the internet, and then try accessing Facebook again to check if the issue is resolved.
Solution 4. Log Out and Log In Again
Sometimes, logging out of your Facebook account and logging back in can resolve minor glitches. This can help reset your session and potentially eliminate the error message.
Solution 5. Check Privacy Settings
One of the possible solutions you can try is to check your privacy settings. Ensure that your privacy setting does not restrict the content you are trying to access. If you really want to access the content, consider changing your privacy settings to allow access. To change it, you need to:
- Go to your Facebook settings by clicking on your profile icon.
- Click the "Settings & Privacy" option from the dropdown menu.
- Inside "Settings & Privacy," click the “feed” option to adjust the privacy settings to access some restricted content on your Facebook feed.
Solution 6. Contact the Content Owner
If you suspect the content owner has blocked or restricted you, consider reaching out to them. You can inquire about any potential blocks or restrictions on accessing their content to resolve the issue by contacting them directly.
Solution 7. Check the Facebook Server Status
If none of the above solutions work, the issue may be with Facebook. In such cases, checking the Facebook server status, known outages, or technical issues is a good idea. You can visit the platform "Downdetector" to check the current status of the Facebook server.
Extra Tip: Download Facebook Content Using AceThinker Aqua Clip
If you want to save the content you finally access on Facebook, consider using Aqua Clip. This tool is a versatile video downloader that can download videos from different platforms. These include YouTube, Reddit, Instagram, Facebook and more. The tool also offers various features for downloading. The tool has the option to choose the desired video quality for your video on Facebook. The selection of video quality ranges from 720p to 4K Ultra HD. The tool is also equipped with a batch-downloading function. This feature lets you download many videos simultaneously, providing an efficient and convenient experience. Moreover, the tool has an optimized downloading system, which provides a smooth and fast downloading process. So, if you want a Facebook video downloader for Windows 10, Aqua Clip is one of the best options.
Try it for Free
Step 1 Install the Facebook Video Downloader
To obtain the application on your computer, click the download link above this comprehensive guide. Click the downloaded file twice and follow the installation steps to acquire the application on your PC successfully. Once the installation process is complete, accessing the Aqua Clip on your computer becomes effortless.Step 2 Select the Facebook Video
Access your Facebook account and begin searching for the specific video you wish to download. Proceed to click on the share button and choose the option "Copy link" to obtain the URL of the video. Afterward, return to Aqua Clip and insert the copied link by clicking the "Paste URL" option. This button is located above the interface of the tool.Step 3 Download the Facebook Video
After you paste the video link on the Aqua Clip, the tool will analyze it. It will also provide a download option once it accesses the video resource of the Facebook video. Click this download option that you will see beside the Facebook video thumbnail. The tool will present you with the available video quality for the video. Choose the desired video resolution and press the download button again to initiate downloading.Step 4 Check the Downloaded Facebook Video
Once the downloading process is finished, your Facebook video will be located in a specific folder on your computer. Another option is to click the "Downloaded" tab on the Aqua Clip to view the downloaded videos list instantly.Frequently Asked Questions
- Check if the content owner has changed their privacy settings.
- Ensure that you have permission to view the content.
- Contact the person who shared the link to verify if they have shared the correct link.
- Wait for any temporary server issues to be resolved on Facebook's end.
Conclusion
Encountering the "Sorry this content isn t available right now Facebook" can be frustrating. That's why knowing why things happen and finding the correct remedies can enhance your Facebook experience. The occurrence of the mistake can be attributed to multiple factors. These can be deleted content, privacy settings, unavailable content, and temporary server problems. It is also recommended to contact and report the issue to Facebook support. Facebook works to improve its services and values feedback to resolve issues promptly. Collaboration can create a seamless and trouble-free experience for users.