In today's digital age, accessing and opening documents in a web browser has become common for individuals and businesses. One of the most popular web browsers used by people is Google Chrome. The ability to open PDF files directly in Chrome is a convenient feature that allows users to view and interact with the content. However, there are instances where users encounter difficulties in opening PDF files in Chrome. It can be frustrating and time-consuming when PDF files do not open properly in Chrome. This page aims to address this issue and provide the best solution to resolve this problem. Please follow the solutions below to troubleshoot and fix the problem of PDF not opening in Chrome.
What are PDF Files and Chrome Compatibility?
Portable Document Format is a well-known used file format created by Adobe Systems in the 1990s. It enables document sharing across various platforms and devices without formatting problems. PDF files are specifically designed to maintain the layout and appearance of documents, no matter the software or operating system used. They can capture text, images, graphics, and other elements in a fixed layout, making them easy to share and print. With Chrome's Native PDF Support, users can easily view and interact with PDF files directly within the browser. This feature eliminates the need for extra plugins or external software, making it convenient for personal and professional use. Using Chrome's built-in capabilities, users can effortlessly navigate through multi-page documents, zoom in and out on specific sections, search for keywords within the document, and fill out interactive forms without any trouble. That is why it can be frustrating when PDF won t open in Chrome. So, resolving this issue is crucial for seamless access to PDF files in Chrome.
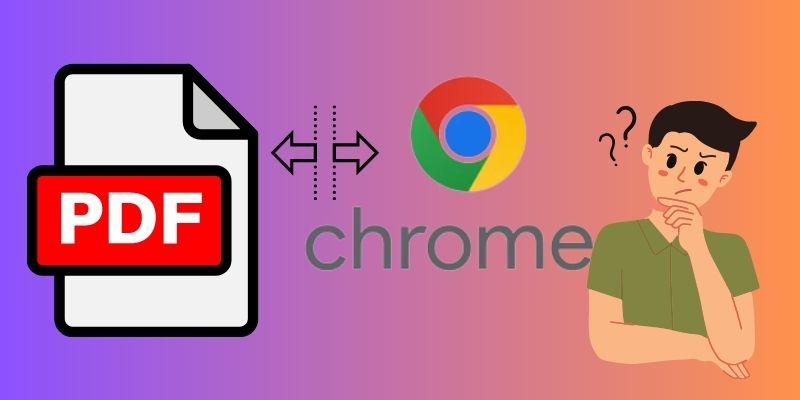
Common Solutions to Troubleshoot Chrome PDF Viewer Not Working
There are several possible solutions to fix the issue of PDF viewer not working in Google Chrome. The potential solutions may include checking for updates, disabling extensions, clearing cache, and cookies, adjusting browser settings, reinstalling Chrome, or using a different PDF viewer. Adhere to the following troubleshooting steps to find the appropriate solutions for your specific situation:
Check Your Chrome Version: Make sure your Google Chrome browser is up to date to avoid the possibility of Chrome not displaying PDF. You can solve it by going to the settings and checking for updates. Sometimes an outdated version can cause compatibility issues with certain file formats. It is important to ensure that you have the latest version of Chrome installed to ensure compatibility with PDF files.
Verify PDF Viewer Settings: Open a new tab in Google Chrome and navigate to the “Privacy and Setting” option. If you want PDF files to open in your browser, ensure that you turn off the "Download PDF files instead of automatically opening them in Chrome" option. This setting determines whether PDF files will be downloaded or opened directly in Chrome.
Clear Browser Cache and Cookies: When Chrome won t open PDF, accumulated cache and cookie data can interfere with file-loading processes. Go to your browsing history settings and clear cached images/files and all cookies related to websites. Restarting your browser after clearing the cache and cookies may also be helpful.
Disable Chrome Extensions: Some extensions installed on your browser may conflict with its functionality when handling specific file types like PDFs. Go to the Chrome settings menu by clicking on the three dots in the top-right corner of the browser window. Then, select "More Tools" and click "Extensions" to access your list of installed extensions. From there, you can disable any extensions interfering with your PDF viewer and editor. Then, try to open the PDF file again and see if it opens properly.
Update Adobe Acrobat Reader: If you have Adobe Acrobat Reader installed on your computer, ensure it's running on its latest version since older versions may struggle with newer web technologies or lack the necessary security updates required for smooth operation.
Adjust PDF Permissions: It is also recommended to check the permission settings for PDF files in Chrome. This can be done by going to the settings menu in Chrome, selecting "Site Settings," and then navigating to "PDF document" permissions. Ensure that the permission to allow PDFs to open is enabled for the website you frequently visit or trust.
Examine File Path and Naming Conventions: Make sure that the PDF file you are trying to open is located in a location Chrome can access. Also, ensure that the file name contains no special characters or symbols that may cause compatibility issues with Chrome. It will be helpful to check the file path and rename it if necessary.
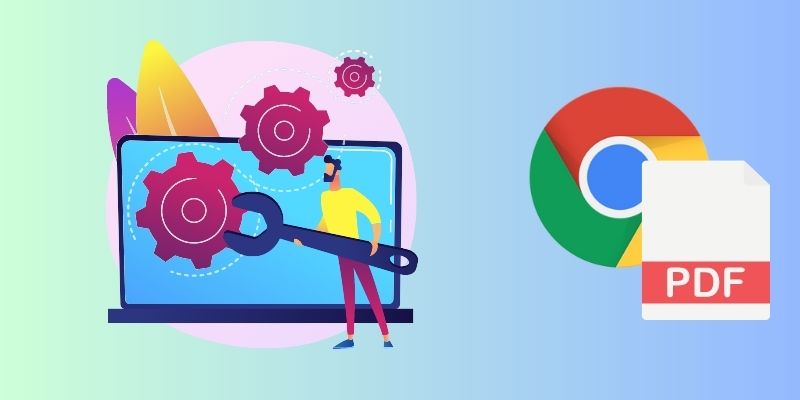
Open PDF in Chrome with Adobe Acrobat Reader
If you need to view and interact with PDF documents, Adobe Acrobat Reader is a popular choice. You can get it for free from Adobe and use it to open and read PDF files. This tool offers many features, and you can use it to annotate, highlight, and fill out forms in PDF documents. You can also integrate Adobe Acrobat Reader with the Chrome PDF viewer, which lets you view and interact with PDF files directly within the browser. This integration makes using it easy and efficient without needing additional software or plugins. That said, verifying that the tool is properly integrated with Chrome is important to ensure smooth functionality. To ensure that Adobe and Chrome work well together, you should check that the integration is set up properly. Make sure that the plugin for Adobe Acrobat Reader is enabled in Chrome.
Step Guide:
- Open Chrome on your computer. Go to the three-dot menu at the top right corner of the browser. Start with the Chrome PDF viewer fix by clicking "Settings" in the dropdown menu to access the setting page.
- Scroll down and click on "Extensions" on the left sidebar. It will view all the extensions you have installed in Chrome. Then, look for the Adobe Acrobat Extension in the list of extensions.
- Make sure that it is turned on by switching the toggle next to it. It should be turned on and appear blue when enabled. Once Adobe Acrobat Extension is enabled, you can seamlessly view and interact with PDF files within the Chrome Browser.
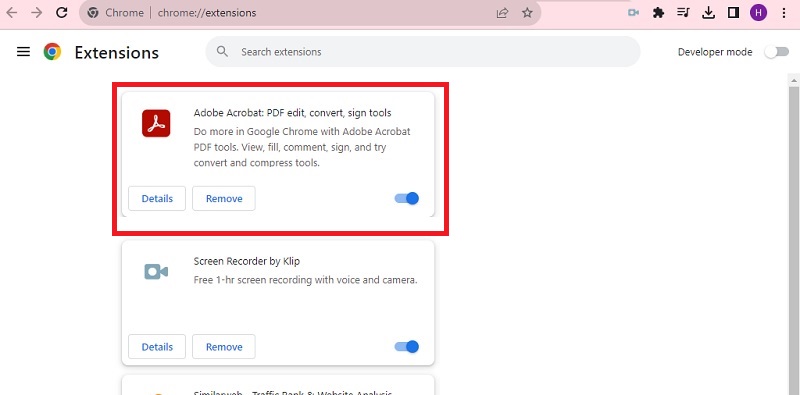
Best PDF Not Opening Solutions
1. AcePDF
One of the well-known PDF readers is AcePDF. The tool is professional software that offers a variety of features for viewing and managing PDF files. It can be used for Windows and Mac operating systems offering great functionalities. While Adobe Acrobat Reader is a popular choice for opening and viewing PDF files, AcePDF provides a range of features for modifying PDF files. Aside from basic functions like viewing and annotating, AcePDF allows users to edit and convert scanned PDF to editable PDF, digitally sign documents and save it to various file formats. It supports multiple languages to ensure users' seamless experience while working with PDF files. The tool also allows various input formats, such as image files, Word documents, and PowerPoint presentations, to be converted to PDFs. It is a perfect choice for individuals looking for a versatile and feature-rich PDF reader. So, if your PDF files won't open in Chrome, the best solution would be to use a different PDF reader like AcePDF.
Try it for Free
Free Download
Windows 8/10/11
Secure Download
Free Download
Mac OS X 10.15 and above
Secure Download
Step 1 Download and Install AcePDF on your PC
To begin, select one of the suitable installers to download it onto your computer. After that, you can run the installer and follow the instructions given in the setup window. Once AcePDF is completely installed on your computer, it will automatically appear on your screen. Refer to the image below to confirm that you have obtained the correct software.
Step 2 Launch the Software and Open PDF File
Launch AcePDF by double-clicking its icon or searching for it in your application folder. Once AcePDF is launched, head to the "File" menu to open the PDF file you want to read or edit. Choose the "Open" option and browse for the location of your PDF file on your computer.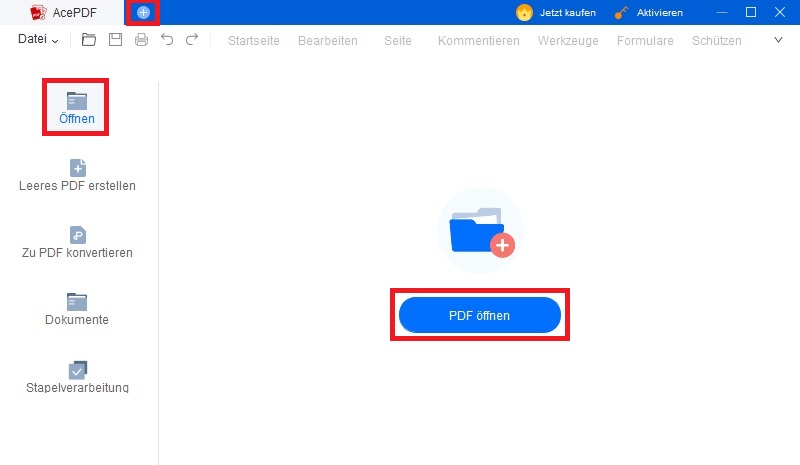
Step 3 View and Edit Your PDF File
Double-click on the PDF file to open it in AcePDF. The tool will display the PDF files in its interface, allowing you to view and navigate its pages. Choose the tool you want to use for editing and make the necessary modifications to the PDF file.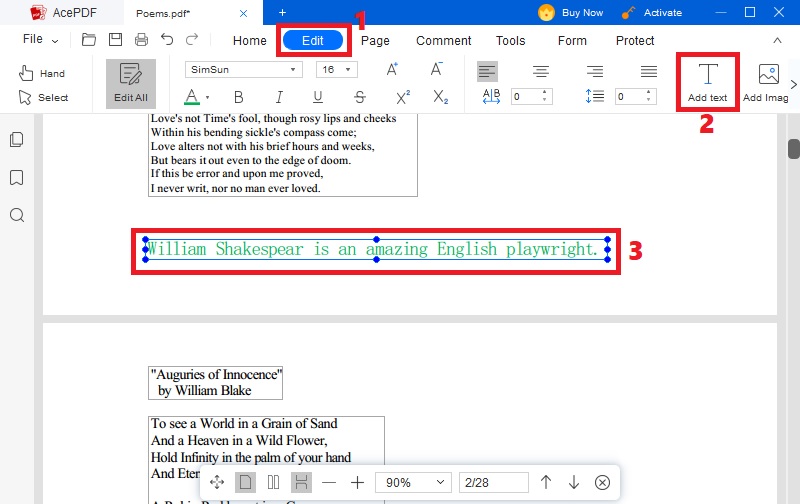
Step 4 Save the New PDF File
After you have finished editing the PDF file, you can save it by clicking on the "File" menu and selecting the "Save" option. The edits will be saved to the original file, or you can save it as a new one. It will ensure that your modifications are saved and preserved for future reference.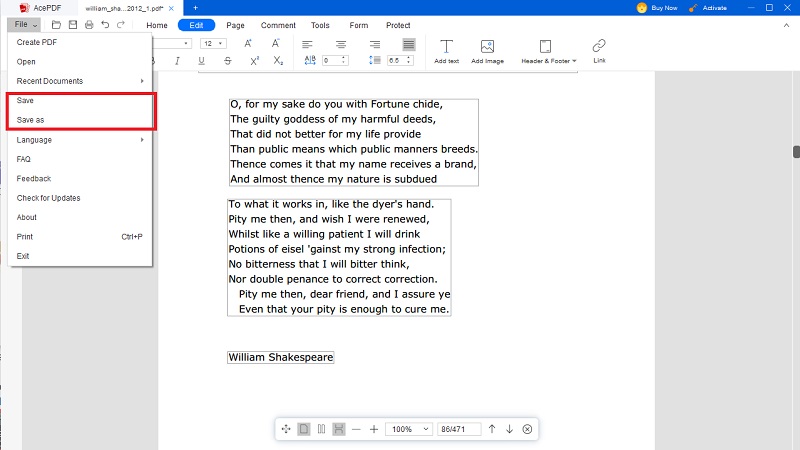
2. Foxit Reader
Foxit Reader is another popular Adobe Reader alternative to Google's built-in PDF viewer. It is known for its fast and lightweight performance. The tools make it a great choice for offline users who want a smooth and efficient PDF reading experience. It also offers a range of features, including annotations, form filming, and digital signature. Whether you're a student needing to read and highlight textbooks or professional managing documents, Foxit Reader has you covered. With Foxit Reader, you can collaborate on documents, fill out forms, and encrypt PDF files for added security. Additionally, Foxit Reader is compatible with various operating systems, including Windows and Mac. It ensures that users can access their PDF files on different devices. When PDF download not working in Chrome, trying an alternative PDF reader like Foxit Reader can help resolve the issue.
Step guide for reading and editing PDF using Foxit Reader
- First, download and install Foxit Reader from the official website onto your computer. Pick the version that matches your operating system and carefully follow the installer's instructions to install it successfully.
- Afterward, go to the tool's home page. Tick on the "File" tab on the menu bar and select "Open" from the dropdown menu. You will be prompted to browse the PDF file location on your computer. Select the file and click "Open" in Foxit Reader.
- Once the PDF file is open in Foxit Reader, you can view and navigate through its pages using the toolbar at the top of the interface. Head to the "View" tab to select the "Read Mode" for a clean and full-screen reading experience. Also, go to the "Comment" tools to edit the texts and add annotations to the PDF file.
- If you made any changes to your PDF files, you can save them in Foxit Reader by pressing the "File" menu and selecting the "Save" option. You can keep the changes to the original document or create a new file. This will make it easy for you to access your edited PDF files in the future.
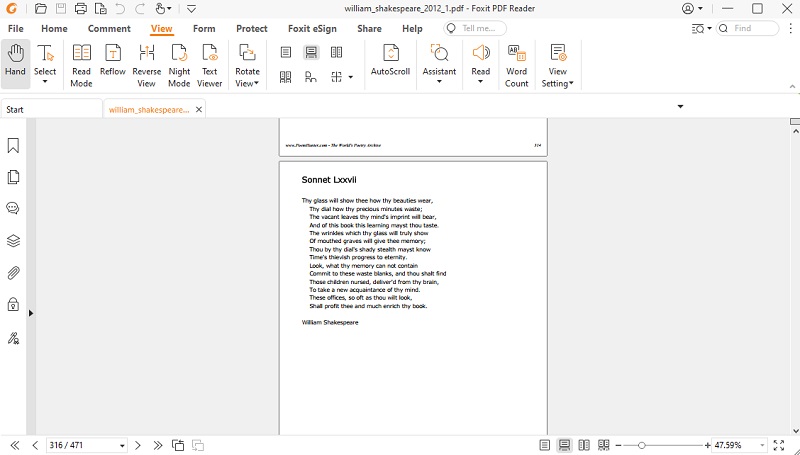
3. SmallPDF
If you're unable to open PDF in Chrome, SmallPDF is another alternative that can be used. This tool is a web-based PDF reader. It offers a convenient and user-friendly experience for viewing and editing PDF files. It is a popular online solution for people who prefer to work in their browsers rather than downloading software. SmallPDF provides a range of tools for not only viewing PDF files but also converting, compressing, merging, and editing them. The advantage of the tool is that you can access it from any web browser. So, if you cannot open PDF in Chrome, you can simply open SmallPDF in another browser like Firefox or Safari to view and work with your PDF files. Plus, this platform is also known for its strong security measures to protect your PDF files and data. It ensures that your PDF reading and editing experience is smooth and safe.
Step guide for reading and editing PDF using SmallPDF
- To start, open your web browser and go to the SmallPDF site. Once there, you can either click the "Choose File" menu or drag and drop your PDF file onto the page. SmallPDF will then begin to upload and process your file, depending on its size, which may take a few minutes.
- After processing, you will have various options for editing or converting your PDF file. To simply read the contents of the PDF, click on the "View" option, which will open a new tab displaying an interactive view of your document.
- If you want to make edits to your PDF, select one of their editing tools, such as adding text boxes or highlighting sections within, to address any changes needed swiftly and easily. Then, keep the edited PDF file by clicking the "Download" button.
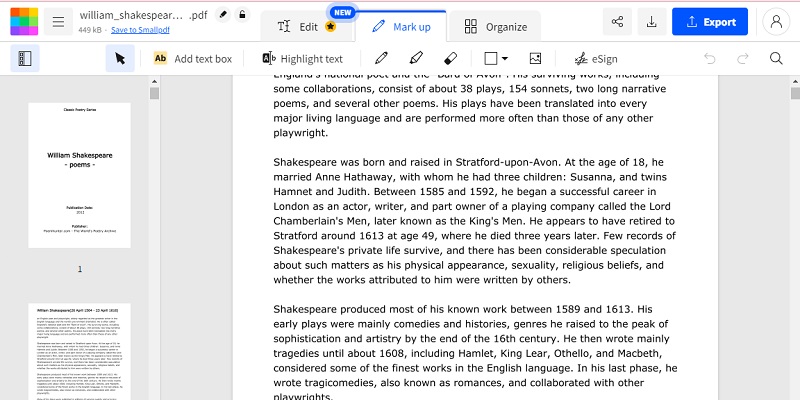
Frequently Asked Questions (FAQs)
How can I update Chrome's PDF viewer?
There are a few steps to follow to update Chrome's PDF viewer: It is also one of the solutions for troubleshooting PDF in Chrome. You can check the steps below.
- Open the Google Chrome and you need to type "chrome://settings/content/pdfDocuments" in the address bar
- Toggle the switch next to "Download PDF files instead of automatically launching them in Chrome" to the off position.
- Close and reopen Chrome to apply the changes.

Is there a size limit for PDF files in Chrome?
There is no set size limit for PDF files in Chrome. However, if you encounter this difficulty with PDF download issues in Chrome, it may be beneficial to download the file and open it using a dedicated PDF reader like AcePDF. This will allow you to bypass any issues and ensure the PDF file opens properly.


