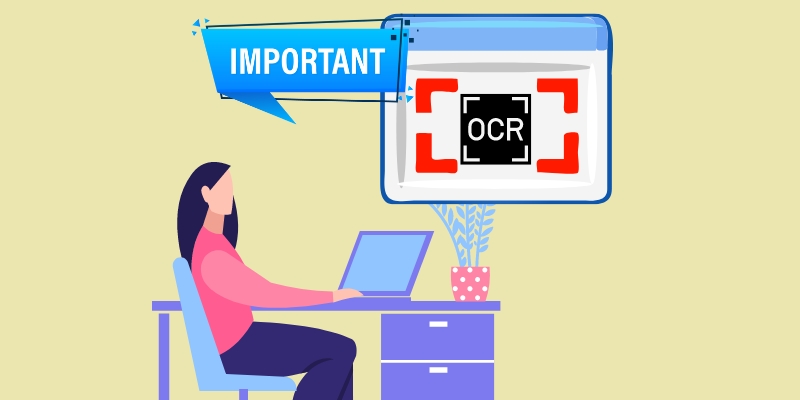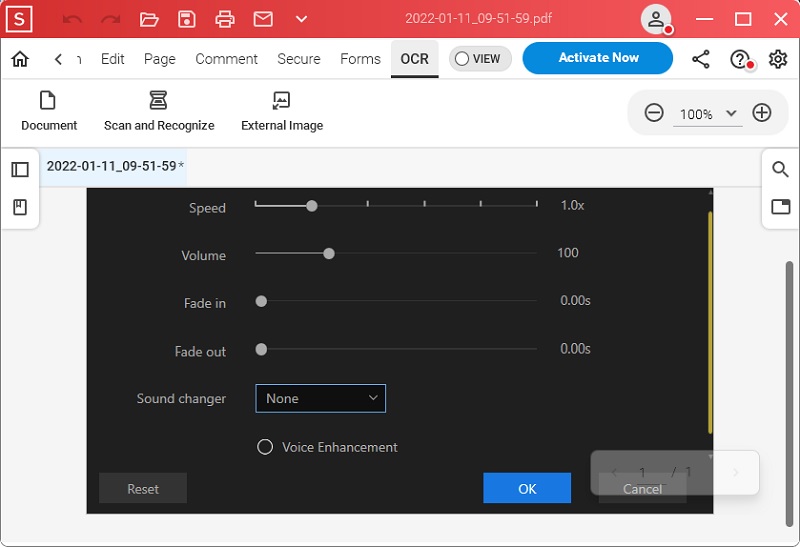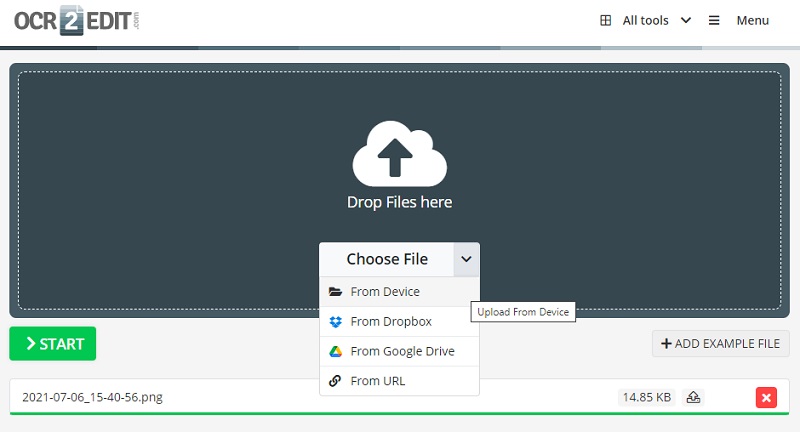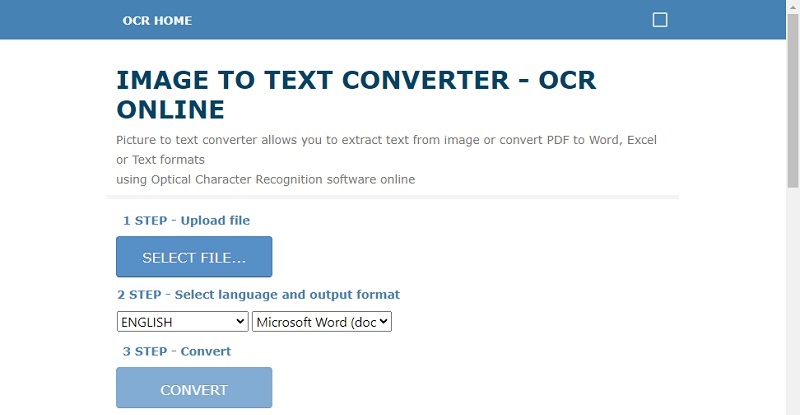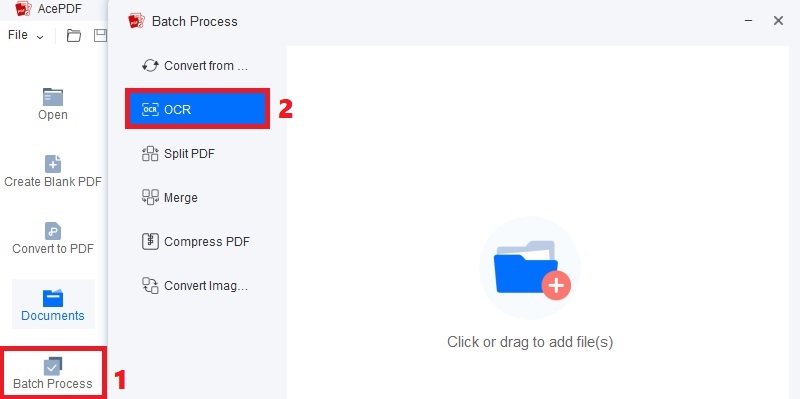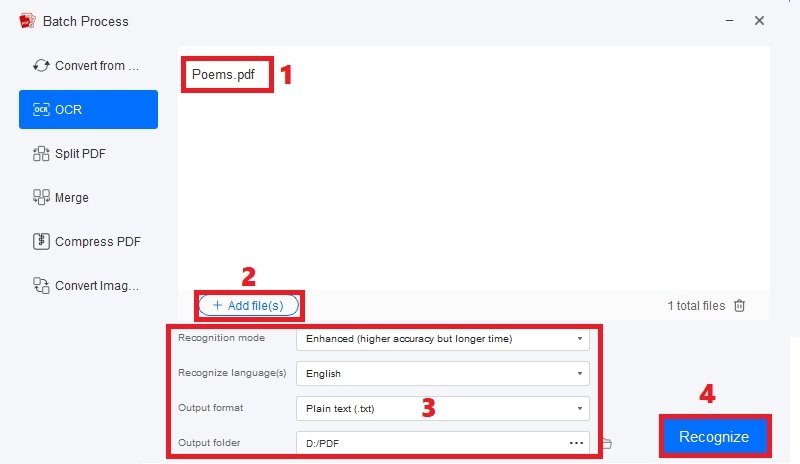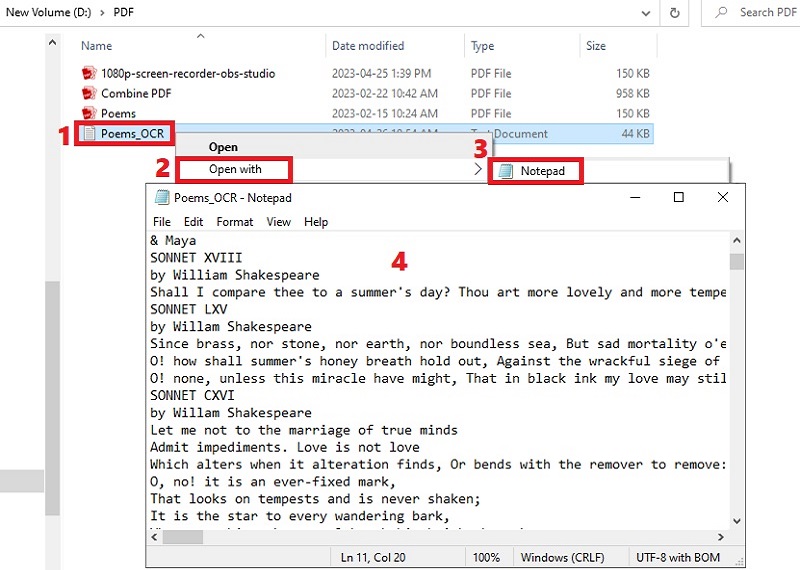Optical Character Recognition (OCR) can digitize data from printed files, screenshots, and other image-based files. This technology works by analyzing the shapes of individual characters and finding their match to known characters and fonts. Then, it uses different algorithms to interpret the data and transform it into editable and searchable formats, like Word, PDF, HTML, TXT, and others. That said, OCR plays an essential role in a variety of reasons. For instance, OCR technology also helps in the field of document management. Many companies use OCR to convert paper-based documents into digital format for easier editing, storing, and retrieving. Another example is if you’ve screenshot important details on your computer and want to convert the image to a Word file, OCR will come in. It would help if you had an OCR tool to OCR screenshot and transform them into Word. Furthermore, if you are new to this information, we created an outline where you can learn how to undergo your screenshots in the OCR feature. Check the next part to learn more about doing an OCR with your screenshots and the OCR tools you can use for the process!
Importance of OCR-ing Screenshots
OCR-ing your saved screenshots may benefit you in different ways that you didn’t imagine. Some benefits include work efficiency, where you can ease your time instead of manually typing the data from the screenshots to your preferred text app. Besides that, using OCR technology for screenshots provides a more accurate data extraction, even if the text has different fonts and languages. Additionally, doing OCR image to text and other editable formats allows you to alter and update them instantly. This is helpful as you cannot directly edit the text within an image, eliminating the need to recreate the screenshot from the start. Moreover, we have provided examples of situations where a screenshot OCR converter can be helpful in understanding its usage better.
- Data Entry. OCR can be operated to extract text from screenshots of necessary forms and documents. This makes data entry into a company’s database or spreadsheet easier and faster.
- Social Media Monitoring. Social media managers and moderators need to track and analyze the status and sentiment of their brand on social media platforms. OCR-ing snapshots of social media content can help extract texts for sentiment analysis, report, and response tracking.
- Technical Support. Technical support agents or teams may need to acquire error messages and other information from screenshots of the system error. Using a screenshot OCR tool, they can quickly come up with a troubleshooting solution.
Top Tools to OCR Screenshot to Text
1. AcePDF
AcePDF is a top-grade software that allows you to view, edit, and convert PDF documents easily. But aside from that, the tool has excellent support with OCR technology that lets you extract text from a screenshot and convert it to editable formats. This feature has been a lifesaver if you wish to turn simple screenshots and image-based files into PDF, Excel, TXT, PPT, and others. Besides, its OCR algorithms can recognize individual characters from the screenshot even if it contains different languages, fonts, sizes, and styles. Then, thanks to its “Enhanced Mode,” you can have a precise result for easy editing. With all these features, AcePDF is one of the best OCR for screenshots in the market.
- If you convert the screenshot to PDF, you can directly edit the output file into the tool to add new elements, shapes, texts, and others.
- Its OCR feature supports over 15 languages, including English, Spanish, German, French, and more.
- The tool allows you to merge any number of screenshots to create one file for a faster conversion process.
- AcePDF’s mobile version doesn’t have an OCR feature at the moment.
2. Soda PDF
Another OCR screenshot software that we suggest is Soda PDF. It offers helpful tools to help you deal with different files, including screenshots and PDFs. What is more, its OCR feature lets you customize the recognition quality from minimum, low, medium, high, and maximum. This enables you to have a more accurate output of the file. In addition, you can select from its recognized text output, like text-image, text only, and image-text, to cater to the OCR requirement you need. Also, the tool allows you to rotate the screenshot, create bookmarks, straighten a crooked screenshot, and more. So, this is the right app if you are looking for OCR software with customizable recognition quality.
- The screenshot OCR software can work offline or online, allowing you to connect your SharePoint, Google Drive, Evernote, and Dropbox.
- It offers compression features to optimize the screenshot's file size before conversion.
- The trial version requires you to register before trying all its features.
3. OCR2Edit
If you are looking for a free OCR screenshot tool, OCR2Edit would be a great choice. It is a web-based OCR tool meant to convert screenshots to text, whether a JPG, PNG, TIF, or other image format. Moreover, OCR2Edit lets you get screenshots directly from your computer, URL, or cloud storage, like Dropbox and Google Drive. In addition to that, you can determine all the languages that your screenshots contain. English, Spanish, Italian, Cebuano, French, and more are some of the tool's supported languages. On the other hand, you can put filters on your screenshots before the OCR process to enhance the recognition quality.
- It lets you upload the extracted text to Google Drive and Dropbox for easy sharing.
- OCR2Edit allows you to add multiple screenshots and convert them in bulk.
- The tool doesn’t support any output format than plain text (.txt).
4. OCR Home
OCR Home is another screenshot OCR online tool that is available to use. With the help of web browsers like Chrome and Firefox, you can easily OCR your screenshot and convert them to Word, Excel, or plain text. Furthermore, the tool supports popular screenshot formats, like PNG, BMP, and PNG format. Also, the tool guarantees that you can have the output file the same as the layout of the source. In addition, its OCR function can recognize more than 50 languages, including English, Brazilian, Polish, Portuguese, and more. Then even if it works online, rest assured that all the uploaded files will be cleared automatically after the process.
- The OCR for screenshots free tool can process up to 15 screenshots per hour without registration needed.
- It automatically downloads the converted file on your device after the process.
- Some ads will show up during the conversion process.
OCR a Screenshot with Professional Tool
Now that you have discovered different OCR software and free OCR screenshot tools, it is time to know how to OCR a screenshot. In this tutorial, we used AcePDF as an example due to its impressive features that are convenient for every type of user. Furthermore, we set an image-only PDF as an example for the process, but you can use any image type of your choice, whether it is a screenshot, scanned files, and others. Also, you can extend your reading here to learn more about how to OCR PDF.
Try it for Free
Free Download
Windows 8/10/11
Secure Download
Free Download
Mac OS X 10.15 and above
Secure Download