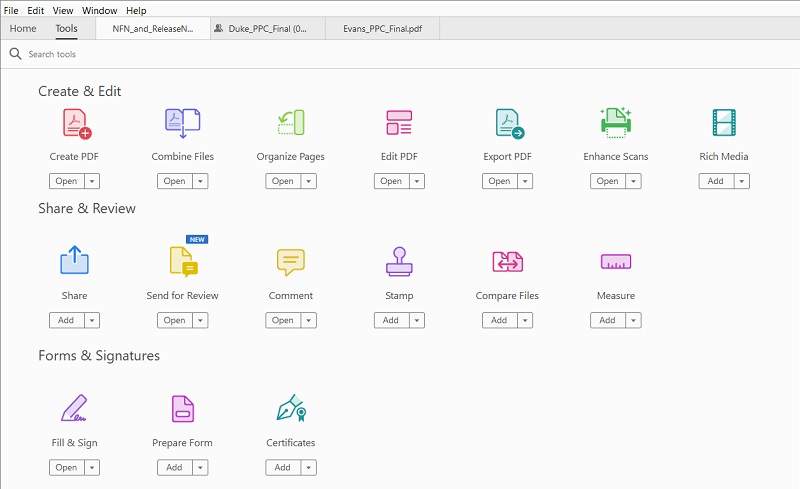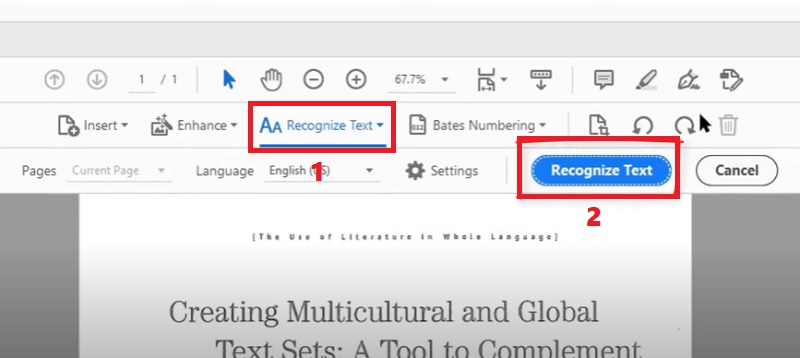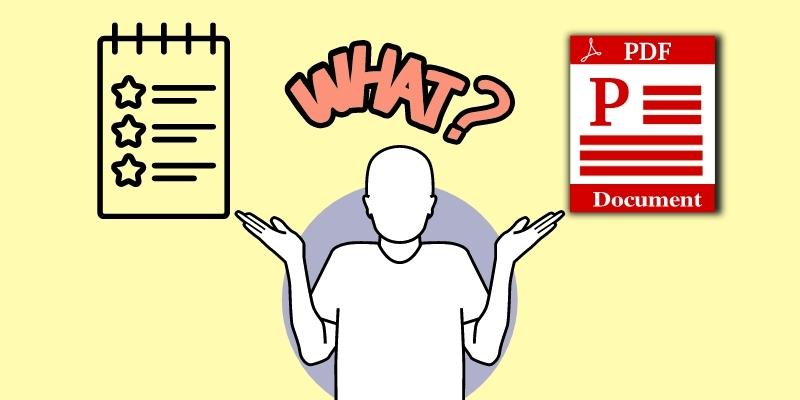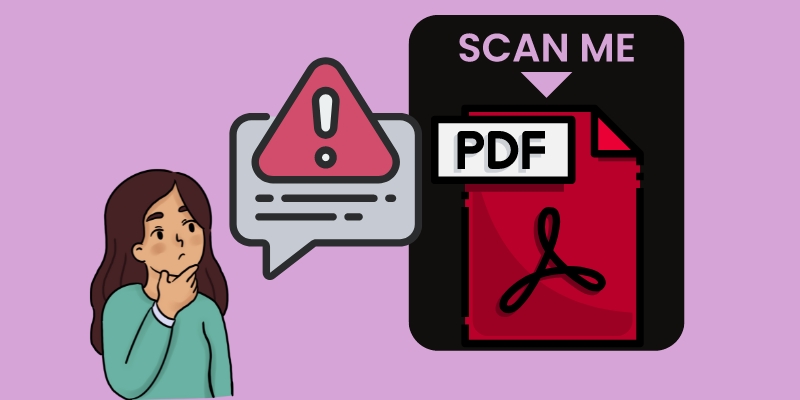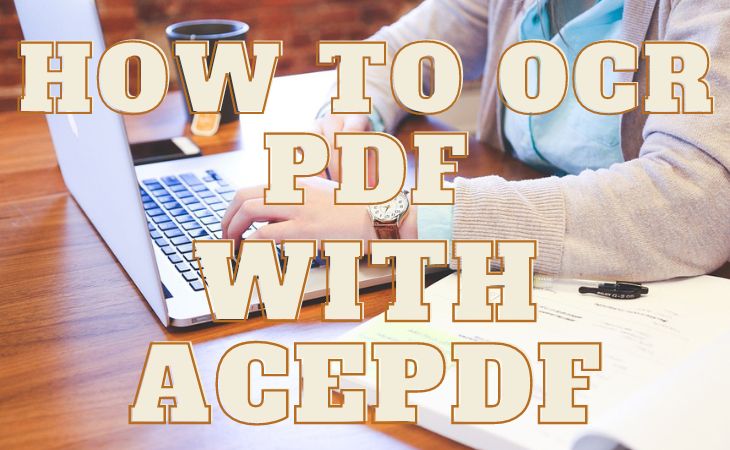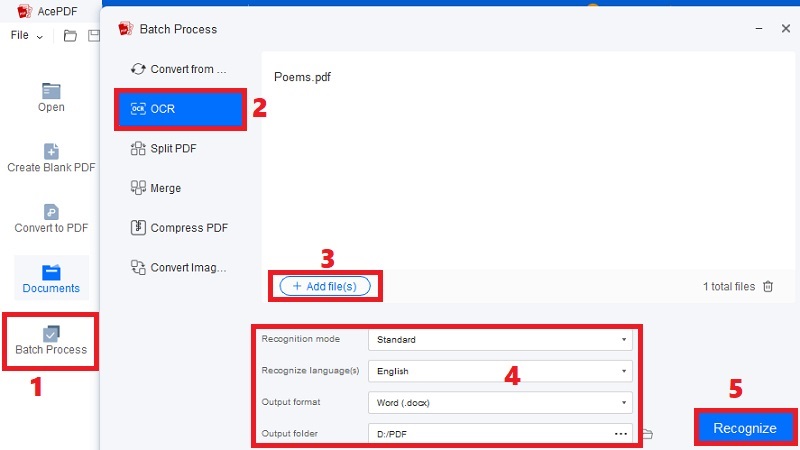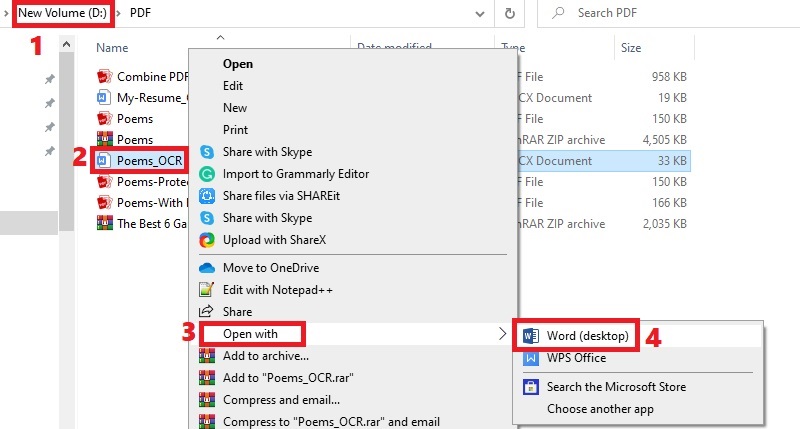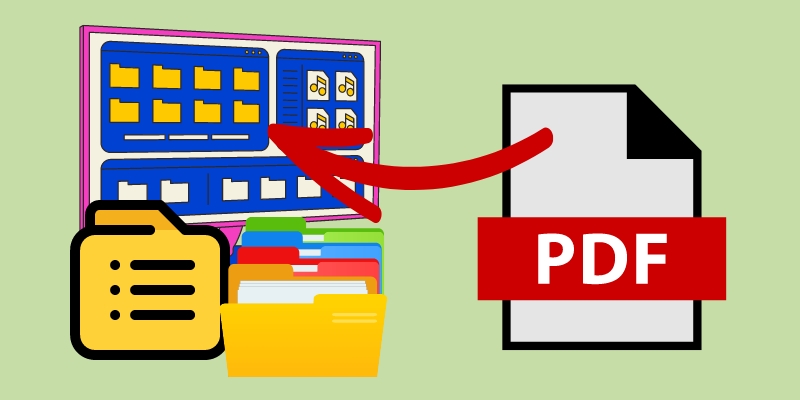Benefits of OCR vs. Traditional Scanning
OCR software for PDF guarantees many benefits that helps you lessen your time at work and other related matters. Apart from discovering what is OCR, it is better to understand the difference between OCR and traditional scanning. Moreover, OCR technology has a more sophisticated output than standard scanning that can work on smartphones and other devices. That’s because instead of capturing your document as an image, it identifies and recognizes the characters and changes them into machine-readable text. Meanwhile, traditional scanning is a machine-based process that can scan and reproduce a digital image of the file but cannot be edited. So, that’s where OCR comes in. You can use it to convert image-based documents from the traditional scanner and convert them to an editable format. Furthermore, the following are some advantages of the OCR method over conventional scanning.
- OCR makes it quicker to search and extract text from PDF and other files by allowing you to look for particular words or phrases inside them.
- It is far faster than traditional scanning since it detects text automatically, getting the need for manual data entry. Also, it reduces the time required to digitize files.
- OCR technology is reliable in document preservation. It produces digital reproductions of private or fragile documents that can be maintained and accessed without compromising the original layouts and information.
- By acquiring the digitization process and freeing up employees’ time for other duties, OCR technology can contribute to gains in productivity. You can use OCR PDF to Excel, Word, and other editable formats to help you finish your task efficiently.
Adobe Acrobat Pro
1. Steps to OCR a PDF in Adobe Acrobat Pro
Adobe Acrobat Pro is a professional software with great support for OCR technology. With this tool, you can effortlessly extract text, edit scanned PDF documents, and change scanned documents to editable and searchable PDF files. Moreover, the software works as a text converter. It automatically extracts text from scanned files or images and converts them to editable PDFs. Also, your new PDF will match the original printout with its “Automatic Custom Font” generation. Follow the guide below on how this PDF OCR software works.
Step 1 Open the Scanned File on Adobe Acrobat Pro
First, install the Adobe Acrobat Pro app on your computer and launch it. Then, hit the “Ëdit PDF” tool from the list of features to access another window. Here, move to the “Tools Pane” located on the left side of the tool. After that, hit the “File” button and import the scanned file.Step 2 Start to Convert PDF to Text
Next, head to the right side and select “Scan & OCR” from the set of menus to open a toolbar. Afterward, locate the toolbar on the top of the tool. So, click the “Recognize Text” option and select if you want to run the process in single or multiple files. After that, hit the “Recognize Text” to start the PDF text recognition and conversion process. Then, check if the text is editable by selecting words or phrases on the page.2. Tips for Optimizing OCR Results
Using OCR features in your work may be tricky, and it needs time to familiarize it if you are a beginner. Here are some valuable tips for better results in the Adobe OCR PDF process or even if you are utilizing other software.
- Ensure you can read the images or the scanned files with your eyes. The source must not be damaged and be free from wrinkles so that you will have better results.
- Another tip is that the image or scanned PDF is in the correct size or resolution. That way, the result will be more precise.
- If the scanned image has foreground noise or background, remove it quickly for high-quality data extraction. Noise may cause the engine hard to read the sources and decrease the accuracy.
- Increase the contrast between the text and background to clarify the final output. The best contrast will help the PDF OCR software free or paid to analyze and read the images accurately.
3. Common Issues in Using OCR and How to Troubleshoot Them
Inputting a file into OCR apps does not necessarily mean the software will always give you something worthwhile. This varies for some reason. Do not worry because they are manageable and can be fixed instantly. Although some files come out without error, we have a few tips if your document isn’t coming out. These are some usual OCR PDF to text converter problems you might run across and helpful advice for fixing them:
- Scanning Problem. The issue is less evident with your OCR app and more with the initial scan. Low-quality scans will be hard for the software to read it. So, ensure that your document is scanned at "300 DPI." Also, maintain your scan as straight as possible.
- Textual Problem. Text issues are more complicated because you cannot modify the original file's content. Nevertheless, you can do some methods to fix it. To do so, ensure your file is in a language your OCR software can read. Not all programs are created to read all languages. In addition, OCR apps cannot recognize handwriting, so double-check your document before converting.
- Font Issue. OCR software may have difficulty recognizing text in unique or new font styles. Use classic fonts like Times New Roman, Helvetica, or Arial to increase accuracy.
AcePDF
Although Adobe Acrobat Pro is an impressive OCR software, it costs $19 monthly, and no lifetime license is available. This is not practical for users on a tight budget. So, you can opt to use other software like AcePDF. It is an advanced tool that works like Adobe Acrobat Pro at a more affordable price of $99.95 for a lifetime license. Furthermore, the software has notable features, including OCR, to manage all your scanned files, including image-based PDFs. What makes it best than Adobe Acrobat Pro is you can select a specific page to convert into an editable format, like Word, Excel, PPT, plain text, and others. With that, you have the option only to convert essential pages. Observe the tutorial below to learn how to use this best PDF OCR software.
Try it for Free
Free Download
Windows 8/10/11
Secure Download
Free Download
Mac OS X 10.15 and above
Secure Download
Step 1 Install the OCR Software
Hit the matching installer you see above for your Windows or Mac computer. Run the file and let your computer recognize it until the prompt appears. Then, follow the guide from the prompt to install the AcePDF completely. Afterward, launch the software and move to the next step.Step 2 Start Scanning and Converting Scanned File
Now, hit the “Batch Process” on the left pane of the software to launch the batch features. Then, choose “OCR” from the options and import your file. If you want to scan and convert multiple documents, hit the “+Add file(s)” icon to add other scanned files. Once done, identify the recognition mode, language, and output folder depending on your requirement. After that, hit the “Output format” and set it to “Word.” Finally, tick the “Recognize” button to begin.Step 3 Check the Converted Document
The final output will be transferred to the set output folder when complete. So, head to the folder and check the converted document that has “OCR” on its filename. Later, right-click the file and click “Open with.” Then, choose “Word” from the menu or pick your preferred Word-processor apps available. You can now edit the file thanks to the best OCR for PDF.- It has an “Enhanced Mode” that allows you to scan and convert files with higher accuracy results.
- You can use it to modify editable PDFs by adding texts, arranging pages, inserting images, and more.
- It allows you to input a specific page range where you want to start and end the scanning process.
- The tool is not available on low-end Windows and Mac computers.
- Users can use the document's text search function to swiftly search through the pages, zoom in or out, and identify specific information.
- The software allows you to convert scanned PDFs to Word, HTML, Excel, and other file formats.
- Users can use encryption to protect their file contents and password protection to limit access to certain areas.
Best Practices for OCR-ing PDFs
1. Tips for Choosing the Right Software
Here are some features for choosing the correct OCR software. First, check them out to get a thought of what you must look for in a PDF OCR tool. After that, you can identify which between the Adobe Acrobat Pro and AcePDF you can use.
- Precision. The accuracy of OCR software is necessary. Look for software that claims to have high accuracy rates for precise output. Also, read for user reviews and comments to support these statements.
- Output Formats. Does the OCR app output support other editable formats such as Word, plain text, PPT, and others? Consider an app that supports various output formats for future use.
- Supports Different Languages. Check the OCR software's support for different languages. Some PDF text recognition tool may only be compatible with specific character sets or languages like English.
- Integration. How well does the OCR program work with the other software you utilize? If you frequently work with PDFs, OCR software that can be integrated with your PDF editor might be helpful.
2. Best Practices for Preparing PDFs for OCR
The following are the best practices that can help you to recognize text in your scanned PDFs efficiently. These tips ensure that your scanned PDFs are optimized for OCR and provide more accurate and effective conversion to editable digital format.
- Make sure to get the right choice of OCR tool. Whether you want to use a PDF OCR online or a desktop and mobile OCR app, it is best to have a reliable tool.
- Before the process, familiarize yourself with the OCR app's features, functions, and settings.
- Check if the scanned PDFs are complete and if all the necessary details are included. Starting the OCR process cannot be undone on most OCR programs.
- Identify the unwanted pages that you want to include in the process. That way, you can eliminate them before initiating the OCR method.
3. Strategies for Managing OCR PDFs
Managing the converted PDFs is essential after the files have been processed by OCR and converted. By observing these strategies, you can effectively manage your final file and guarantee they are organized and protected. Here are some strategies you can take note of for managing OCR PDFs. Beside that, you can read this post to know more about the best practices on doing PDF OCR.
- Create folders and subfolders for your PDF files to make them easier to find and manage. You can create folders based on the document type, name, date, or other criteria that best fits the files.
- Add metadata to your output files, such as author, published date, title, and keywords, to help you find them using search tools. This information can be inserted manually. Meanwhile, if you are using an OCR software free or paid, that supports metadata, that would be better.
- To make adjustments to your OCR files, such as adding bookmarks, or highlighting text, use a PDF editor like AcePDF. This can be very helpful as the tool supports important PDF editing features.
- Back up your converted documents to your Google Drive, Dropbox, and other cloud storage. You can also use an external drive to ensure you won’t lose them.
- You can secure your OCR PDFs by adding an encrypted password or limiting who can edit and view them. Take note of this, mainly if the file contains sensitive information.
Conclusion
To summarize, OCR is essential for PDFs and other vital documents. It improves the general productivity, searchability, and editability of digital records. OCR technology is noteworthy in extracting data and text from scanned documents, making every task more convenient. Furthermore, using the right software guarantees an accurate and crystal-clear result. You can use Adobe Acrobat Pro if you need software with different editing and converting options. Also, you can select it if you want to connect your Google Drive for easy storage and sharing. On the other hand, we suggest using AcePDF if you need to scan and convert specific pages, as this feature lacks Adobe Acrobat Pro. Moreover, it has a lifetime license to make you not worry about resubscribing each month. Generally, choosing one will depend on the features that meet the requirements you are looking for.