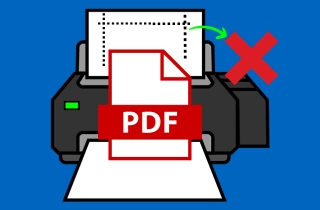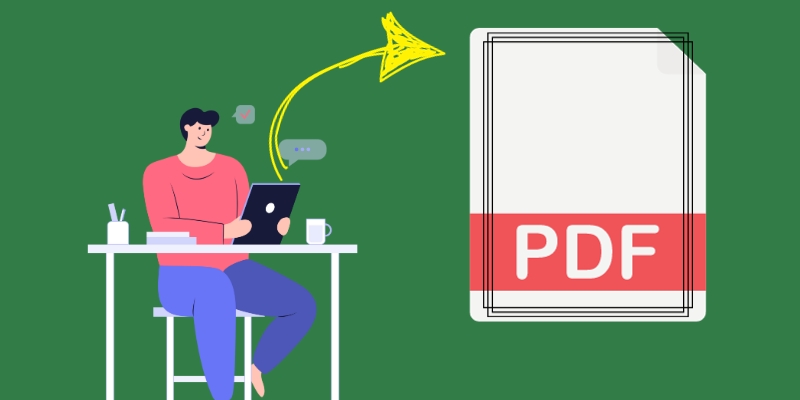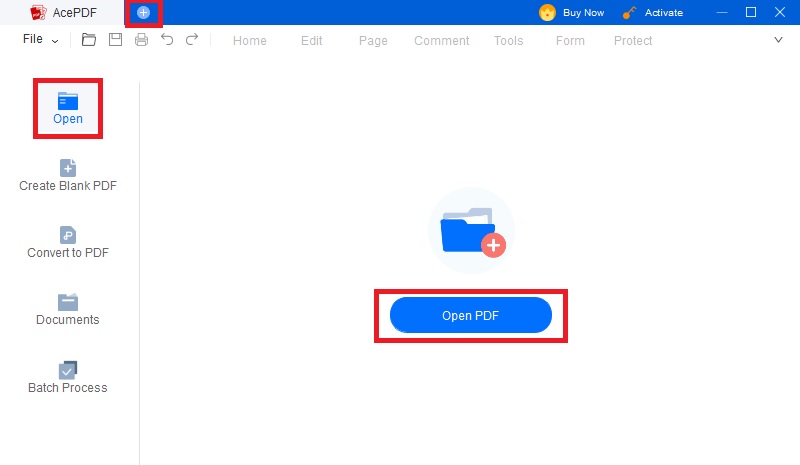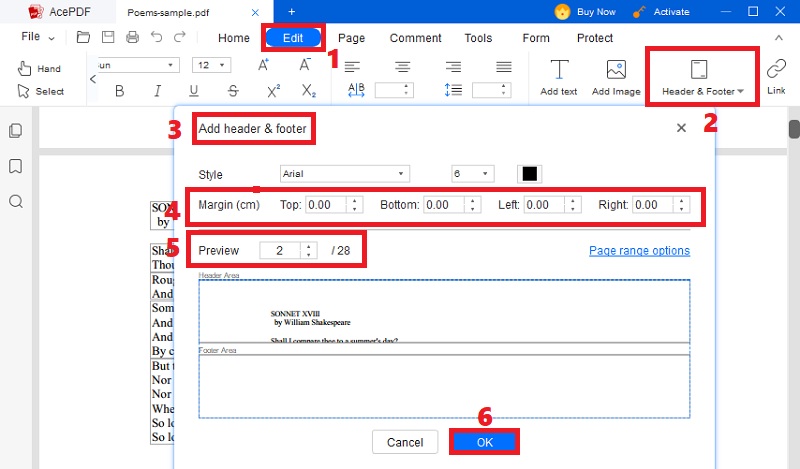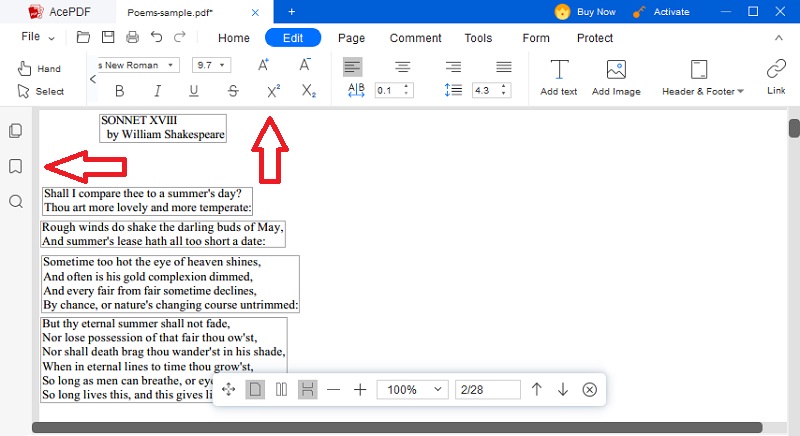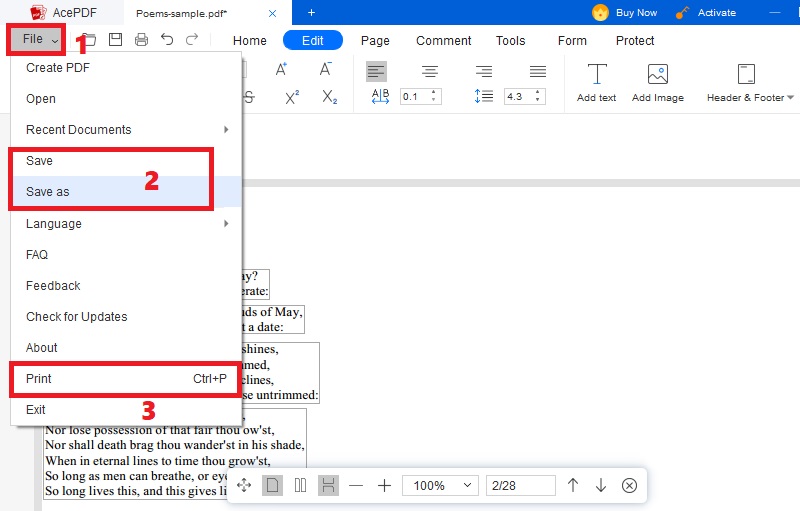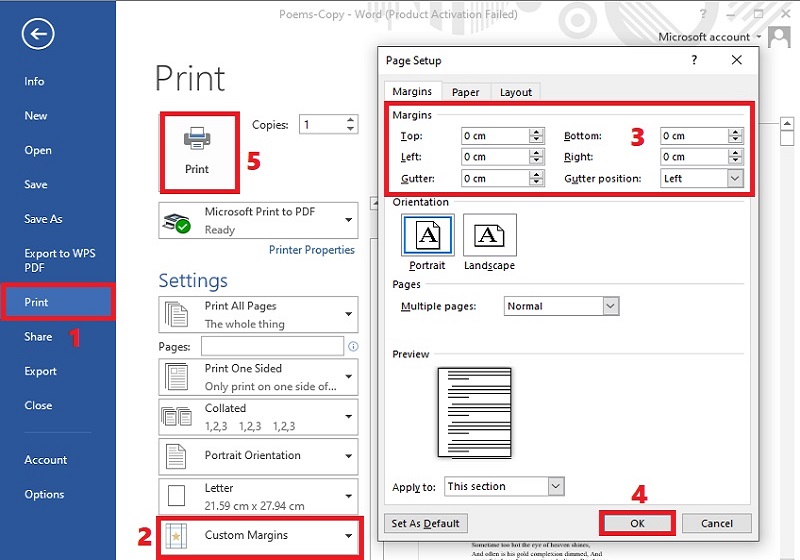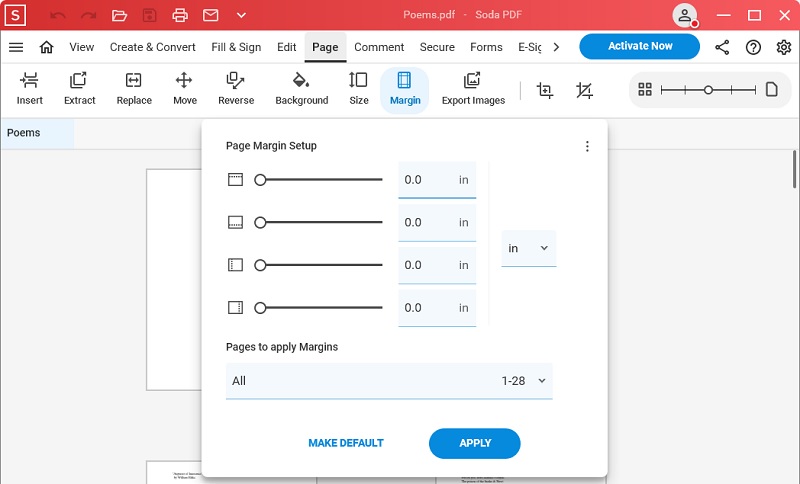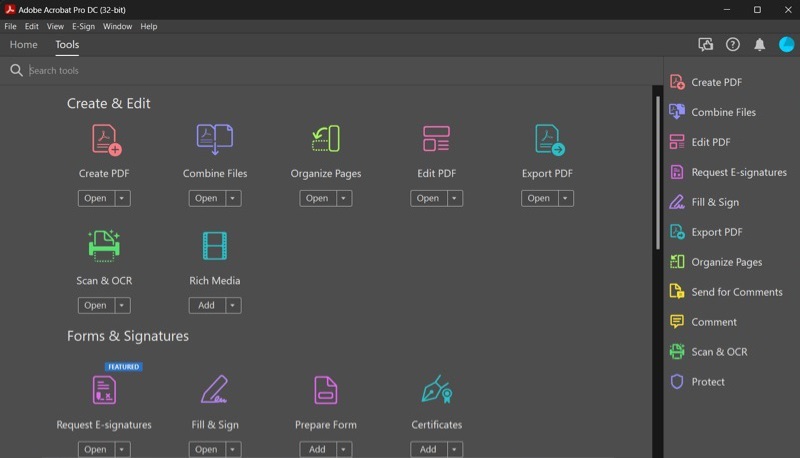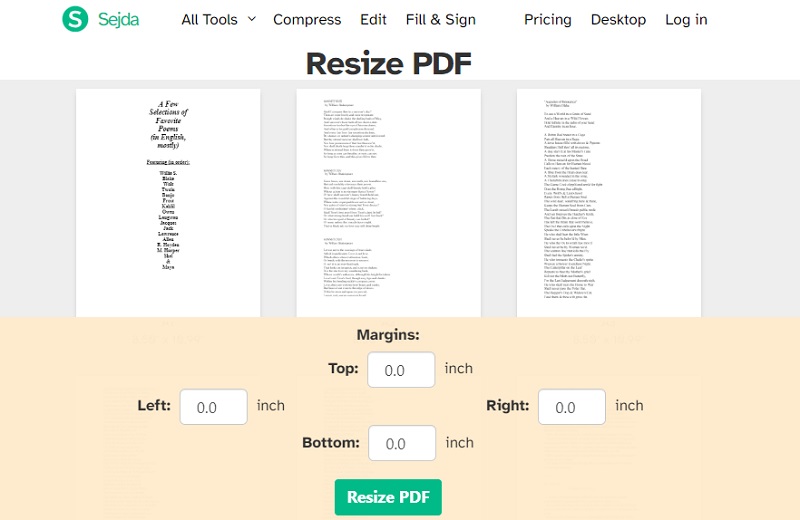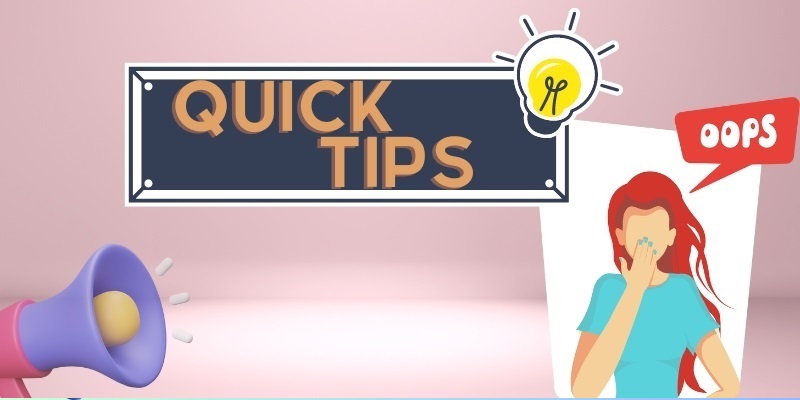PDF documents have become integral to our digital world, serving as a universal format for sharing and preserving content. Yet, the concept of margins often poses a challenge when it comes to printing PDFs. Margins are the blank spaces around the edges of a page, serving both practical and aesthetic purposes. While they aid in readability, there are instances where printing PDFs without margins is not only desirable but essential in maximizing space. In this article, we'll discover the nuances of PDF margins, discussing their significance and why, in certain scenarios, you need to bypass them. We'll explore methods and tools that allow you to print PDFs without margins, allowing you to tailor your printed documents to your specific requirements. Whether for professional reports or creative projects, this guide will empower you to make the most of your PDFs and achieve precision in your printed output. Let’s learn how to print PDF without margins now!
Quick Overview of PDF Margins
PDF margins, often called page margins, are the blank spaces surrounding the content on a page. These spaces serve several crucial purposes. Firstly, they ensure that text and graphics are not cut off when documents are printed, ensuring readability. Also, margins provide a clean and organized appearance to the page, enhancing the overall aesthetics. Besides, margins offer space for annotations or notes, making documents more interactive. Furthermore, the size of margins can vary depending on the document type and its intended use. Standard margin sizes typically range from 0.5 to 1 inch (1.27 to 2.54 cm) on all sides, but this can vary. Different industries and organizations have specific guidelines for margin sizes in documents like reports, essays, or presentations.
There are situations where adjusting or eliminating margins becomes necessary. This can include when you need more content on a page, such as in a compact brochure, or when printing specialized documents like borderless photos. Additionally, creative and graphic design projects often require precise control over margins to achieve a particular aesthetic or layout. In these cases, knowing how to adjust or remove margins in your PDFs is essential.
The Best Tool to Print PDFs without Margins
After knowing the benefits of adjusting or removing margins on PDFs, you might find yourself looking for the best solution to do it. If that is so, you can use AcePDF. It is a PDF solution for viewing, editing, and converting requirements. Furthermore, it provides a unique "Header & Footer" feature that enables you to clean your document's margin settings. This allows customization of margins on all sides of the page. Its real-time preview panel sets it apart from other tools, allowing you to visualize the adjusted margin size's impact instantly. Also, you can modify margins for specific pages or page ranges. To learn how to print PDF with no margins using AcePDF, follow the steps outlined in the next section.
Step 1 Get the Margin Remover for PDFs
First, locate the “Download” section below and pick the right button for your computer’s OS. Afterward, pass across the installation instructions on the prompts until you ultimately save AcePDF on your device. Once done, the software will automatically pop out on the screen.Try it for Free
Free Download
Windows 8/10/11
Secure Download
Free Download
Mac OS X 10.15 and above
Secure Download
Step 2 Add a PDF to The Tool
After that, click the “Open PDF” in the center to open your file folder. Find the PDF with unnecessary margins and import it. Alternatively, you can hit the “+” icon on the top-left corner or the “Open” button from the left section to add your file. Then, let the tool load the PDF document until it appears.Step 3 Adjust or Remove the PDF Margins
Next, navigate to the upper menu and click on the "Edit" tab, then choose the "Header & Footer" option in the top-right corner. Subsequently, click "Add header & footer" in the menu to access the margin settings. From there, proceed to the "Margin (cm)" section and tailor the margin sizes on all sides. You can observe the changes in the "Preview" section. Once satisfied with the results, click the "OK" button to apply the new margin settings.Step 4 Check and Preview the Document
Once completed, preview the document for accuracy. In the example that we use below, the PDF page doesn’t have margins on the top and left sides. Furthermore, you can preview the other pages to see if the new margin settings have been applied correctly.Step 5 Finalized and Save the File
Once you have prepared the PDF document to your satisfaction, proceed to the upper-left corner and access the "File" option. There, you'll find options to save your work. Click between "Save" and "Save as" to keep your modified PDF completely. Additionally, you can hit the “Print” button to print PDF without margins.Print PDFs Without Margin: Alternative Ways
1. Modify on Printer Settings & Properties
An alternative approach involves leveraging your printer's settings and properties, which can be incorporated with applications like Microsoft Word. To do so, open your PDF file within Microsoft Word to transform it into an editable format. Then, navigate to the upper-left corner and click "File" to access a different menu. Afterward, select the "Print" option, and within the print settings, choose "Custom Margins." This action will unveil various default margin settings. Simultaneously, press the "Custom Margins" button to access the page setup, enabling you to fine-tune the top, bottom, left, and right margins to your specific requirements. Be sure to confirm your changes by clicking "OK." To complete the process, proceed with the borderless PDF printing on portable printers by clicking the "Print" button.
2. Soda PDF
Soda PDF is a PDF editing software that can help you make your documents more clean and professional-looking. It has different options to customize the margins of your files. For instance, you can select from normal, narrow, moderate, or wide margins. In addition, you can set up and customize the margins on any side, depending on your liking. What is more, you can pick from different measurement units, like inches, centimeters, millimeters, and others. Aside from that, you can apply the changes to all the PDF pages or only in a specific range. Then, it lets you print without margins. This option is suitable for users looking for different settings of margin modifications.
3. Adobe Acrobat Pro DC
Adobe Acrobat Pro DC, a popular PDF editing and document management software, offers diverse tools for enhancing your PDF document workflow. Its impressive features include an advanced margin adjustment function that allows you to print PDFs without unwanted margins. With this, you can fine-tune the page setup options of your PDF documents. This means you can precisely modify the margins to your requirements and the paper size to match the desired output size. This adaptability allows you to eliminate or minimize margins to print without margins Adobe Acrobat. Moreover, the app offers full control over your print preferences. You can easily customize settings such as size, orientation, and color choices to achieve your desired print output.
4. Sejda Resize PDF
If you want to print PDF without margins software, you can use Sejda Resize PDF. It has "Add Page Margins," a convenient and free online solution for seamlessly inserting and removing margins to PDF pages. Designed for users seeking an efficient online PDF margin editor, this tool enhances page layout for reading and printing purposes. Accessible on any web browser, like Firefox, Chrome, Safari, and more, its user-friendly interface allows quick and easy margin addition to every PDF page. Offering flexibility, you can specify specific pages requiring margin adjustments by clicking on thumbnails. Notably, the tool's versatility extends beyond margin modification. It can also optimize scanned PDF, providing a comprehensive solution for refining PDF documents effortlessly.
Tips for Printing PDFs Without Margins
Adhering to best practices is essential when you do PDF print without margins, whether you want to print one-sided PDF or print double sided PDF Windows. These practices ensure that the final printed output meets your expectations and appears as intended, whether a professional report, a creative project, or any other document type. By following these guidelines, you can achieve precision and flexibility in your printing process:
- Check if the PDF is Properly Formatted. Before you embark on marginless printing, confirming that the PDF document is correctly formatted is crucial. This includes setting the right page size, resolution, and orientation to avoid unexpected layout issues and PDF printing errors.
- Adjust the Content and Layout. You must fine-tune the document's content and layout to eliminate margins effectively. This step ensures that the text, images, and other elements are correctly positioned and scaled, enhancing visual appeal and readability.
- Check the Compatibility. To guarantee that your marginless PDF looks as intended on various devices and software, verify compatibility. This involves testing the document's appearance across different platforms to address discrepancies.
- Print Preview Function. Before finalizing the PDF print without margins, utilize the print preview function to inspect the document's appearance thoroughly. A reliable print preview allows you to preview each page, ensuring that all content is correctly positioned and that there are no unexpected artifacts or layout issues. This step lets you catch any potential printing errors or misalignments before committing to the print job, saving time and resources.
- Save Edited PDFs for Future Use. Once you've tailored a PDF to be marginless, consider saving the modified version for future use. This way, you can consistently reproduce high-quality output without requiring extensive adjustments each time you print.