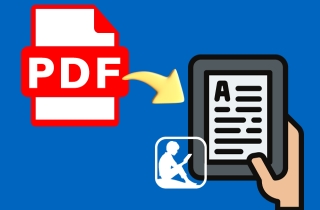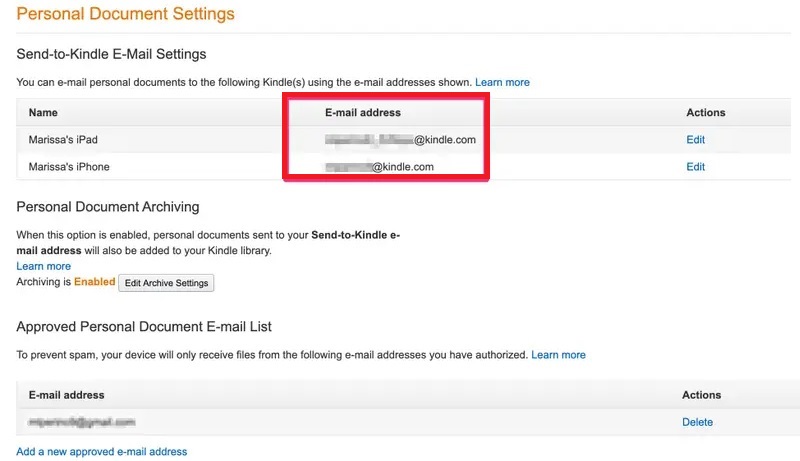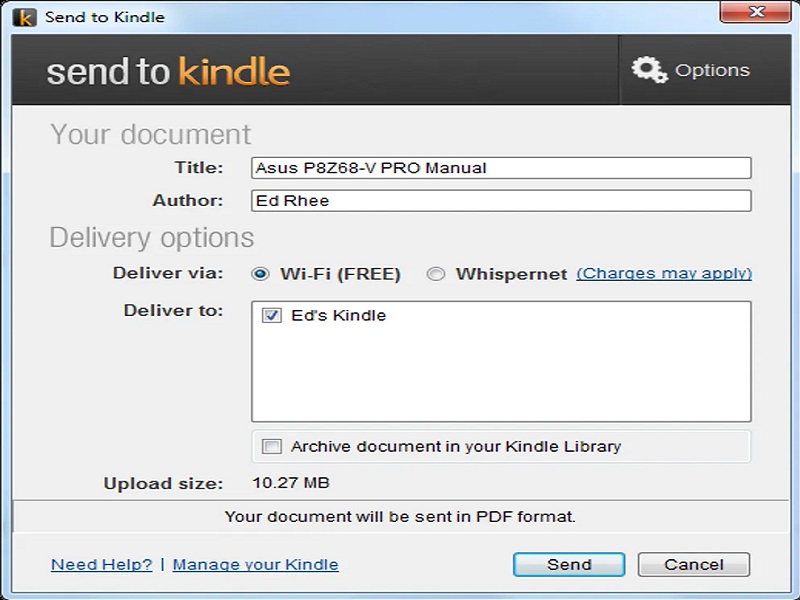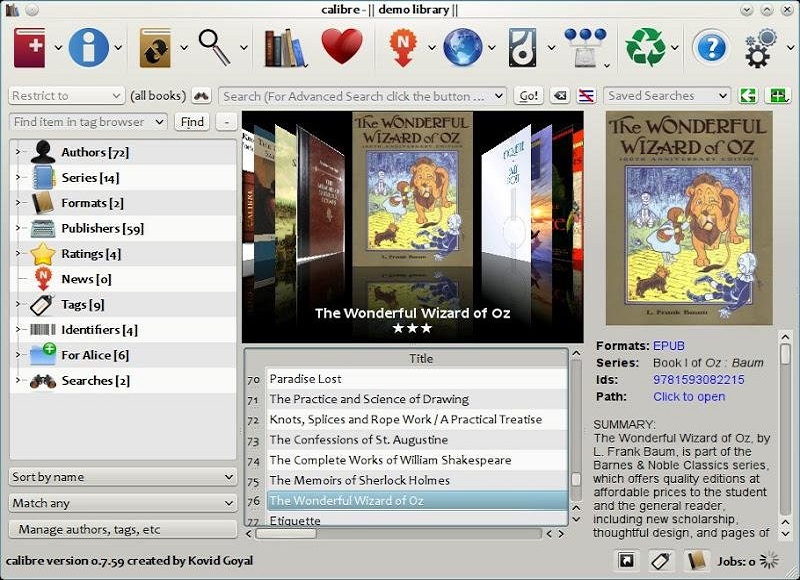Integrating various document formats, including PDFs, into our daily reading experience has become essential in document management. This is particularly evident in the context of Kindle devices, where the versatility of reading extends beyond traditional eBooks. The universal presence of PDFs in professional and academic settings necessitates a solution that aligns with the modern reader's lifestyle. Kindle devices bridge this gap by offering a user-friendly platform for accessing and comprehensively reading PDFs, underscoring the device's adaptability to diverse content. Beyond the mere functionality, Kindle's portability becomes a key advantage, allowing users to effortlessly carry and access an extensive array of documents wherever they go. This convergence of convenience and capability transforms Kindle into an e-reader and a versatile document companion, catering to the dynamic needs of individuals navigating the digital landscape. To get the complete potential of these advantages, you can follow the solutions below to read PDF on Kindle.
Utilize Amazon’s Send-to-Kindle Email Service
You can leverage Amazon's convenient Send-to-Kindle Email service to read PDFs on your Kindle device. This service allows you to seamlessly transfer and read PDFs on your Kindle device, even you get the files from PDF textbook websites or other platforms. It provides a suitable solution for integrating various document formats into your digital reading experience. Furthermore, the service allows you to send PDF documents directly to your Kindle device via email, converting them into a compatible format for optimal reading. Here's a step-by-step guide on how to utilize this feature:
User Guide:
- Begin by ensuring that the email address you plan to use to send PDFs to your Kindle is registered on the Amazon account associated with your Kindle device. To prevent unauthorized emails from being sent to your Kindle.
- Then, add the sending email address to your Kindle's Approved Personal Document Email List on the Amazon website. Form a new email and attach the PDF document you want to read on your Kindle. In the "To" field, enter your Kindle's unique email address. This address is typically in the format [username]@kindle.com.
- Include the word "convert" in the email's subject line if you want Amazon to convert the PDF into Kindle's native format. This can improve formatting for better readability. Once you send the email, the PDF document will be delivered to your Kindle over Wi-Fi. Depending on your device's settings, the document may take a few minutes to appear.
Add PDF Using Send to Kindle Desktop App
The Send to Kindle app simplifies transferring and reading documents on your Kindle device. By seamlessly integrating with your computer, this application allows you to send various file formats, including PDFs, DOC, JPEG, HTML, and more directly to your Kindle Library. This app provides device customization and delivery scheduling for a better reading experience. Moreover, it enhances the efficiency and convenience of accessing diverse documents on your Kindle, providing a streamlined solution for digital readers. To import PDF to Kindle app with Send to Kindle app, follow the guide below.
User Guide:
- Start by downloading and installing the Send to Kindle Desktop App on your computer. You can find the application on the official Amazon website above. Open the app and log in with the Amazon account connected to your Kindle device. Adjust the app settings depending on your preferences.
- This may include choosing the Kindle device to which you want to send documents and specifying whether you want to archive the documents in your Kindle Library. Then, locate the PDF document you want to read on your Kindle. Right-click on the file to see a "Send to Kindle" option in the context menu.
- Before sending the document, you can customize the delivery options. This includes choosing the target Kindle device, adjusting the delivery date and time, and more. Afterward, hit the "Send" button. Check your Kindle device once you've sent the PDF through the app. The document should appear in your Kindle Library, ready for you to access and read.
Use Calibre eBook Management Software
Calibre eBook Management, an indispensable and free eBook management software, is a game-changer for Kindle users. The software's versatility shines, allowing you to download news and magazines and convert multiple PDFs seamlessly for optimal Kindle viewing. Beyond its extensive eBook viewer, it enables easy library sharing, backup, and editing. Also, you can use websites download PDF books free to get more PDF books you want to view on Calibre. Furthermore, connecting your Kindle to Calibre via USB facilitates a quick and efficient transfer of PDFs, ensuring a hassle-free reading experience on your Kindle device. Follow the details below to add PDF to Kindle app with the help of Calibre eBook Management tool.
User Guide:
- Begin by installing the Calibre app suitable for Windows, Mac, and Linux operating systems. Select your Kindle model after installation by choosing the manufacturer and model from the menu.
- Next, set up wireless email delivery for ebooks on the following screen by entering Kindle email details. Add ebooks to your library by clicking "Add Books" in the upper left corner, either by browsing or dragging and dropping files.
- Connect your Kindle to your computer through USB, and Calibre will recognize it, displaying an "On Device" column. Transfer selected ebooks by right-clicking and choosing "Send to Device" and "Send to Main Memory." After completing the transfer, safely eject your Kindle device.
Extra Tip: Edit and Create PDFs
If you want to create or edit PDFs before reading them on Kindle, you can use AcePDF. It is a professional PDF management software that is packed with amazing set of features to make your PDF files professional-looking. The tool lets you create a PDF document from scratch. Then, you can customize the details, like text color, size, font, add annotations, images, bookmarks, and more. In addition, you can utilize it to edit existing PDFs. For instance, you can change the arrangement of pages, like replace, extract, insert or delete page, merge, and more. One impressive feature of this software is its ability to convert a PDFs to other formats that is supported by Kindle device. That includes Docs, TXT, PMG, JPG, and HTML.
Try it for Free
Free Download
Windows 8/10/11
Secure Download
Free Download
Mac OS X 10.15 and above
Secure Download
User Guide:
- First, find the “Download” button above that corresponds to your computer’s OS (Mac or Windows). Click the button and come across the installation guide for a smooth installation process. After installing, open AcePDF and look into its main interface.
- If you want to create a new PDF file, select “Create Blank PDF” from the left panel. Then, pick the “Edit” button on the top menu to start creating a PDF. You can take advantage of all the features to make your PDFs more engaging.
- Use the “Page,” “Comment,” “Tools,” and other features depending on your liking. Once you are satisfied, move to the top-left part of the software and click on “File” button. Finally, select your preferred choice to keep the PDF document on your computer.
- Now, upload PDF to Kindle app using the given solutions on the upper section. You can use any of the solutions that you find more easier and convenient on your end. That’s how you create and edit PDFs with AcePDF.
Conclusion
The benefits of reading PDFs on Kindle devices are manifold, emphasizing convenience and adaptability. Whether utilizing Amazon's Send to Kindle Email service, the Send to Kindle app, or the versatile Calibre eBook management software, Kindle offers a seamless experience incorporating diverse document formats into your reading repertoire. The ability to effortlessly carry and access a library of PDFs enhances the Kindle's role as a universal companion in the digital landscape. As readers, embracing these methods streamlines document management and maximizes the pleasure of enjoying a diverse range of content on Kindle devices, fostering a more enriched and convenient reading experience.