PDFs have become an integral part of our work and personal lives. With this, sharing information has become easier than ever before. They offer a secure and reliable way to share documents, presentations, and images with others. However, ensuring the confidentiality and integrity of the information in a PDF is crucial, especially regarding legal, financial, or sensitive documents. One of the best ways to achieve this is by making the PDF read-only. It restricts the document from being modified, copied, or printed without proper permission. In this article, we will find out the importance of making a PDF read-only and how it can benefit you in various ways. We will also discuss the different methods to make PDF read only, including password protection or digital signatures. So, whether you are a business owner, a student, or simply looking to keep your personal information secure, read on to discover how to make your PDF documents more secure.
Detailed Guide How to Make PDF Non-Editable
AcePDF is a powerful tool that enables users to create read-only PDFs easily. One of the standout features of AcePDF is its PDF encryption feature, which helps users secure their documents from unauthorized access. For instance, it allows users to set a permission password to restrict access to the document, and users can also choose to create a read-only PDF, preventing unauthorized changes, printing, or copying. Additionally, AcePDF offers various features for editing and organizing PDF content. AcePDF allows users to add watermarks, headers or remove all footer from PDF. Users can use AcePDF to merge multiple PDFs into one PDF document or split a large PDF into smaller file sizes. AcePDF is a complete-package tool that can encrypt and save your file with high-quality results. If you learn how to make PDF read only, follow the detailed guide below.
Try it for Free
Step 1 Get the Best Desktop Converter
First, locate the "Download" icons above and download the application's installer. Once downloaded, run the installer properly and complete the setup process. After the installation, you can open AcePDF to explore its main features and interface.
Step 2 Add your PDF File to Convert
To set a read-only password for your PDF file, you can access it by selecting the "Open" tab on the left-side panel. Additionally, you can employ the add (+) icon to import your PDF file. Choose the most appropriate method from the various options available to import your file.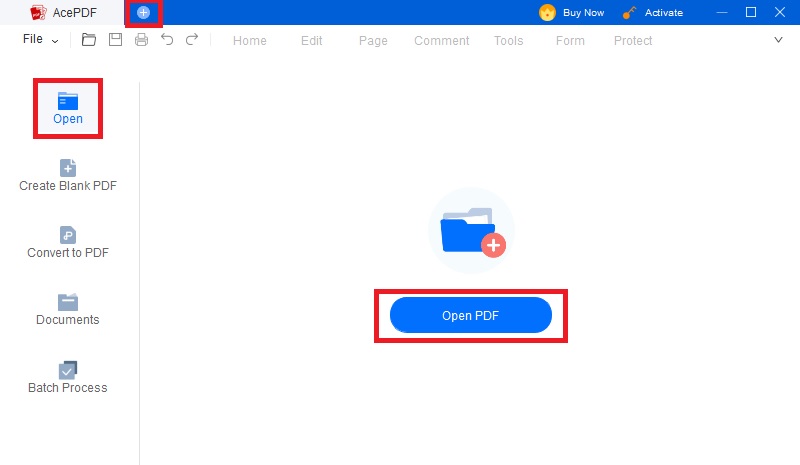
Step 3 Set the Permission Password in PDF
Go to the "Protect" feature in the tool. Once you're there, click "Set Password" to access the dialogue box to set your password. If you want to add an opening password to your PDF file, click "Open Password." After that, navigate to the "Permission Password" section to enter your password for a read-only file. You can also set the file resolution and select the "Read Only" option.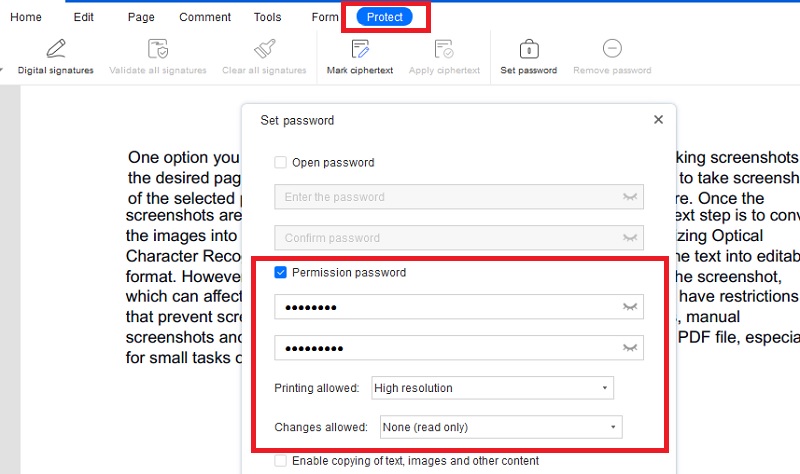
How to Save PDF as Read Only File using Adobe Acrobat
Adobe Acrobat is a well-known software program for creating, editing and managing PDF documents. One of its decisive features is the ability to set permissions for PDF files, which includes the option to make a PDF read-only. The tool has a "Privacy Settings" for adding password protection to secure access and prevent unauthorized changes to the document. Its password requirement option is programmed to add a layer of security to the document. Users can specify different restriction levels by adding a password from opening the document to change the content. Moreover, the tool can set the resolution and quality of the file for printing or copying purposes. It also has the feature to create a digital signature to authenticate the document and ensure its integrity. Apart from this feature, Adobe Acrobat offers a range of other helpful tools, such as the ability to add digital signatures, watermarks, and page numbers. So, if you have Adobe Acrobat installed on your computer, follow these steps on how to save PDF as read only file.
Step 1 Open your File to Set Permissions
Open your PDF file in Adobe Acrobat. Navigate to the "File" in the top menu and select "Properties." Next, click on the "Security" tab to access the options to set permission for your file.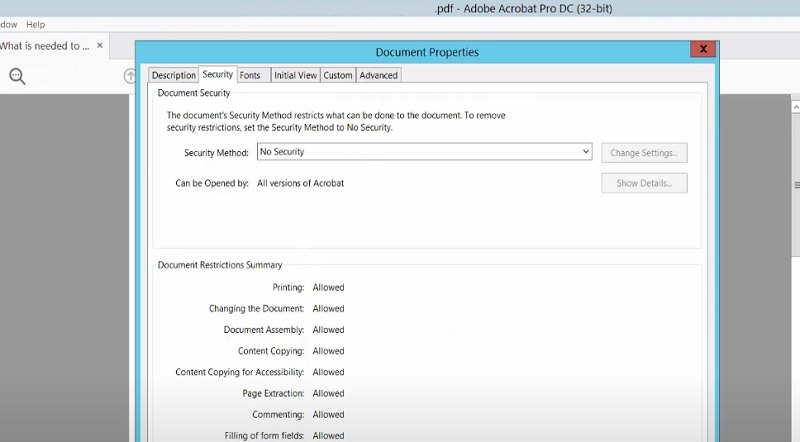
Step 2 Configure Security Settings
Next, select "Password Security from the dropdown for Security Method. In the Password Security Settings window, tick the box before the "Require a password to open the document" and enter a password in the "Document Open Password" field.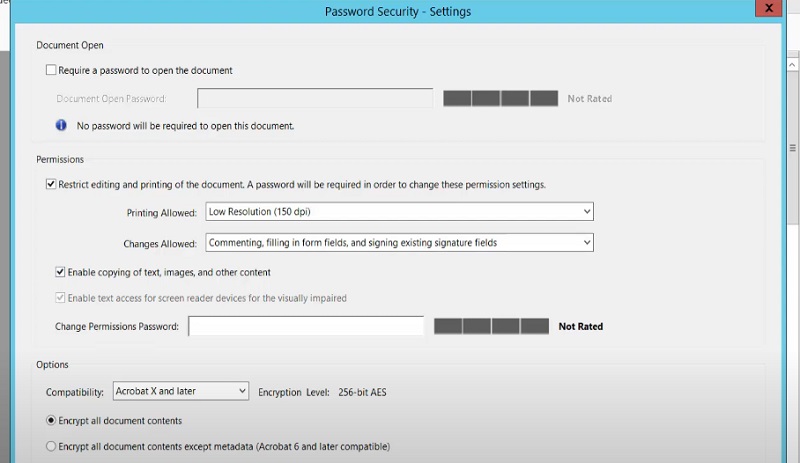
Step 3 Save PDF as Read Only
To export your file as read-PDF, access the "File" in the oper menu section and then select "Save As." Select where you like to save your file and give it a name. From the Save As Type dropdown, pick "Adobe PDF Files, Optimized (*.pdf)" and then click on the "Save" button to save your file.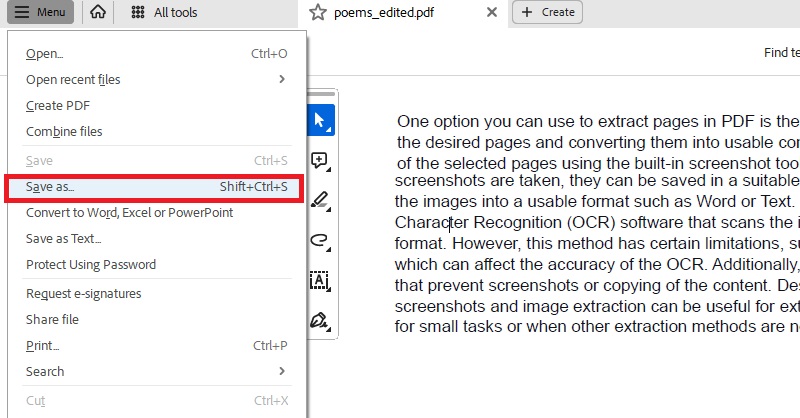
Online Tools to Convert PDF to Non-Editable Files
1. Sejda
If you need to ensure that your PDF file cannot be edited, Sejda is an online tool that can help. Sejda offers a "Flatten PDF" feature that can turn your PDF document's annotations, form fields, and other interactive elements into static images. This effectively locks the file, making it read-only and preventing unauthorized changes or edits. This feature also ensures that the original content remains intact. You can choose the image resolution you want for your PDF file for later viewing. Additionally, you can choose to flatten only the form fields of the PDF. Sejda provides a comprehensive suite of PDF editing and management tools, including compression, merging, splitting, and cropping PDF files. With its user-friendly interface and powerful features, Sejda is an ideal choice for anyone looking for a reliable and efficient online PDF editor. You can also share the non-editable PDF via email or in Dropbox, OneDrive, or Google Drive.
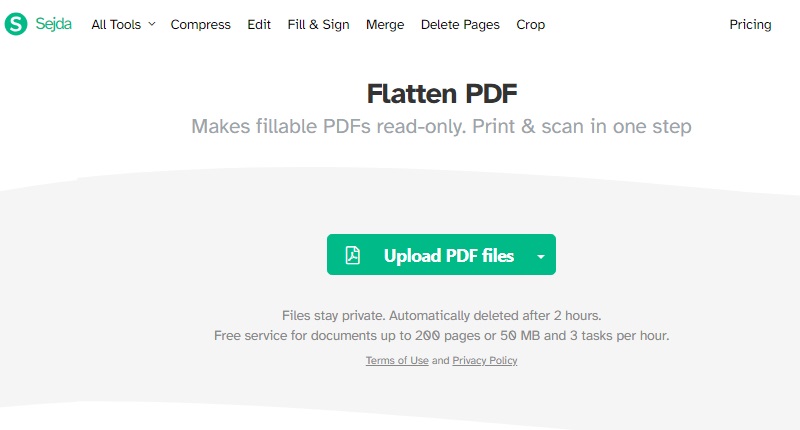
2. PDF2Go
PDF2Go is a versatile online tool that offers a range of features to modify, convert, and secure PDF files. Regarding making a PDF read-only, PDF2Go provides an easy and effective solution. One of its standout features is the ability to prevent printing, copying, and modifying a PDF file. This means that once you apply the read-only protection, the contents of the PDF file cannot be copied, printed, or altered without your permission. This is particularly useful when you want to share sensitive or confidential information that you do not wish to be shared or edited without your knowledge. PDF2Go makes it easy to apply these security features to your PDF file. PDF2Go is a web-based tool, meaning you don't have to acquire any software or create an account. PDF2Go is a reliable and convenient tool that provides a range of applicable features to help you manage and secure your PDF files.
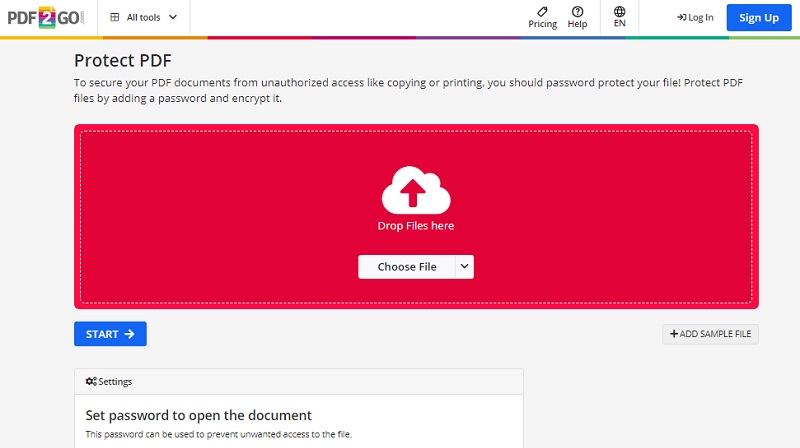
3. SmallPDF
Smallpdf does not offer a specific tool to convert PDF to non editable file. However, you can achieve a similar result by converting PDFs to JPGs. By using SmallPDF's PDF to JPG conversion tool, you can achieve a similar result to making your PDF documents read-only. This tool can convert and scan JPG to PDF pages into high-quality output, which are not editable and cannot be copied or printed. This means that the content of your PDF file is protected from unauthorized access and modifications. In addition, SmallPDF offers other security features. It offers password protection and encryption. This ensures that your PDF documents are secure. With its user-friendly interface and complete features, SmallPDF is a great tool for anyone who needs to manage PDF files securely and efficiently.
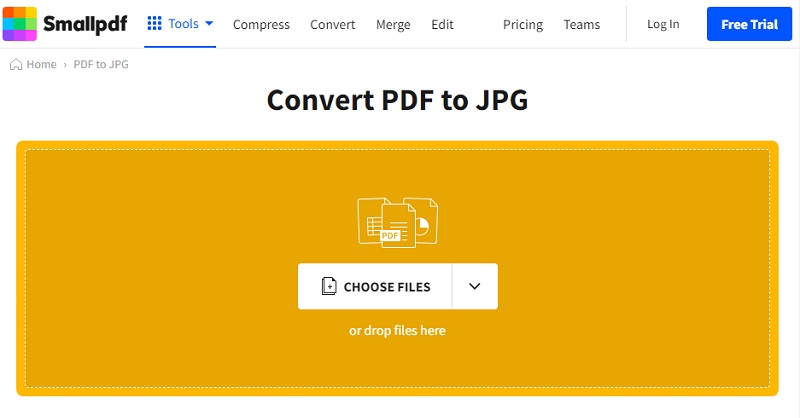
Frequently Asked Questions
What is the difference between password protection and encryption?
Password protection and encryption are two different ways of securing a PDF. Password protection involves setting a password that must be entered to open or view the PDF, while encryption involves scrambling the contents of the PDF so that it can only be unscrambled with a key or password.

How do I remove read-only restrictions from a PDF?
If a PDF has been made read-only, it is impossible to remove the restrictions without the password or permission of the author. If you have the password, you can remove the read-only restrictions by going to the "Security" tab in the Document Properties dialog box and selecting "No Security" from the drop-down menu.

Is it possible to make a PDF read-only without a password?
Yes, making a PDF read-only without a password is possible. This can be done through software that supports the "Flatten" feature, which converts interactive elements like form fields and annotations into static images. This effectively locks the file and prevents unauthorized changes or edits.

Are there any free tools for creating read-only PDFs?
Yes, many free tools are available for creating read-only PDFs. Some popular options include PDF-XChange Editor, Foxit Reader, and Nitro PDF Reader. These software offer a range of features for creating, editing, and securing PDF files, including the ability to set read-only permissions.


