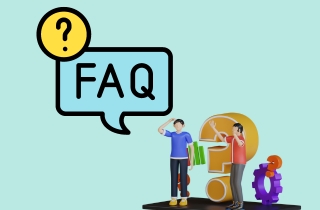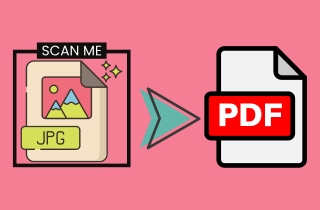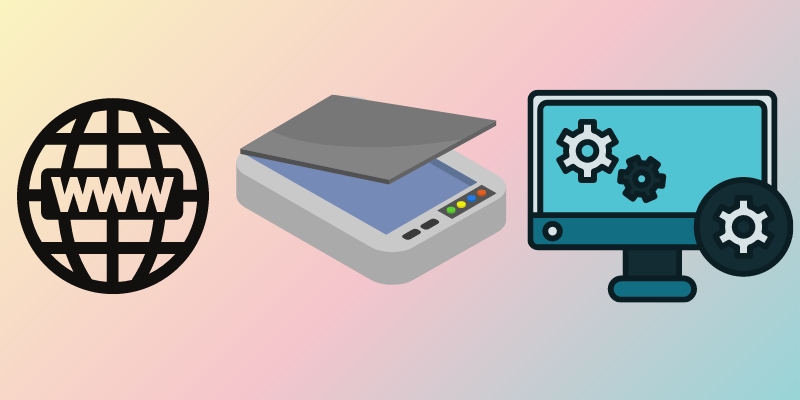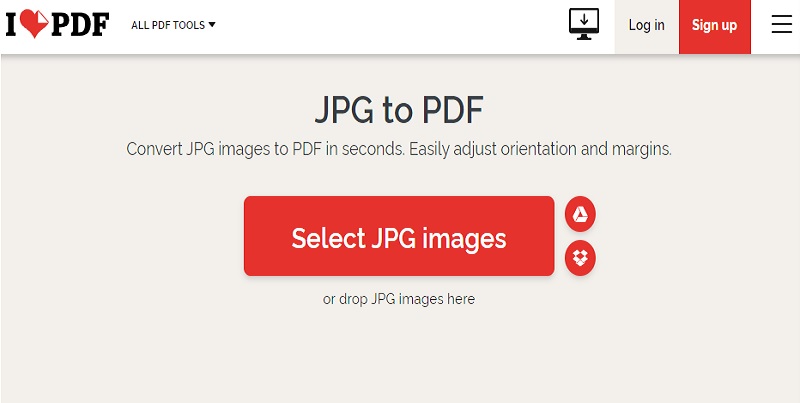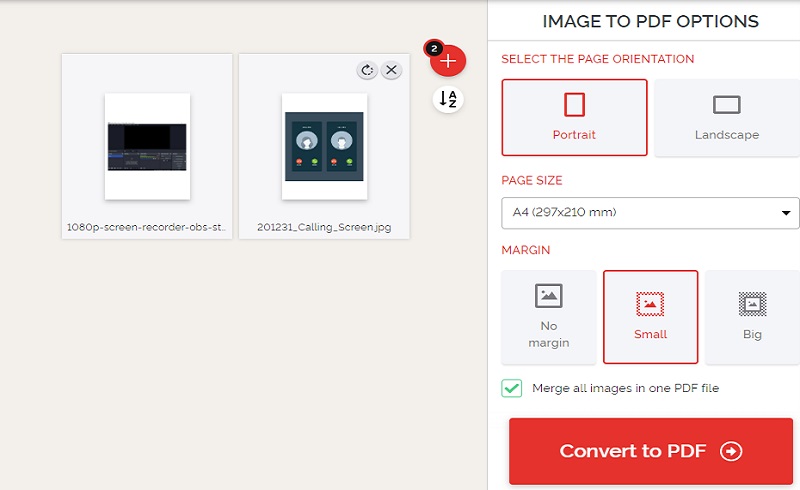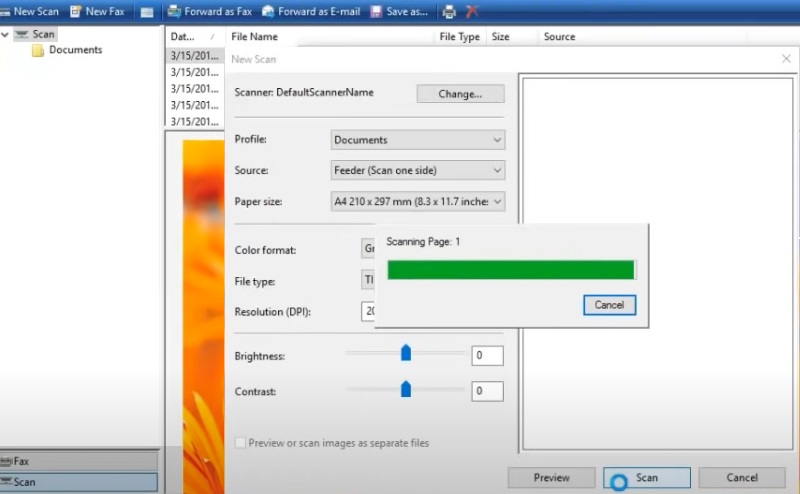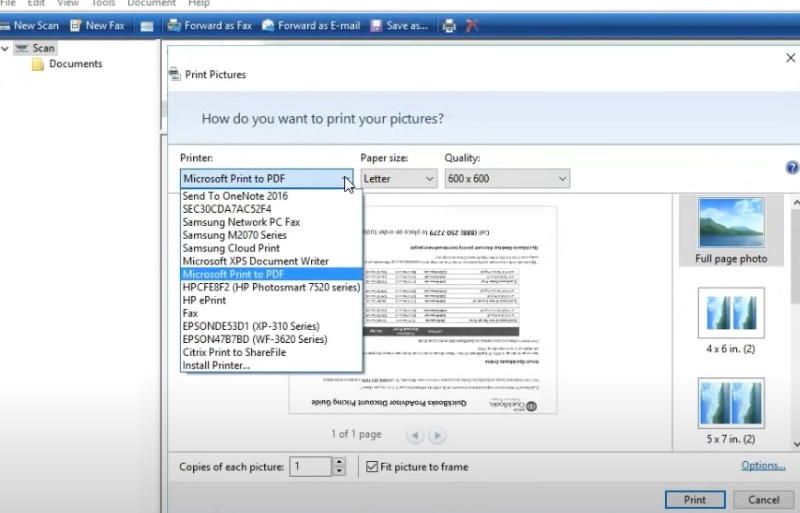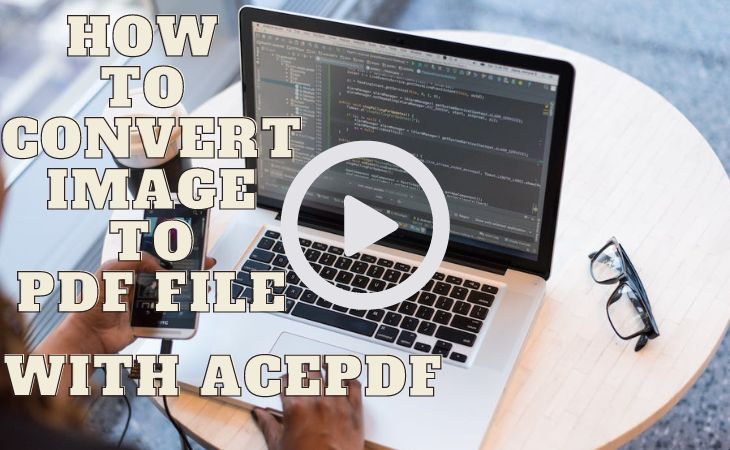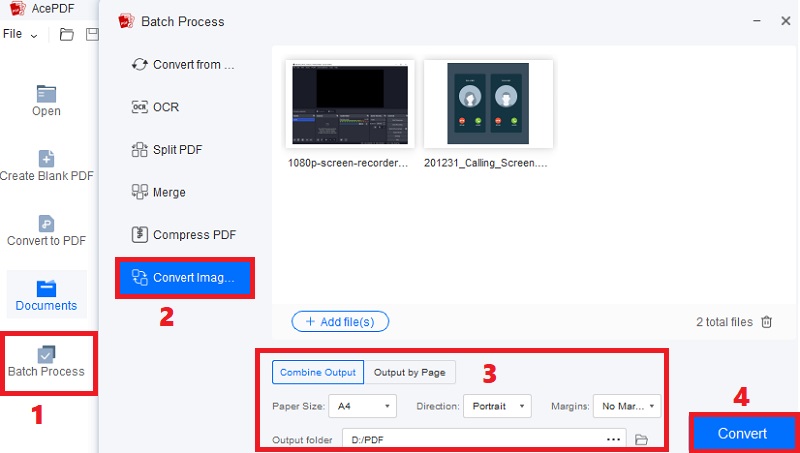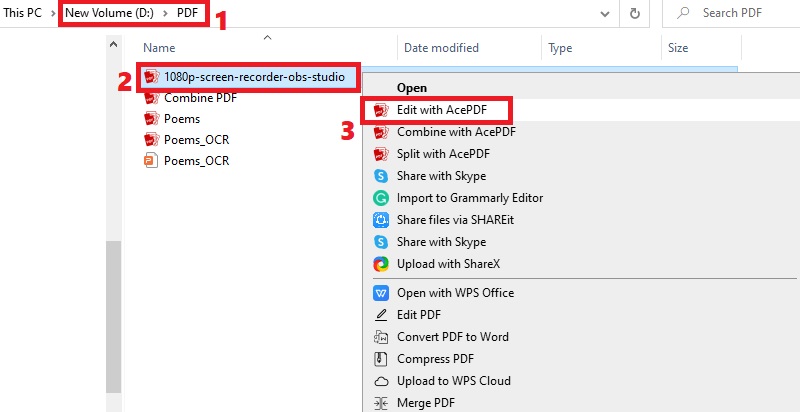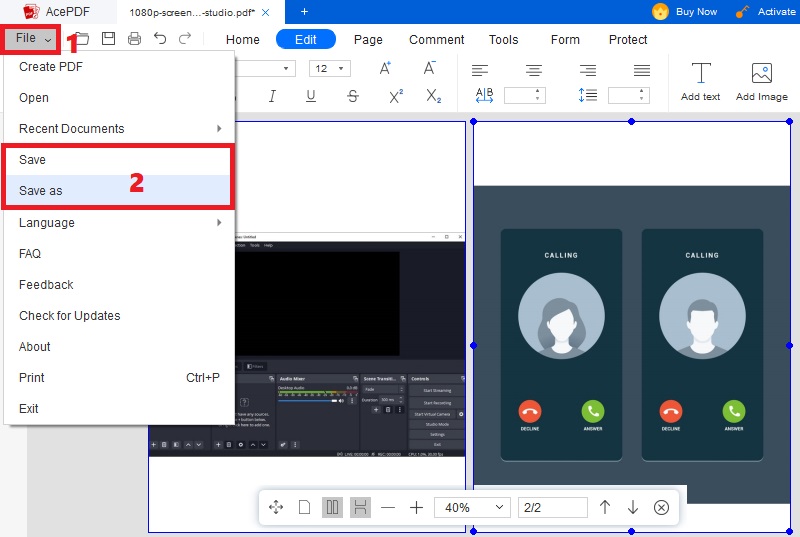When you download an image from your computer, it is usually saved in JPG or PNG format. The same goes for the pictures from your scanners. They are mostly saved as image-based PDFs or in JPG format. Any image format can only be edited if you convert it to editable PDF and other formats. This can help you save time in editing instead of creating it all over again from scratch. Furthermore, if you need a PDF version of your JPG files, you can convert them instantly using the right tool. Converting them to PDF with various software and online tools can help you edit, annotate, and secure your files. Stay calm about the details you need, as we are here to direct you through the scan JPG to PDF world! The section below shows different ways to convert your scanned JPG files to editable PDFs on Windows and Mac computers. Let’s get started!
Recommended Ways to Convert Scanned JPG to PDF
- Using a JPG to PDF Converter Online. There are simple ways you can perform to make your JPG to editable PDF. The first solution is an online converter, which saves you from purchasing expensive converters like Adobe Acrobat Pro DC. Furthermore, the advantage of using an online converter is you can use them on any device. That includes computers, smartphones, laptops, and more. In addition, you don't need to install any software, helping save storage space. However, online converters require a stable internet connection, which may affect the output quality and the process's speed. Also, since most web-based tools are free, some have limited file sizes and several JPG files that can be converted.
- Using a Scanner with PDF Conversion Feature. Another way to do it is by using software that comes with your scanning machine or getting suitable software that matches your scanner. For example, suppose your scanner’s built-in software has a PDF conversion feature; lucky you. You can use this to convert your JPG files before printing them. The best thing about this is converting your scanned files directly to PDF format. Besides, scanning software can handle many images to be scanned at once, which is convenient for scan multiple JPG to PDF processes. Nevertheless, performing this solution requires physical space to operate the scanner. Additionally, it has a complex learning curve to operate and maintain it.
- Using a PDF Editor with JPG to PDF Feature. The most recommended solution is software that supports JPG to PDF functions. This can help you process your scan image to PDF efficiently. You can convert JPG files into PDFs while maintaining the layout and details. What is more, some tools can be batch JPG to PDF converter as they can process multiple JPG files in one click. Then, you can convert other scanned documents, including image-based PDFs, textbooks, receipts, and more. The only disadvantage of using PDF editor software is the expense. Most tools have an average of $20 per month, which is not advisable for users looking for budget-friendly converters.
JPG to PDF Online Converter
1. Step-by-Step Guide to Using Online Tool
ILovePDF JPG to PDF converter is a recommended web-based tool that you can use to convert your images. The tool allows you to convert JPGs from your computer, Google Drive, and Dropbox. Also, you can select the page orientation, like portrait and landscape, for the conversion. Besides that, you can use the free JPG to PDF converter to convert multiple JPG files with the option to merge them into one PDF. Then, you can insert a margin for the image or choose a page size to make it fit properly. Follow the tutorial below to convert your scanned JPG to PDF.
Step 1 Import the JPG Files
Open the official website of ILovePDF JPG to PDF by clicking the embedded anchor text above. Then, hit the “Select JPG images” in the middle to import your JPG files. You can also hit the Google Drive or Dropbox icon, depending on where the JPG files are saved. Once done, let the tool analyze your images.Step 2 Start Converting and Save the Output
Next, modify the page orientation, size, and margin according to your standards. Also, you can tick the box beside “Merge all images in one PDF file” if you want to combine your images. Lastly, hit the “Convert to PDF” at the bottom to start. When the process ends, the tool will automatically save the output file on your computer.2. Tips for Choosing a Good Online Converter
Here are some tips for selecting a good JPG to PDF online converter. Apply them to lessen your time searching over the web and avoid using unsafe online tools.
- Select a scan JPG to PDF free converter with a user-friendly interface to save time figuring out how to use it.
- Look for an online tool that can do conversions quickly and effectively, even if the files are large.
- Another thing to look for is the tool's compatibility with different OS, including Windows, Mac, iOS, Android, and more. This is to ensure that you can use it on any device.
- Check the tool's security and ensure that it does not compromise the security of your documents.
Scanner with PDF Conversion Feature
1. Step-by-Step Guide on Using a Scanner with PDF Feature
If you prefer apps rather than your scanner's built-in, installing other software is unnecessary as you can use the Windows Fax and Scan. It is built-in scanning software that you can connect to your scanner. As long as you are using a Windows 10 version for your computer, you can easily convert your JPG images to PDF. Moreover, like other scanner software, the tool allows you to adjust the file's resolution, paper size, color format, brightness, contrast, and properties. Using a flatbed or feeder scanner, you can instantly connect Windows Fax and Scan to process your files. Check below how the JPG to PDF converter Windows 10 works.
Step 1 Start Scanning JPG Files
To access the tool, type "Windows Fax and Scan" on your computer's "Task Bar" search bar. Then, open it, and it will automatically be connected to your available scanner. Once you place the image on the scanner, you can preview it on the tool's monitor. Afterward, hit the "New Scan" on the upper-left section and modify the settings. Next, click the "Scan" button to begin scanning the image.Step 2 Begin Converting to PDF
After the successful scanning, the scanned image will appear on the monitor. Then, hit the “File” button on the top-left corner and select “Print” from the options. Later, select the “Microsoft Print to PDF” under the “Printer” option and click “Print” to proceed. Finally, a window will appear, letting you pick a folder where you want to keep the PDF file. Afterward, the PDF version will automatically go to the specified folder.2. Tips for Choosing a Good PDF Scanner App
We gathered some helpful tips to help you quickly determine the best feature you need to look at in a scanner app. Then, keep them in mind to easily grab software that matches your requirements.
- Look for software that produces high-quality images that are readable and clear. You can check the image resolution and other settings to make sure that the app delivers fine details.
- A good scanner app must support many file formats, including PDF, Word, XML, HTML, and Excel.
- Get software to save your scanned and converted documents to cloud services. That consists of OneDrive, Google Drive, Dropbox, and more for easy access and sharing.
- Another tip is the editing feature. See if you can crop and adjust the images before converting them to PDF.
The Best JPG to PDF Converter (Windows & Mac)
1. Step-by-Step Guide on Using a PDF Editor with JPG to PDF Feature
AcePDF is an all-in-one software that can convert your scanned JPG to PDF format. This tool has a dedicated image converter to ensure you get the photo in PDF format. In addition, AcePDF can help you convert any amount of JPG files and convert them at the same time to PDF without any error. Then, you can also choose your preferred paper size, like A4, A3, or letter size. Furthermore, the tool allows you to set the output by page or combine them in one file. Additionally, you can select between portrait and landscape orientation and add margins according to your liking. Discover below how to convert JPG to PDF without watermark using AcePDF.
Get it for Free
Step 1 Get the JPG to PDF Converter
Check the “Download” icons overhead and hit the one that applies to your computer OS. Then, install AcePDF by observing and following the instructions in the installation prompt. Once installed, launch the program and move to the next step to learn how to convert JPG to PDF on Mac or Windows.Step 2 Initiate the JPG to PDF Conversion
Next, locate “Batch Process” on the left menu and click on it. Afterward, import your JPG files and hit the “Convert Image..” button. You can import as multiple images as you want without any limits. When done, determine the output settings, paper size, direction, margin, and output folder. Following that, hit the “Convert” button to start. Then, the software will automatically convert your JPG files to PDF format.Step 3 Locate the New PDF File
Head to the output folder of the file and locate it. The file has the same file name as its source. Afterward, right-click the PDF file and click “Open with AcePDF.” Then, the JPG to PDF converter software will launch the converted file allowing you to view the result.Step 4 Edit and Save the PDF Document
Now that the file has been launched review and edit it depending on your liking. As you can see, the two images are merged into one PDF file. Then, you can right-click each page to edit them by cropping, rotating, or flipping them. Finally, if you are pleased, tick the “File” button on the upper-left and pick your saving option to keep the final file on your computer.2. Tips for Choosing a Good PDF Editor App
Below are some tips you can follow in choosing the right PDF editor with JPG to PDF feature. By learning them, you can guarantee that you will have an accurate and high-quality tool.
- Ensure that the software has a good reputation with other users. You can check the app's rating on the app store or online forum sites like Quora and Reddit.
- Check if the tool has other editing features, including annotations, highlighting, image editing, and more. This can help you customize your new PDF files after conversion.
- Install a tool that can help you convert JPG to PDF format and other popular formats, like Word, Excel, PNG, PPT, and more.
- Consider the tool's price, as most PDF editors with converting features can be expensive. Nevertheless, remember that paying for a high-quality app with impressive features can be worth it in the long run.
Frequently Asked Questions
How can I convert multiple JPG files to PDF at once?
You can use a converter that supports batch conversion. If you are looking for an online tool, you can utilize the ILovePDF JPG to PDF as it allows you to import many JPG files and convert them in one click. Meanwhile, if you want a desktop solution, we recommend using AcePDF. The tool won't overwrite the details on the images even if you convert over 20 JPG files. Its batch process is solely made to cater to many files at once.
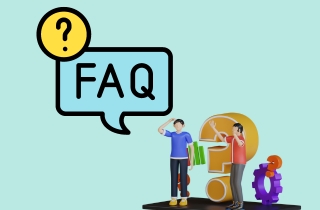
Can I scan and save a physical document as a PDF file?
Yes, you can scan printed documents like images with your scanner and save them as PDF files. As long as your scanner supports PDF format, you can modify the output file before printing or saving it. Also, you need to familiarize your scanner's settings to change the format of your scanned documents easily.
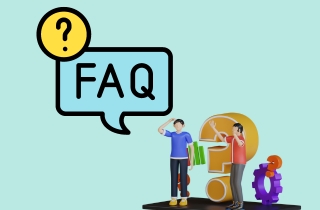
Is it possible to edit a PDF file after scanning it?
If your PDF file is editable, you can quickly edit them with a reliable PDF editor or a Word processor after scanning. Besides that, editing your PDF varies depending on the tool you are using. Therefore, it would be helpful if your converter also had editing features so you could instantly edit them. For example, you can use AcePDF's editing feature to modify and add new elements and details to your file.