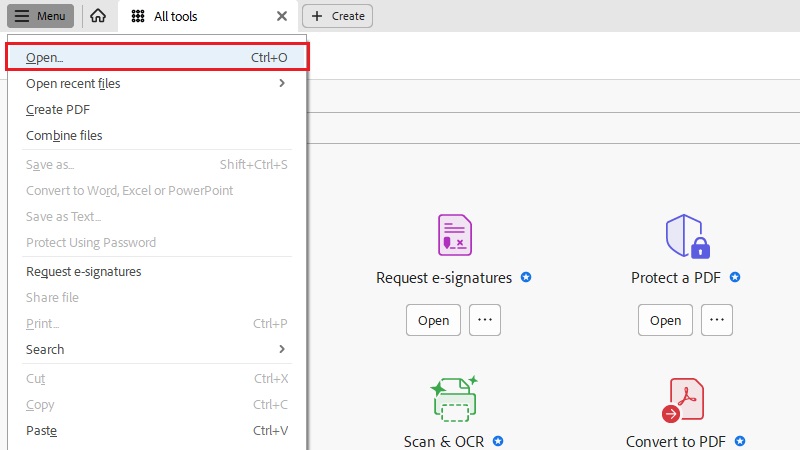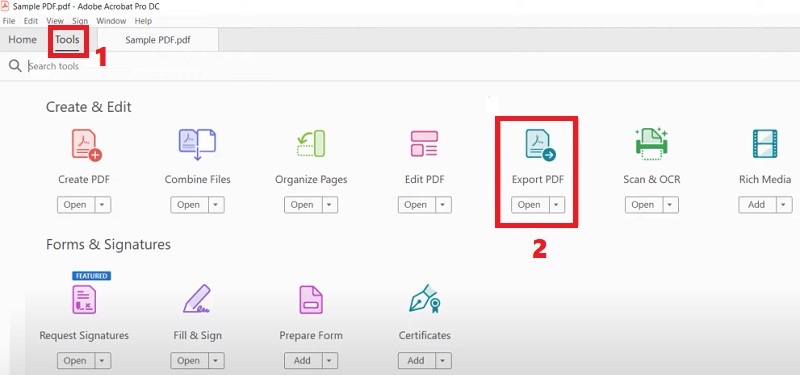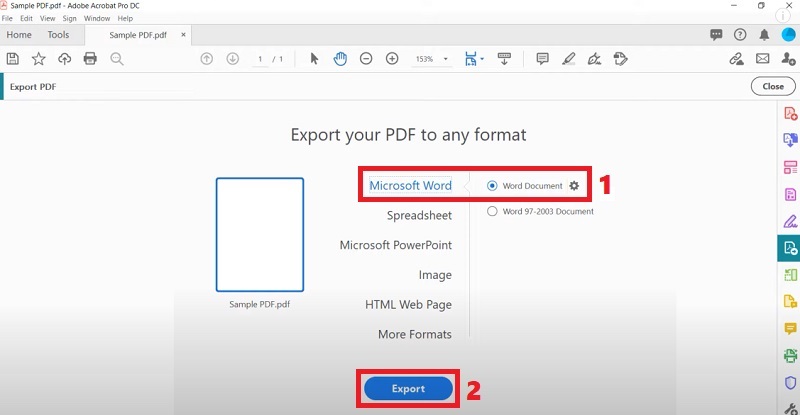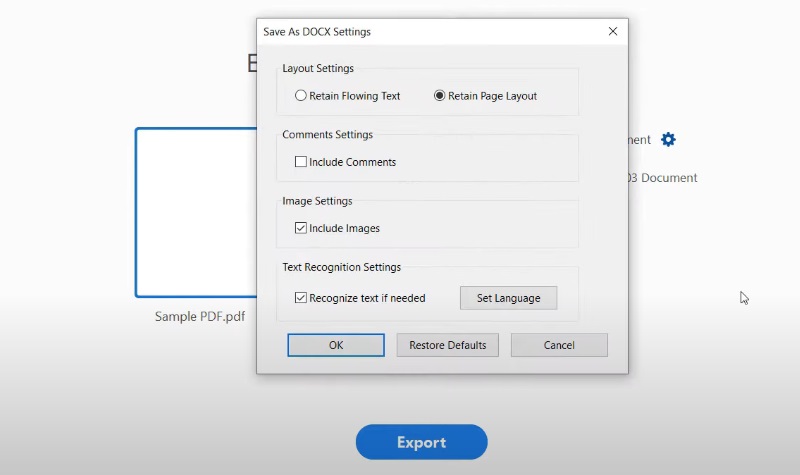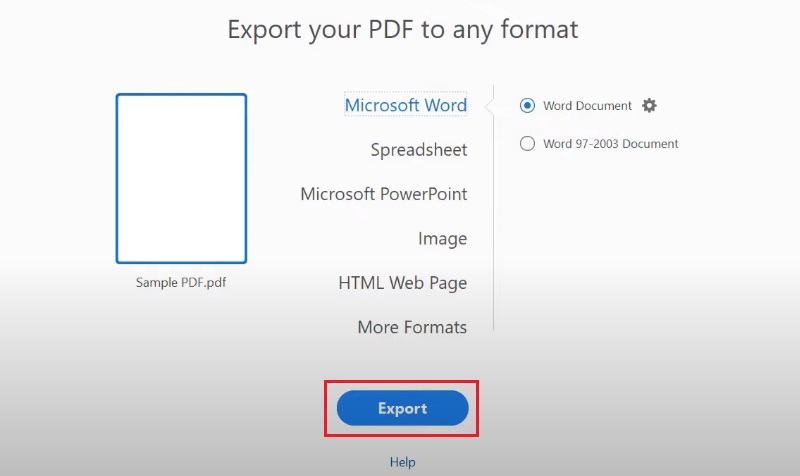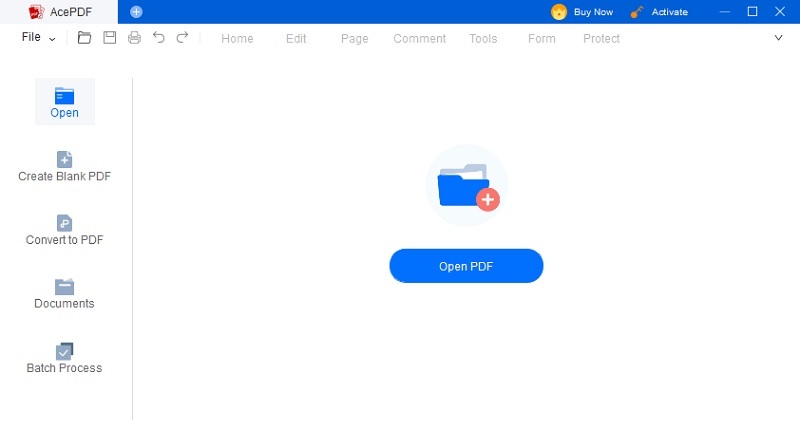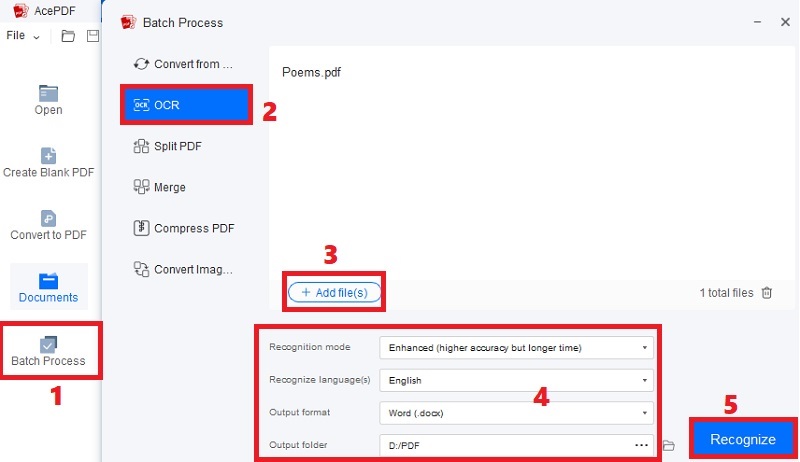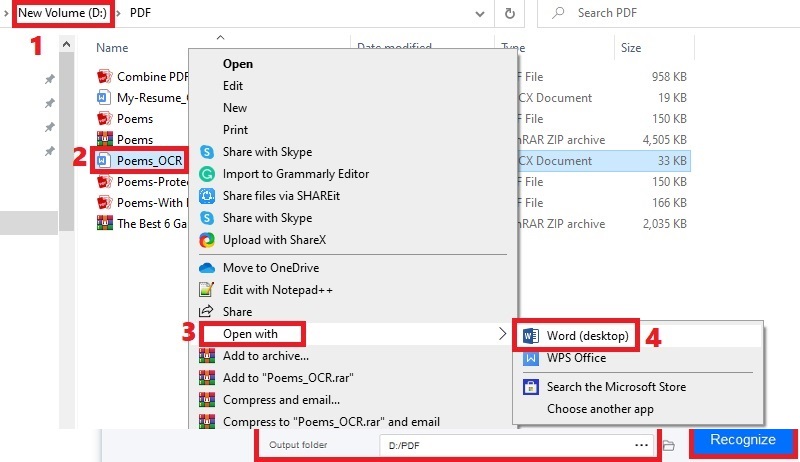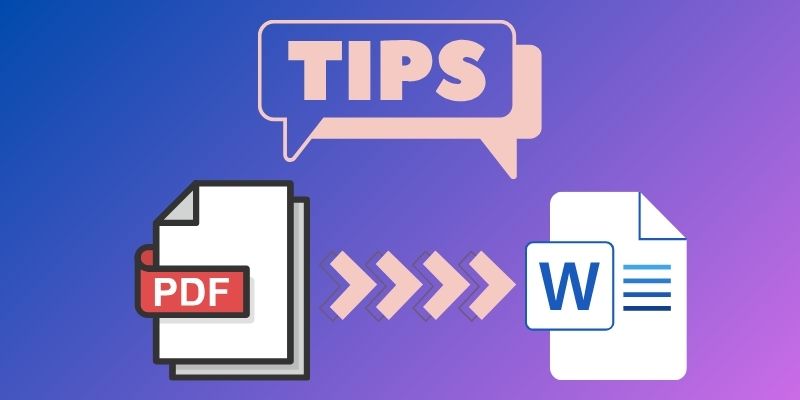Imagine you receive an important document in PDF format. You need to make urgent changes to your file, but modifications require more time. It's not uncommon to come across PDF files that must be edited or modified to suit specific needs. PDFs have become a useful format for sharing documents. However, sometimes, we need to edit or alter the content of a PDF file. Unfortunately, PDF files are not easily editable, making it challenging for users to modify their content. This is where converting PDFs to Word documents comes in handy. Adobe's Convert PDF to Word tool can be a game-changer in such cases. Adobe is a powerful conversion tool that can quickly and smoothly change PDF files to Word documents. It is used for editing, modifying, and reusing the content easily. In this article, we'll explore the importance of Adobe convert PDF to Word method and why Adobe is the go-to tool for all your PDF conversion needs.
Simple Ways to Convert PDF to Word with Adobe
Adobe Acrobat is the most preferred solution for creating, editing, or converting PDF documents. It is designed specifically for managing PDF files and offers all the necessary tools. With its conversion feature, the tool can convert PDF documents into all required formats, including Word. As a global standard in document management, Adobe Acrobat enhances convenience for document editing and modification, reducing the need to retype entire PDF documents. Adobe's OCR technology is available in the Pro and DC versions of the tool and can be accessed through the "Scan & OCR" section. Here, you can scan physical documents and convert them into editable Word files using the built-in optical character recognition technology. To access this powerful feature, ensure you have subscribed to the latest version of Adobe Acrobat. Adhere to the steps below to convert Adobe PDF to Word.
Step 1 Add the PDF file in Adobe Acrobat
To turn a PDF file into Word using Adobe, the first step is to open the PDF document in Adobe Acrobat. If you still don't have Adobe Acrobat installed on your computer, acquire first the installer of the tool and run it on your device. Once you have Adobe Acrobat installed, open the software and select the "File" menu, then click "Open" to browse and select the PDF file you want to convert.Step 2 Initiate the Conversion Process
After importing the PDF file in Adobe Acrobat, the next step is to initiate the conversion process. Hit on the "Export PDF" menu in the right-hand pane. You will then be prompted to select the format to which you want to export the PDF.Step 3 Choose the Word format
In the conversion wizard, You will be presented with different Word formats to choose from. Select the "Microsoft Word" option as the output format and click "Export." You will also have the option to choose between converting the entire document or only selected pages.Step 4 Customize your Conversion Settings
If you need to customize the conversion settings, click on the "Gear" icon next to the "Microsoft Word" option. It will prompt you to the “Save as DOCX settings” of the tool. Then, it will let you adjust the layout, comments, images or text recognition settings.Step 5 Complete the Conversion Process
Once you have selected the Word format and customized the conversion settings, click "Export." Adobe Acrobat convert PDF to Word format and saves it to your computer. You can then open the Word file using Microsoft Word and edit the content as needed. This may take a few moments to complete, depending on the file size. Once the conversion process is finished, the Word document will be displayed automatically on a new window screen, and you can review and edit the content as needed.How to Successfully Convert PDF to Word for PC
AcePDF is a lifesaver for anyone who needs to convert PDF to Word Adobe Acrobat. The tool is valuable for users searching for ways to save PDF to Word format. It supports multiple output file formats, including Word, PPT, Excel, TXT, and HTML. With this software, you can open PDF in Word documents without overwriting any data. You can create new PDF documents, edit them, and manage the file easily. It allows you to annotate text and images and arrange pages according to your preferences. Additionally, it has an annotation feature that lets you add comments, highlights, and other notes to PDF files. The "Batch Processing" feature lets you convert multiple PDF files to Word documents simultaneously. If you have a scanned document, the tool offers an "OCR" feature to make the text editable and searchable. The tool preserves the output layout, reducing the time and effort needed to edit. Check out the guide below the buttons to learn how to use the PDF to Word converter OCR.
Try it for Free
Step 1 Install the Adobe Alternative Tool
Acquire the appropriate "Download" option based on your computer's specifications. Then, install and adhere to the instructions in the setup box. After completion, launch AcePDF and begin acquainting yourself with its main interface.Step 2 Initiate the PDF to Word Converter
Next, go to the "Batch Process" option and select "OCR" from the menu. Then, upload your PDF file by dragging or selecting it from your and waiting for it to load. Next, scroll down and choose the recognition mode as "Enhanced." Meanwhile, select the language and output folder, then choose the format as "Word (.docx)." Finally, click on "Recognize" to start the conversion process.Step 3 Review the Converted Word Document
After the conversion is complete, go to the output folder and find the Word file labeled with "OCR" in the filename. Then, right-click on the document and select "Open with" from the menu. You will see a list of applications, including MS Word. Choose this application to open and make edits to the file using Word.Tips for Successful PDF to Word Conversion
Adobe Acrobat convert PDF to Word can be a straightforward process. However, it is truly challenging if you encounter complex PDFs or multiple files. Here are some tips to ensure a successful PDF to Word conversion:
A. Handle Complex PDFs and Scanned Documents: Sometimes, PDF files can be complex, and converting them to Word can be challenging. For instance, scanned documents containing images or tables can pose a challenge during conversion. To handle such documents, you must acquire PDF Software to use a dependable OCR feature to recognize the text and images and convert them into editable Word files.
B. Retain Formatting and Layout: PDF documents often contain complex formatting elements, such as headers, footers, and columns. Some of these formatting elements may be lost or distorted during the conversion process, rendering the Word file unattractive or challenging to read. It's advisable to use a converter that supports the retention of layout and formatting to retain formatting. Adobe Acrobat and AcePDF are some of the tools that preserve the layout and formatting during conversion.
C. Manage large or Multiple PDFs: If you have multiple PDFs to convert, it can be time-consuming to convert them individually. Some converters come with a batch-processing feature enabling you to convert multiple PDFs simultaneously. You can select all the PDFs you want to convert and let the tool do the work.
D. Troubleshoot Common Conversion Issues: Some common issues that may arise during PDF to Word conversion. It includes missing text, distorted images, and formatting errors. If you encounter such problems, try the following solutions:
- Check if the PDF file is password-protected or encrypted. If so, you must remove the password or encryption before converting the file.
- Try converting the PDF to other formats, such as HTML or RTF, before converting to Word.
- Ensure that you have the latest version of the converter tool, as older versions may have compatibility issues with newer PDF files.
Conclusion
Changing a PDF to Word using Adobe Acrobat is simple and easy to follow. Adobe Acrobat is a reliable and popular tool for converting PDFs to Word while preserving the original document's formatting and layout. It is a versatile software that enables you to edit and sign PDF files, making it a one-stop tool for all your PDF requirements. Additionally, Adobe offers a plethora of other features that you may find useful, such as document tracking, collaboration tools, and e-signature capabilities. Explore these features and how Adobe can help you make your workflows more efficient and increase productivity.