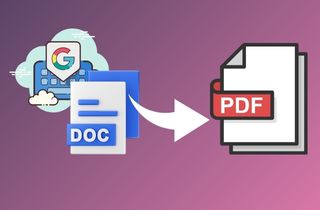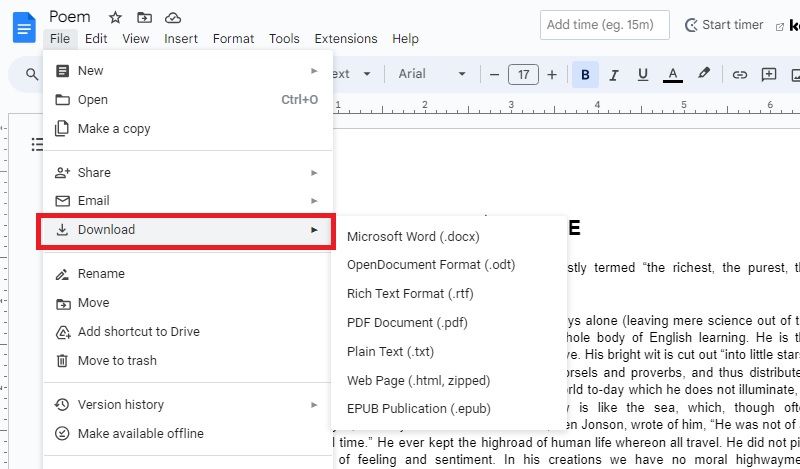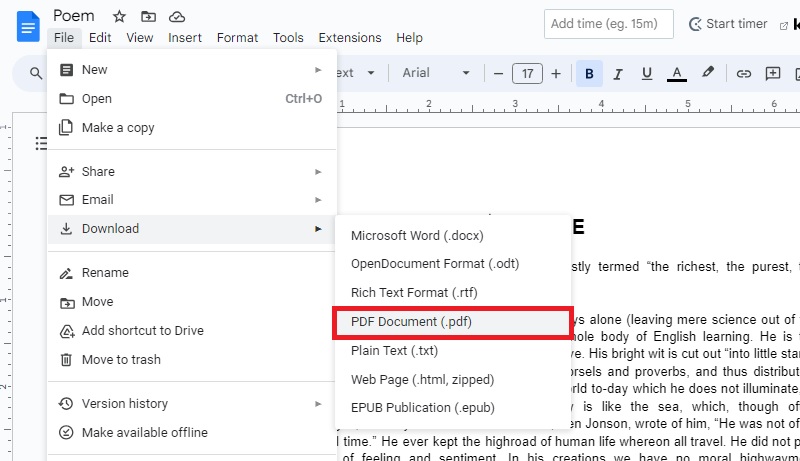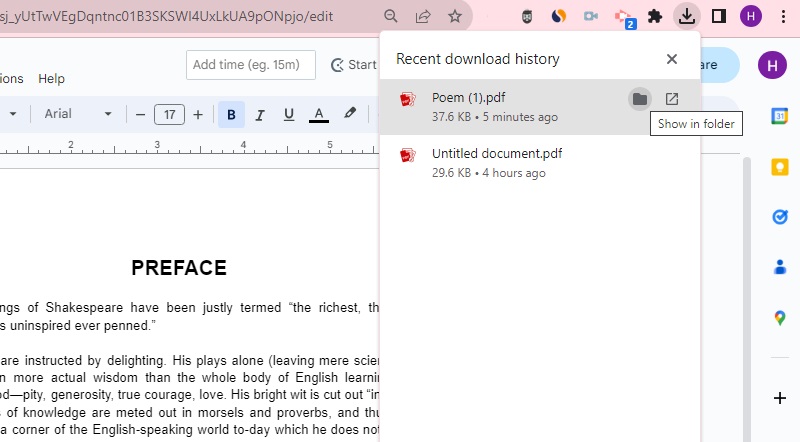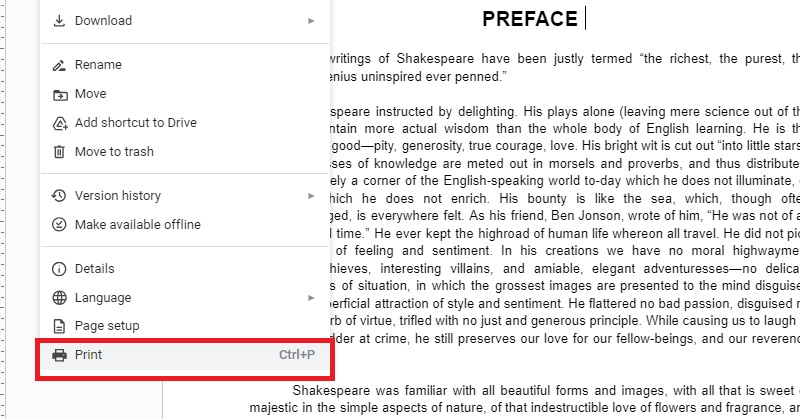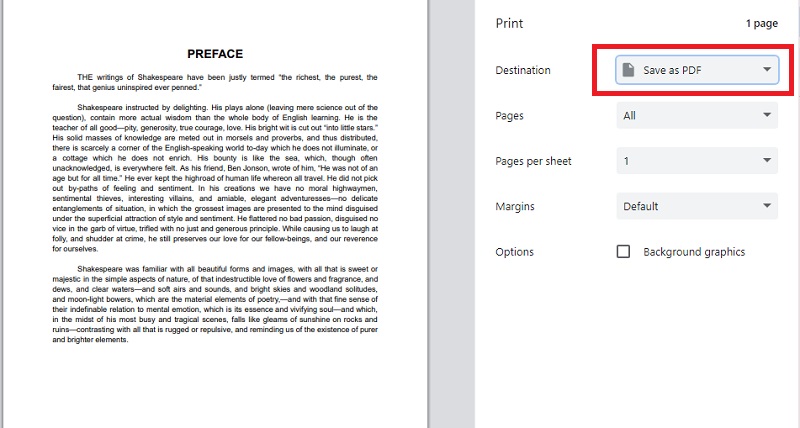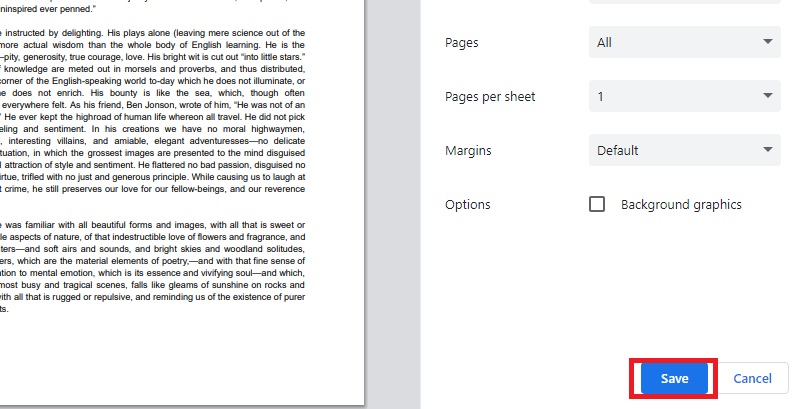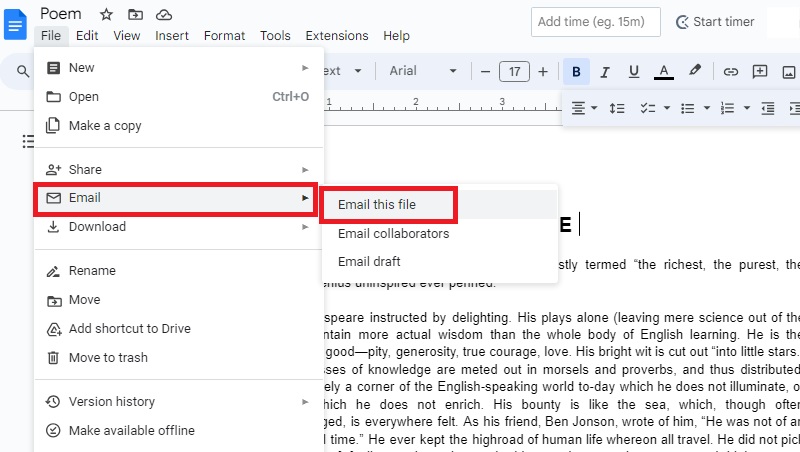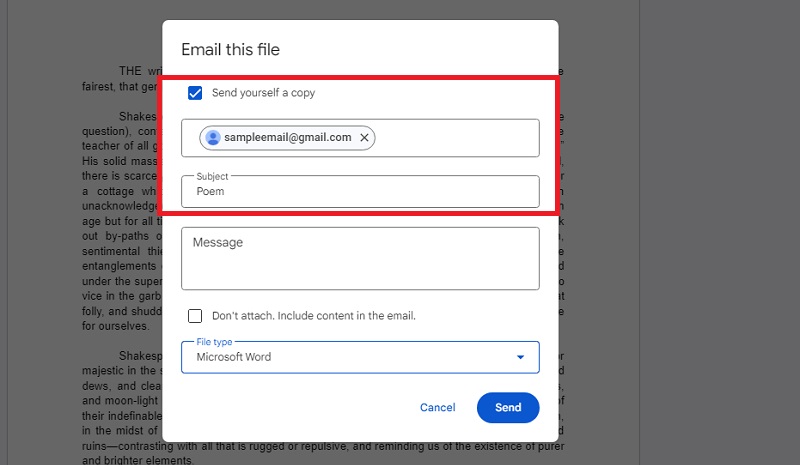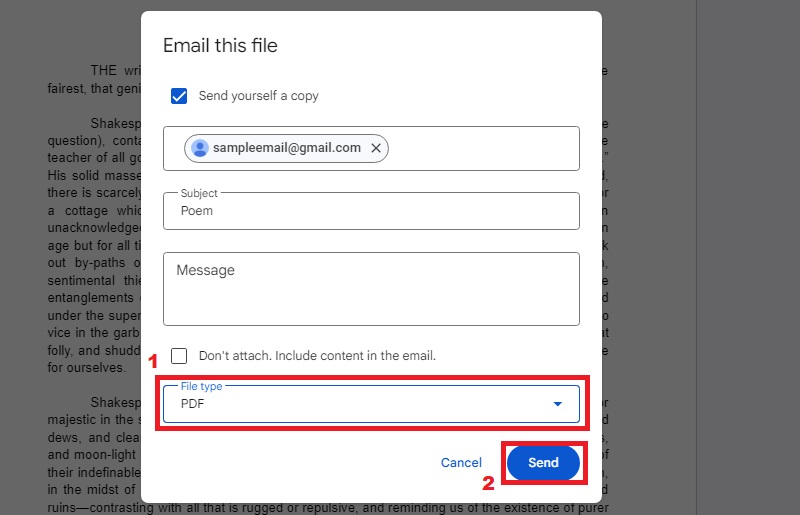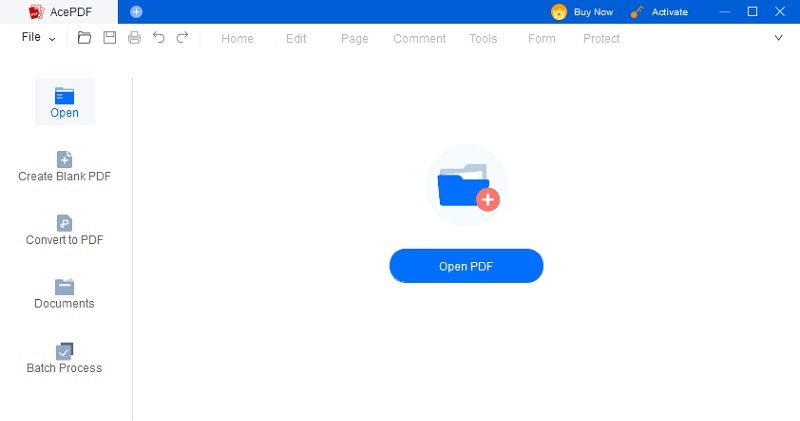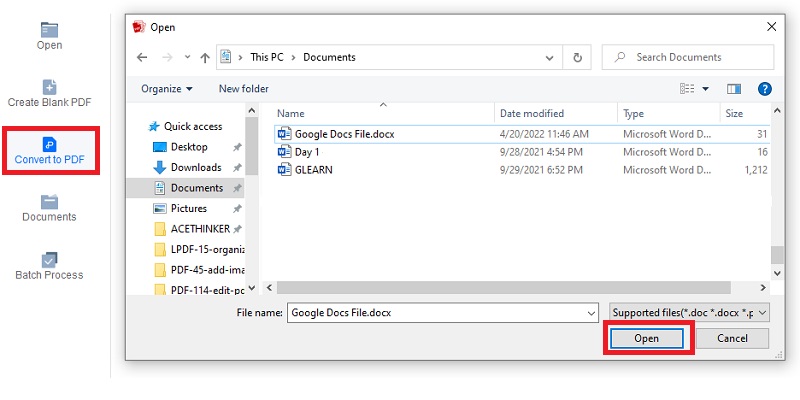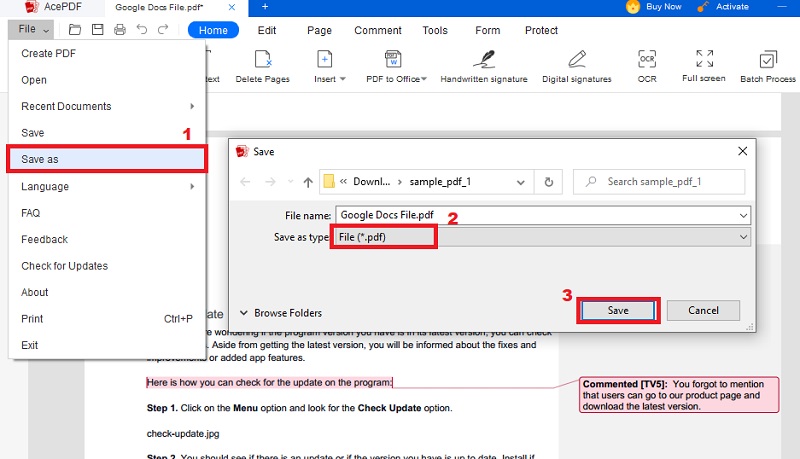In today's digital age, sharing and collaborating on documents has become essential to our daily routine. Google Docs is one of the most favored online tools for creating and sharing documents. However, when it comes to sharing these documents with others, it's important to ensure that the formatting and layout remain intact. This is where converting Google Docs to PDF format comes in handy. In this article, we'll explore the benefits of using PDF and how to convert your Google Docs to PDF format. Whether you're a student, a professional, or just someone who wants to share their work with others, converting your Google Docs to PDF format is a simple and effective way to ensure that your documents look the way you intended them to. So, let's dive in and discover the world of Google Docs to PDF conversion!
How to Turn Google Docs to PDF File
Converting a Google Docs file to a PDF format can be done in multiple ways. Each method is perfect for different situations and preferences. They can be a quick and convenient way to save and share documents. So, pick the best method on how to save Google Doc as PDF file based on your needs.
1. Download Google Docs as PDF
One of the easiest methods to convert Google Doc to PDF is downloading the document as a PDF file. This method ensures that your document's formatting and layout remain intact, and it's a quick and straightforward process. It's important to note that when you download a Google Doc as a PDF, it will be saved in the default settings, meaning it will include all the document pages. However, you can customize the settings to download only specific pages or a range of pages if needed.
Step 1 Go to the Download Option
Open the Google Doc that you want to convert to a PDF. Move to the "File" menu in the top left corner of the screen. Select "Download" from the dropdown menu.
Step 2 Set PDF Document Format
Choose "PDF Document (.pdf)" from the available options. Once you click "Download," the Google Doc will be converted to a PDF file. It will start with how to turn a Google Doc into a PDF.
Step 3 Store and Share Your PDF File
Store the PDF file on your computer or share it with others. You can customize the settings to download only particular pages or a range of pages if needed.
2. Print Google Doc in PDF
If you want to convert Google document to PDFand customize the PDF settings, you can use the "Print" function. This method allows you to adjust the page orientation, margins, and paper size according to your preferences. It gives you more control over the PDF settings, which can be helpful when you need to print or share the document with others. Read the steps below to learn how to print your file in PDF format.
Step 1 Access the Print Option
Open the Google Doc you want to convert to a PDF. Click "File" in the top left side of the screen and hit the "Print" menu from the listed options.
Step 2 Adjust Your Preferences
Click the "Destination" dropdown menu in the print settings window and select "Save as PDF." This will change the printer to a PDF converter.
Step 3 Save the PDF File
Customize the PDF settings as needed, such as the pages, pages per sheet, and margin. Once satisfied with the settings, click "Save" to convert the Google Doc to a PDF file.
3. Email the Google Docs File as a PDF
Another way on how to export Google Doc as PDF is by sending it as an attachment in an email. This method is useful when you want to share the document with someone who doesn't have access to Google Drive or when you want to send the document directly to someone's email address. Here are the steps to send a Google Doc as a PDF attachment in an email.
Step 1 Choose the Email Option
Open the Google Doc you want to convert to a PDF. Access the "File" menu in the top left corner of the screen. Then, point your mouse cursor to "Email" and choose the "Email this file" option.
Step 2 Fill the Email Box
You must fill the dialogue box with the desired option in the following window. If you want a copy of your Google Docs in PDF format, tick the checkbox that says "Send yourself a copy." Additionally, you can enter the recipient's email address and add a subject line and a message if needed.
Step 3 Send Email as a PDF
Afterward, go to the "File Type" menu and click the dropdown button. Select "PDF" as the format for your file. Finally, click the "Send" button to process your Google Docs and send it via email as a PDF file.
4. Convert Google Docs to PDF
Google Docs is a web-based application for word processing that enables individuals to generate, share, and work together on documents concurrently. If you possess a stored Google Doc file on your device and wish to transform it into a PDF format, AcePDF presents an excellent solution. This software provides comprehensive features that facilitate the editing and organization of PDF files. One of the most commonly used tools is the conversion process. Also, it offers batch processing for converting various file types, including Doc, PowerPoint, and Excel. The conversion process is fast and allows for easy file editing. You can insert comments, add and replace text in PDF,and organize the pages as needed. The quality of your Google Doc file will be preserved, ensuring that the formatting remains intact when converting to PDF. Follow the steps below how to make a Google Doc a PDF using AcePDF instantly.
Try it for Free
Step 1 Install and Launch the Software
Hover your mouse over the "Download" button above. Then, select the appropriate button for your Windows or Mac OS to save the installer. Once you have downloaded the installer, click on it to run it on your computer. Follow the instructions provided to launch AcePDF on your computer successfully.
Step 2 Open Your Google Docs File
Once you have launched the tool, go to its main interface. Select the "Convert to PDF" option on the left side panel. Next, upload the Google Docs file you saved onto the tool. You can then make changes to your file using the tool's features, such as editing the text, arranging pages, and adding a digital signature.
Step 3 Convert and Save the File to PDF
After completing your work, go to the "File" tab to save your file as a PDF. Then, click the "Save as" option and select PDF as the preferred file format. Furthermore, choose the desired location for the file and rename it if necessary. Finally, tick the "Save" button to keep the PDF file successfully.
Conclusion
Saving a Google Doc to a PDF file is a simple and convenient process that can be done in multiple ways. These methods include downloading the document as a PDF, printing it as a PDF, sending it as a PDF attachment in an email, and converting it using reliable Google Docs to PDF converter. This converter provides a powerful PDF OCR technology that helps users convert their scanned or image-based file accurately and quickly. Each method has advantages and can be chosen based on individual preferences and needs. Regardless of the methods employed, it is important to note that PDF files are a great option for document sharing and printing. PDF files ensure that the formatting and layout of the document remain intact, making it easier to share and print documents without any issues. We encourage everyone to utilize PDF files for document sharing and printing needs. With the steps outlined in this article, converting a Google Doc to a PDF file has never been easier.