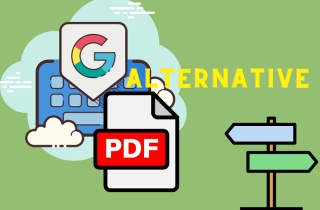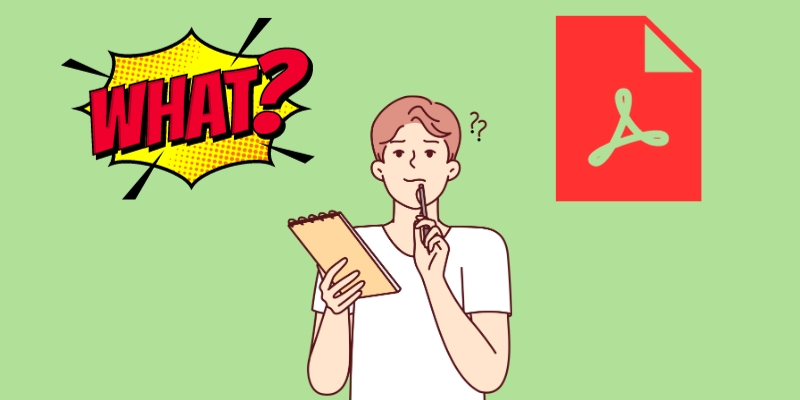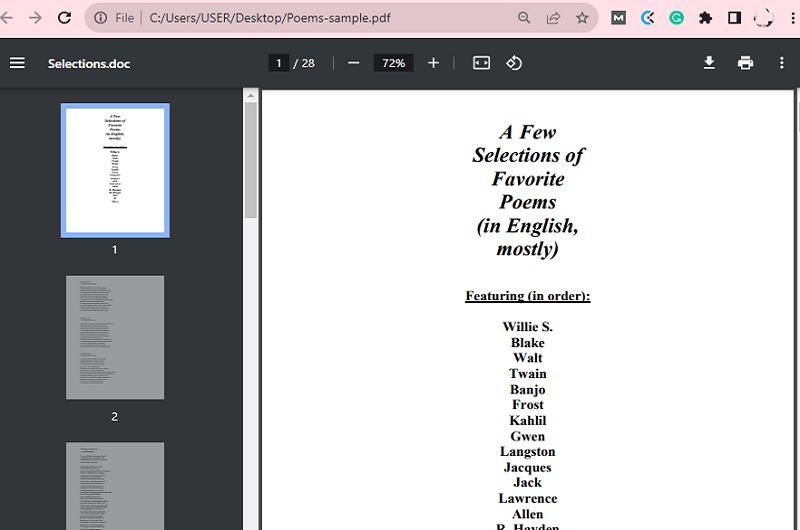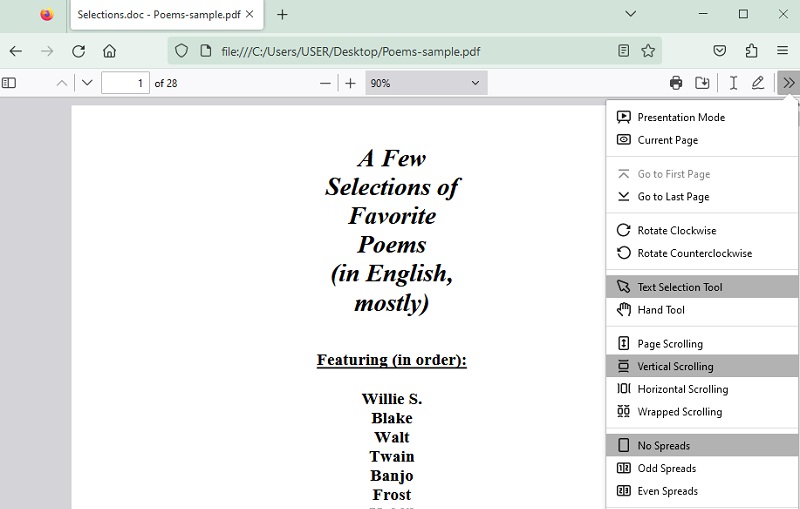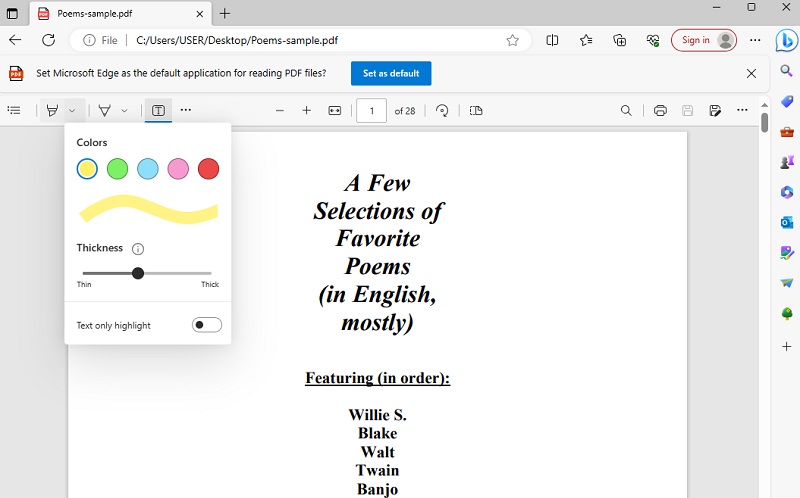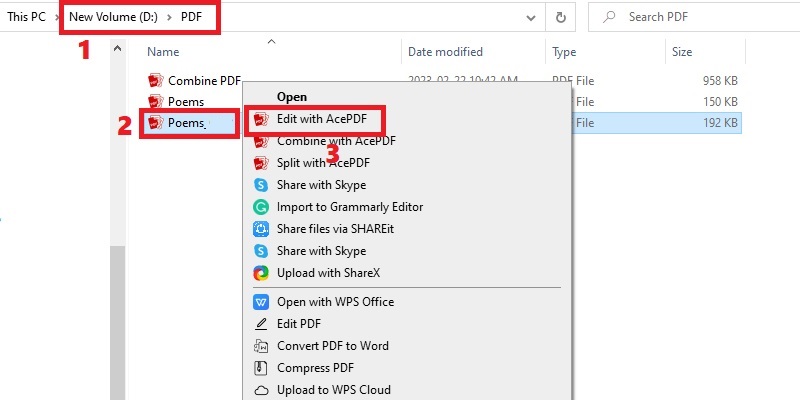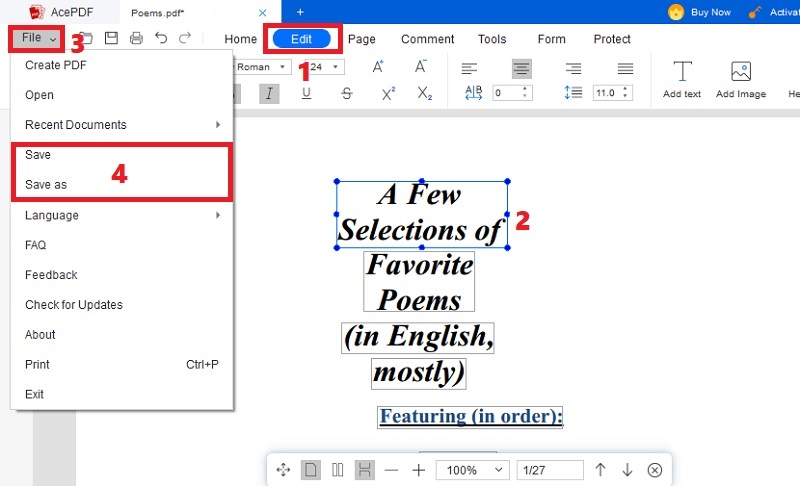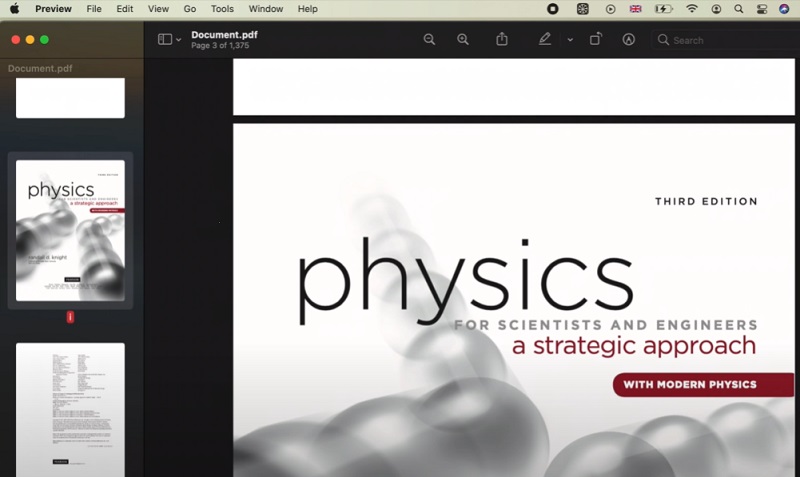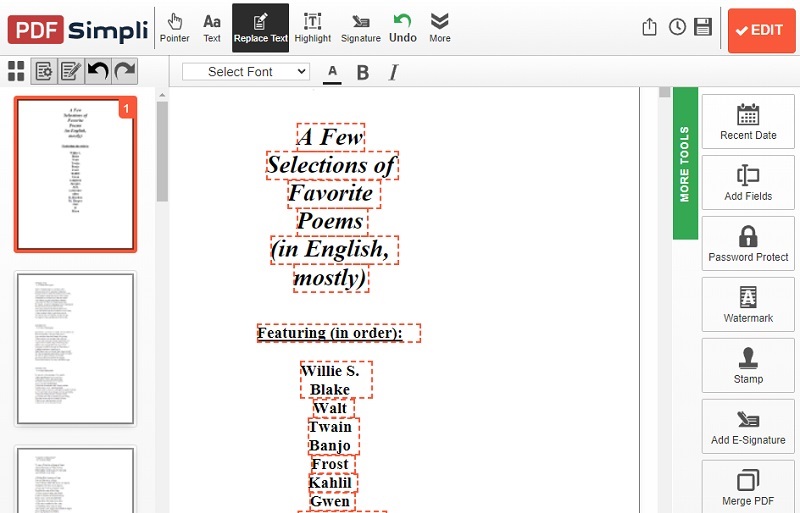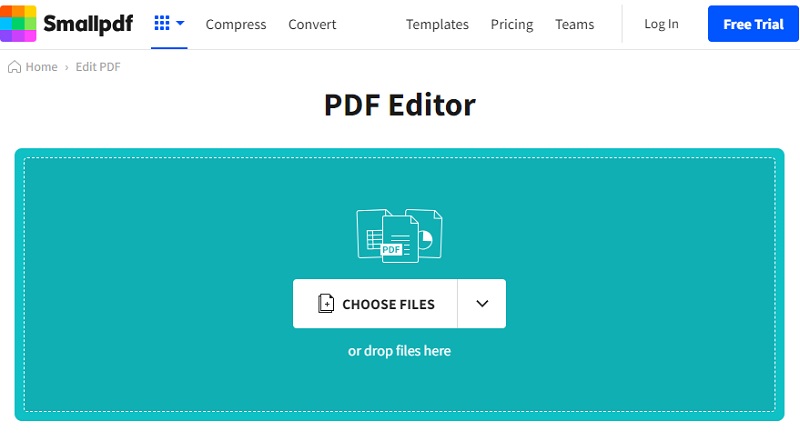While Google's PDF reader has served many users well, there is a growing demand for alternatives that offer unique features and enhanced functionality. This quest for innovation has given rise to many other options, each vying for the title of the ultimate PDF reader. In this age of customization and choice, users seek alternatives catering to their specific needs. Whether it's advanced annotation tools, seamless cloud integration, superior security measures, or simply a more intuitive user interface, these alternatives are designed to provide a tailored reading experience. Moreover, as the technology landscape evolves, so do the demands of users. As we delve into digital signatures, collaborative workspaces, and mobile accessibility, the quest for a versatile PDF reader intensifies. In exploring Google PDF reader alternative, we will uncover a diverse array of options, each offering a unique blend of features to suit the preferences and demands of modern document management. Join us as we discover the PDF reader that perfectly aligns with your digital document needs.
What is Adobe PDF Reader?
Adobe PDF Reader, commonly known as Adobe Acrobat Reader, is a widely used software for viewing, printing, and annotating PDF documents. Historically, it has been a reliable tool. Still, its safety has been questioned due to occasional vulnerabilities that malicious actors could exploit. Adobe regularly releases security updates to address these issues, but users need to keep their software up to date for optimal safety. Furthermore, one reason for its obsolescence is the emergence of Adobe Reader alternative that offer similar functionality with fewer security concerns. Additionally, modern web browsers often include built-in PDF viewers, reducing the need for a standalone PDF reader. As a result, many users are transitioning to safer and more convenient Adobe Acrobat alternative, contributing to the declining popularity of Adobe PDF Reader.
How to Open PDFs in Different Browser
1. Google Chrome
Opening PDFs in Google Chrome is a streamlined and user-friendly process. By default, Chrome lets you view PDFs directly in the browser, eliminating the need for external PDF readers. You can customize your experience by downloading PDFs automatically or opening them in Chrome. This integration offers a seamless browsing experience, as you can utilize familiar features such as print, rotate, and search capabilities while viewing your PDF documents. However, it's worth noting that Chrome's PDF viewer primarily focuses on document viewing; advanced editing and annotation features may require third-party tools or dedicated PDF software. Learn how this free PDF reader alternatives work below. Additionally, you can visit this page to learn how you can open PDF in Google Docs.
User Guide:
- Launch the Google Chrome web browser by double-clicking its icon on your desktop or selecting it from your computer's applications.
- Then, select the PDF from your computer and drag and drop it directly into your Chrome web browser. Once done, the PDF will appear allowing you to check it.
- You can hit the “Print” icon on the top-left corner if you want to print the PDF. Additionally, you can change the view option, rotate the file, or zoom in and out to check details.
- PDF printing settings, like destination, pages size, color, and quality, can be customized.
- It can be utilized on different Mac, iOS, and Android platforms.
- Chrome has limited PDF annotation and editing capabilities.
2. Mozilla Firefox
Mozilla Firefox offers a built-in PDF viewer that simplifies opening PDF documents. This feature provides a convenient way to access PDFs directly within the browser, eliminating the need for external PDF viewers. Firefox's PDF viewer allows for seamless document viewing with basic annotation tools, making it suitable for most everyday PDF needs. Additionally, Firefox strongly emphasizes security and privacy, ensuring a secure browsing experience when accessing PDFs online. Moreover, this browser allows you to change the viewing option to presentation mode or the current page. Also, you can customize the scrolling from page, vertical, horizontal, or wrapped scrolling options.
User Guide:
- Download the Mozilla Firefox app and launch it to access the browser. After that, locate the PDF you want to open and drop it into the Firefox browser.
- Alternatively, you can right-click the PDF file and select the “Open with” button. Then, hit the “Firefox” option from the list of apps.
- Now, the PDF document will be open to your browser. You can utilize the “Tools” icon on the upper-left corner to enhance your viewing experience.
- It provides basic annotation tools, allowing users to add comments and highlights to PDF documents.
- Firefox has a sync feature to access your recent and open tabs, bookmarks, and browsing history.
- Extremely complex PDF documents may render poorly in Firefox's viewer, potentially leading to formatting issues or slower performance.
3. Microsoft Edge
Microsoft Edge offers a robust PDF viewing experience with a range of features. You can highlight and draw on PDFs with customizable colors and thickness, enhancing document interactivity and readability. Furthermore, the ability to rotate PDF pages ensures optimal viewing. Also, you can choose between single or two-page view modes for improved readability. At the same time, the search option simplifies finding specific content within PDFs swiftly. Microsoft Edge's comprehensive toolset makes it a versatile platform for handling PDF documents with ease and efficiency. Check how this PDF reader alternatives for Windows can open your PDFs.
User Guide:
- If Microsoft Edge is not yet available on your computer, you can hit the anchor text above to access its official website. Then, get the browser and install its app version.
- Once you have installed Microsoft Edge app on your device, open it and drop your PDF file into the browser. Wait for a while until the document appears.
- Finally, view and read the PDF or make necessary editing. For instance, you can hit the highlight or annotation icons on the upper-left corner and adjust the annotation settings
- It allows you to add new text with customizable color, size, and spacing.
- You can sync with a Microsoft account for cross-device access to your files.
- It has a limited availability on non-Windows platforms.
The 4 Best Adobe Acrobat Alternatives
1. AceDF
AcePDF is an advanced Adobe Reader and Google Drive PDF viewer alternative catering to Windows and Mac users. This versatile software combines comprehensive PDF functionality, offering viewing, editing, and conversion capabilities within one application. Its advanced OCR (Optical Character Recognition) technology ensures accurate text recognition from scanned documents for easy editing and search scanned PDF file. Furthermore, AcePDF offers advanced editing features, including password encryption, merging, page arrangement, and more. Notably, it supports conversion to different formats like PPT, TXT, HTML, Excel, PNG, and others, expanding its utility for diverse document needs. With its all-in-one approach, AcePDF is a powerful choice for efficient PDF management.
Get it for Free
Step 1 Acquire the PDF Viewer and Editor
Click on any of the "Download" buttons above to initiate the AcePDF installer. Follow the instructions in the setup box to successfully install the software on your Windows or Mac computer. Once the installation is complete, launch the PDF editor software and proceed to the next step in the process.Step 2 Locate and Open the PDF File
Subsequently, access your computer's file menu and move to the folder where your PDF file is saved. Search for the document on the list in that folder, right-click it, and choose "Edit with AcePDF." This action will open your file in the AcePDF editor, enabling you to make the necessary edits.Step 3 View PDF File and Save
After the file appears, navigate to the "Edit" tab within the software's upper menu and check the PDF. Begin editing the text and other details as needed. When you're pleased with the changes, access the "File" option found in the top-left corner of the tool and choose either "Save" or "Save as" to retain the final version of the file. That's how convenient this best PDF reader alternative works.- Converting numerous PDFs into different formats at once is an efficient time-saving feature of this PDF reader for Windows 10 free.
- You can enhance files by inserting comments, annotations, highlights, and callouts to convey messages effectively.
- It lets you whiteout sensitive data to protect your files from data breach.
- Currently, the tool is not accessible on Android and iOS devices.
2. Preview
Preview, the native PDF and image viewer on macOS, offers versatile tools for seamless document handling. It excels as an impressive PDF reader alternative for Mac, allowing you to view, annotate, and edit PDFs effortlessly. Additionally, Preview supports thorough document customization with features like highlighting, text insertion, and shape annotations. Also, it facilitates image editing, making it simple to crop, resize, and apply filters to pictures. You can even merge multiple PDFs or images into a single file. Moreover, its beginner-friendly interface, intuitive controls, and quick loading times make Preview an indispensable utility for Mac users. This streamlines viewing and editing documents and images.
- This best PDF viewer for Mac comes pre-installed, requiring no additional downloads or installations.
- It opens PDFs and images quickly, making it suitable for everyday document and image viewing.
- The tool lacks advanced PDF editing features that you can get from other dedicated PDF software, like advanced OCR technology.
3. PDFSimpli
If you prefer an online solution over a desktop app, we suggest trying PDFSimpli. True to its name, this web-based tool simplifies performing OCR on scanned PDFs and offers comprehensive editing capabilities. With PDFSimpli, you can effortlessly delete pages, rotate content, insert annotations, create bookmarks, and more. It also provides options for redacting sensitive information or emphasizing critical data through underlining, strikethrough, and highlighting features. Furthermore, you can easily attach essential emails, signatures, and images to your PDFs. PDFSimpli is one of the best Google PDF reader alternatives that covers all your essential editing and conversion requirements.
- You have the capability to transform scanned documents into various formats such as PDF, PPT, TXT, XLS, and others.
- It features an uncomplicated user interface with conveniently accessible tools.
- Some users encounter occasional stability issues.
4. Smallpdf
Smallpdf presents itself as another one of the recommended online PDF reader alternatives, and it's certainly worth trying out. Compatible with both Chrome, Edge, Safari, and Firefox web browsers, it simplifies the task of eliminating third-party software to view and edit PDF documents. For instance, this tool allows you to delete pages individually or in batches, offering additional functionality like page rotation, PDF addition, extraction, and splitting. Furthermore, Smallpdf allows downloading the edited file directly or exporting it in various formats such as Word, PPT, JPG, and Excel. Additionally, you can enhance your document by using its editing tools for text addition, highlighting, or erasure.
- It offers various PDF-related functions, including page removal, rotation, merging, and format conversion.
- Your finished PDFs can be automatically saved to Dropbox or Google Drive.
- Unlike desktop software, Smallpdf may have limited functionality without an internet connection.
FAQs
What is a Google PDF reader alternative, and why would I need one?
A Google PDF reader alternative is a software or application that substitutes for Google's native PDF reader. People often seek options for various reasons, such as desiring more advanced features, improved security, better annotation tools, or specific compatibility requirements. These alternatives can offer enhanced PDF viewing, editing, and management capabilities, catering to individual preferences and needs.

Do Google PDF reader alternatives work on multiple platforms?
The compatibility of Google PDF reader alternatives depends on the specific software or application. While some options are available for multiple platforms, including Windows, macOS, Android, and iOS, others may be limited to certain operating systems. It's essential to check the compatibility of your alternative, especially if you intend to use it on mobile devices. This ensures you can access and manage your PDFs seamlessly across various platforms, enhancing your overall document management experience.