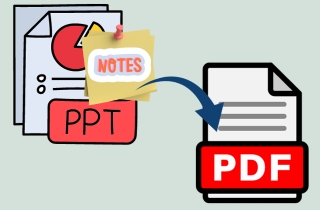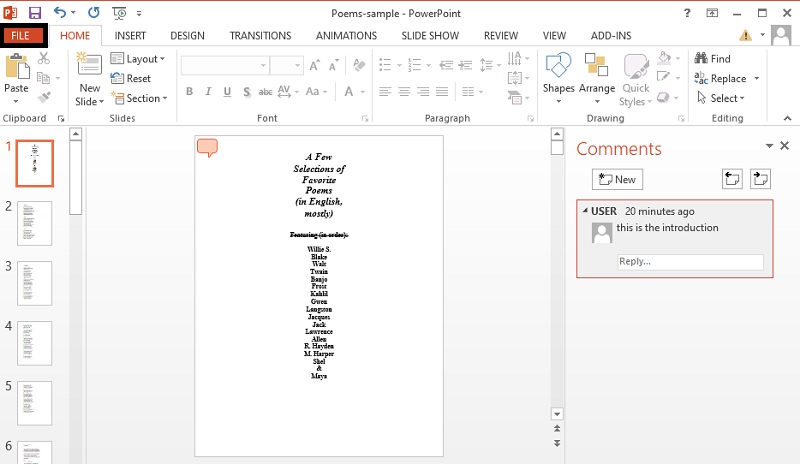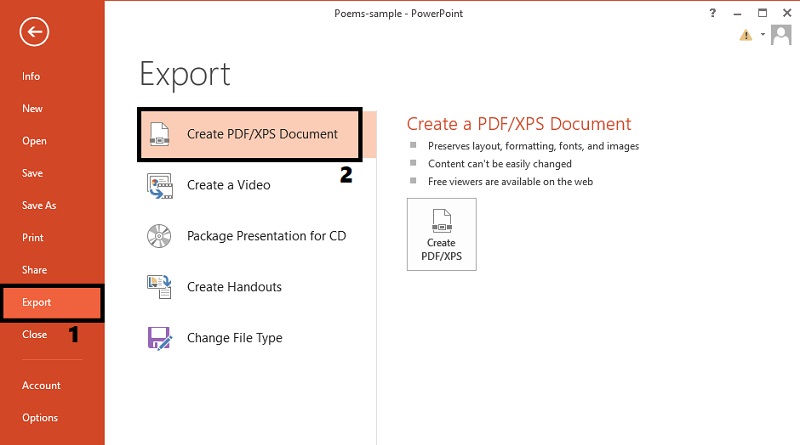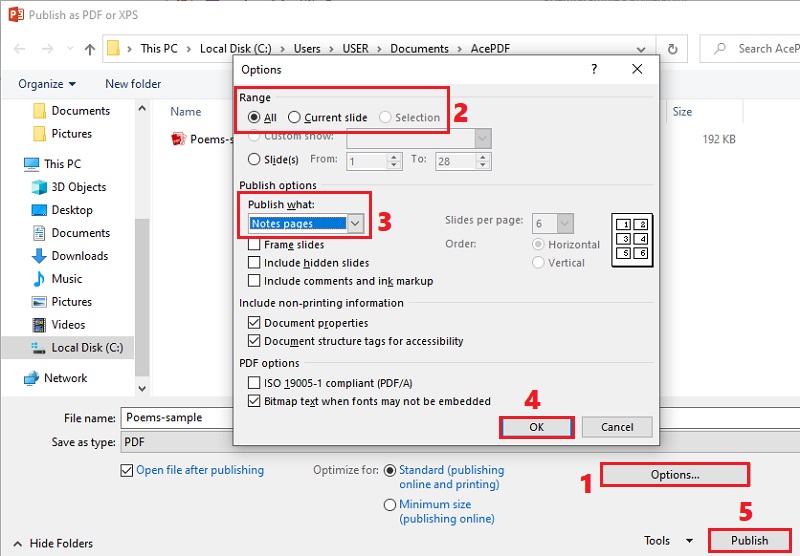Sharing presentations with speaker notes plays a huge role in effective communication. This article delves into the significance of this practice, shedding light on how it enhances comprehension. It also ensures a more comprehensive understanding of the presented material. By providing a behind-the-scenes glimpse into the speaker's insights, these notes add depth and clarity to the content, making it valuable for both presenters and recipients. Furthermore, PDF format ensures universality and can be accessed across various platforms without compromising formatting. Its robust security features protect sensitive information, while the consistent layout guarantees that the intended message is preserved. Join us on this informative journey as we unravel how to save PowerPoint as PDF with notes. In addition, we will talk about other tips you can follow to convert and edit your PDFs effectively. Without further ado, let's begin!
How to Save PPT as PDF With Notes
Saving PowerPoint as PDF with notes offers a portable, universally compatible presentation format. It ensures easy sharing and viewing, maintaining the original layout and fonts. This aids collaboration, allowing recipients to access slides and detailed speaker notes without PowerPoint. Additionally, the PDF format preserves content integrity and reduces the risk of unintended modifications during distribution. Here are exact steps on how to save PPT with notes as PDF, including enabling the "Notes Pages" option. After that, you can open PDF in Google Docs or other PDF-friendly tool you like.
Step 1 Open PowerPoint and File Tab
Open the Microsoft PowerPoint and launch the presentation you want to save as a PDF with notes. Then, click the "File" tab in the upper-left corner of the PowerPoint window. This opens the Backstage view with different options.Step 2 Select PDF as Output Format
In the Backstage view, depending on your PowerPoint version, select "Export." In the Export menu, choose "Create PDF/XPS Document" as the file format. You may find it under the "Export" menu. Then, another window will appear on your screen.Step 3 Adjust PDF Settings and Publish
After that, there should be an "Options" button. Click on it to open the PDF options. In the PDF options dialog box, look for a section related to "Publish What" or "Range." Choose the option that includes "Notes Pages" or similar wording. Afterward, click "OK" to close the PDF options dialog box. Then, choose the location where you want to save the PDF file. Finally, hit the "Publish" button to keep your PowerPoint presentation as a PDF with notes. That’s how to save PowerPoint as PDF with notes.Extra Tip: Edit the New PDF File
After knowing how to save a PowerPoint with notes as a PDF, you can use PDF software to enhance it. For instance, we highly suggest using AcePDF. This software allows you to make changes to your PDFs to make them professional-looking. In addition, you can use it to add comments, sticky notes, highlight essential details, strikethrough texts, and more. This is convenient if you collaborate with other teammates to let them know what you need in the file. Furthermore, you can also use it to remove pages that are not necessary. Besides, you can overlay your handwritten or digital signature and watermark to secure and personalize your documents. Then, if you need to convert the PDF back to PPT, you can use this software without quality loss.
Try it for Free
Free Download
Windows 8/10/11
Secure Download
Free Download
Mac OS X 10.15 and above
Secure Download
- This software can batch convert PDFs to various formats, including Word, Excel, HTML, and more.
- It consists of other page customization, like rearrange, split, merge, and rotate pages.
- It has an OCR feature to make scanned PDF files easy to edit and share.
Frequently Asked Questions
Can I customize the appearance of speaker notes in the PDF?
Yes, customization options depend on the software you're using. For example, in Microsoft PowerPoint, you can adjust font size, style, and color within the "Notes Pages" settings during PDF export. Other presentation software may offer similar features. Consult the specific application's user guide for detailed instructions on customizing speaker notes appearance in the PDF.
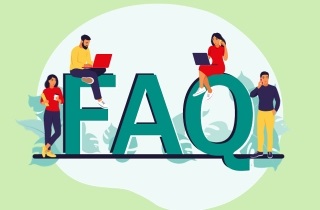
What if I want to save only speaker notes as a separate document?
Although PowerPoint doesn't have a direct feature to save only speaker notes, you can manually copy the speaker notes content. Open the Notes Page view, select and copy the letters, and then paste them into a document like Microsoft Word. Save the Word document independently if you wish to have a standalone file containing only the speaker notes.
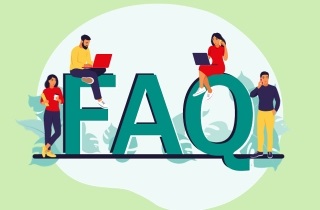
Are there alternatives to Microsoft PowerPoint for this purpose?
Yes, several alternatives offer similar features. Google Slides, a web-based platform, allows exporting presentations as PDFs with speaker notes. Apple's Keynote (for Mac users) provides export options similar to PowerPoint. LibreOffice Impress, part of the free LibreOffice suite, is another alternative. While features and export options may vary, these alternatives generally support saving presentations with speaker notes in PDF format.
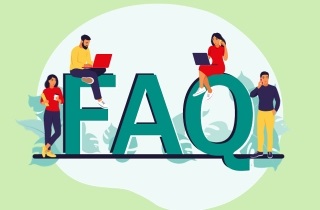
Conclusion
In conclusion, learning how to save a PowerPoint as a PDF with notes is seamless. It starts from accessing the File tab and choosing the PDF format to navigate options for "Notes Pages" customization. This universally compatible format ensures ease of sharing and collaborative viewing. Beyond the technicalities, consider enhancing presentations with informative speaker notes, providing a valuable resource for your audience. Use font styles, colors, and layouts to engage the notes visually. Empower your presentations by embracing the symbiotic relationship between content and visual aids, fostering an environment of effective communication and comprehension.