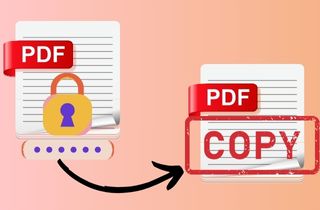 Sharing important documents in the digital world often relies on PDFs. They ensure consistent and reliable information presentation across various devices. However, some PDFs require an extra layer of protection. Secured PDFs contain password restrictions or limitations on actions like text copying to safeguard sensitive information. These security measures are implemented for various reasons. A PDF might contain confidential business contracts, financial records with sensitive company data, or proprietary research holding intellectual property. Regardless of the cause, situations arise where you need to copy text from secured PDF is necessary. This article dives into secured PDFs, equipping you with the knowledge and tools to navigate these documents effectively. We'll explore different methods for accessing the information you need while respecting security measures. It will ensure you can unlock valuable content without compromising data integrity.
Sharing important documents in the digital world often relies on PDFs. They ensure consistent and reliable information presentation across various devices. However, some PDFs require an extra layer of protection. Secured PDFs contain password restrictions or limitations on actions like text copying to safeguard sensitive information. These security measures are implemented for various reasons. A PDF might contain confidential business contracts, financial records with sensitive company data, or proprietary research holding intellectual property. Regardless of the cause, situations arise where you need to copy text from secured PDF is necessary. This article dives into secured PDFs, equipping you with the knowledge and tools to navigate these documents effectively. We'll explore different methods for accessing the information you need while respecting security measures. It will ensure you can unlock valuable content without compromising data integrity.
-
SolutionsBrief InfoMore Details
-
Know how to copy PDF content while it is password protected with EaseUS PDF Editor.
-
Easy way to copy text from secured PDF with Google Chrome.Click HereGo to the basic method by copying and pasting the PDF content to another document file.Other readers encountered issues, and we will answer those frequently in this section.Methods recap and summary of the important key points.
Copy Text from Protected PDF using EaseUS PDF Editor
Ever encountered a password-protected PDF that stubbornly refuses to let you copy text? You will wonder how to copy text from a locked PDF. Look no further than EaseUS PDF Editor – your one-stop solution for unlocking the secrets within secured PDFs. This powerful tool goes beyond basic PDF editing. EaseUS PDF Editor boasts a groundbreaking feature that allows users to bypass text-copying restrictions in secured PDFs. Imagine needing to reference a specific clause from a contract or integrate key data points from a protected report. With EaseUS PDF Editor, these tasks become a breeze. The intuitive interface allows you to effortlessly bypass restrictions and copy the text you need, streamlining your workflow and eliminating frustration. No more tedious retyping or struggling with workarounds. EaseUS PDF Editor empowers you to extract the information you require directly from the secured PDF.
Step 1 Import Your Secured PDF
Get and install EaseUS PDF Editor by browsing their official website on your browser. Launch EaseUS PDF Editor and click "Open" to browse your files. Locate the secured PDF from which you want to extract text and click to open it in the program.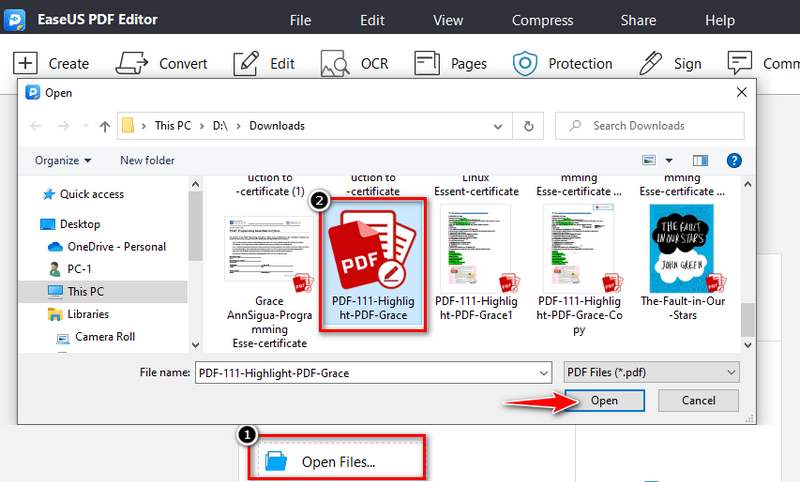
Step 2 Bypass Security Restrictions
If the PDF is password-protected, you'll be prompted to enter the password before proceeding. However, EaseUS PDF Editor offers a unique feature for PDFs with text-copying restrictions without a password. Click the "Protection" button in the top toolbar and select “Remove Security” from the right panel.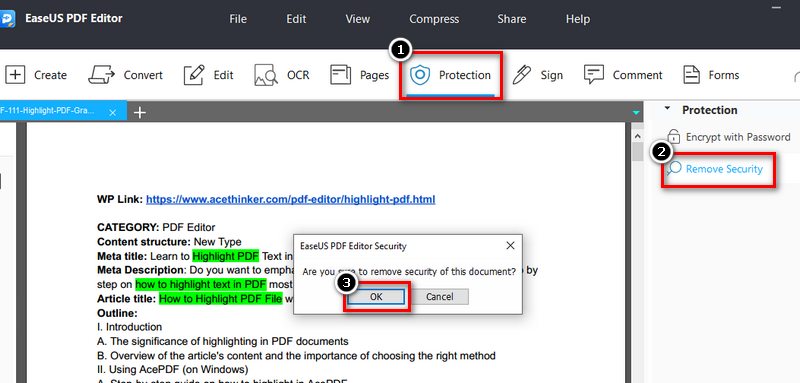 Passwords on PDF are placed to protect PDF from copying and prevent the accidental spread of important information.
Passwords on PDF are placed to protect PDF from copying and prevent the accidental spread of important information.Step 3 Effortlessly Copy Text
Once the PDF is open and restrictions are bypassed, navigate to the section containing the desired text. Select the text with your cursor, and right-click. You'll see the familiar "Copy" option available. Click "Copy" to effortlessly add the text to your clipboard for pasting into other documents or applications.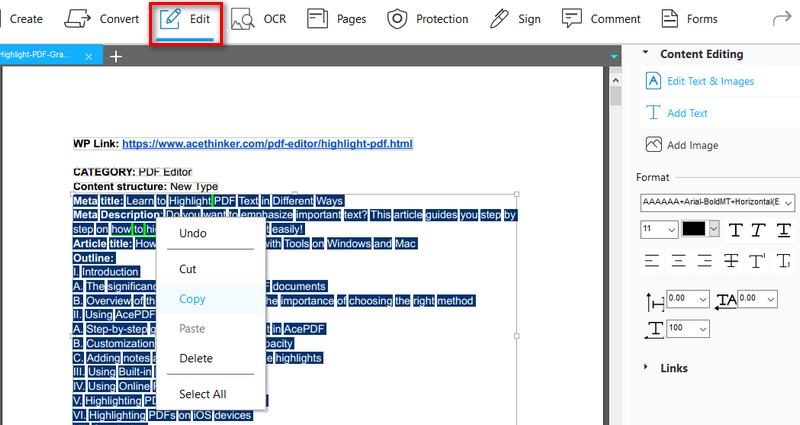
Copy and Paste from Secured PDF Via Google Chrome
Need to grab a quick snippet of text from a secured PDF but have access to dedicated editing software? Google Chrome comes pre-equipped as a workaround for bypassing text-copying restrictions in certain secured PDFs. This section will show you how to copy a password-protected PDF. While there are more feature-rich solutions, Chrome offers an effective method for those on-the-go text copy. This technique leverages Chrome's built-in printing functionality to reveal PDF text. It's a clever and convenient way to bypass limitations on copying within the PDF itself. With Chrome, you can effortlessly grab information without downloading or installing additional software. The process is straightforward and requires no special plugins or extensions. All you need is your secured PDF and Chrome at your fingertips. Let's delve into the steps in harnessing Chrome's power to unlock the text within secured PDFs.
Step 1 Open the Secured PDF in Chrome
Launch Google Chrome and drag and drop the secured PDF file directly into a new Chrome tab. This will open the PDF within the browser window. It will prompt you to enter the PDF password before proceeding.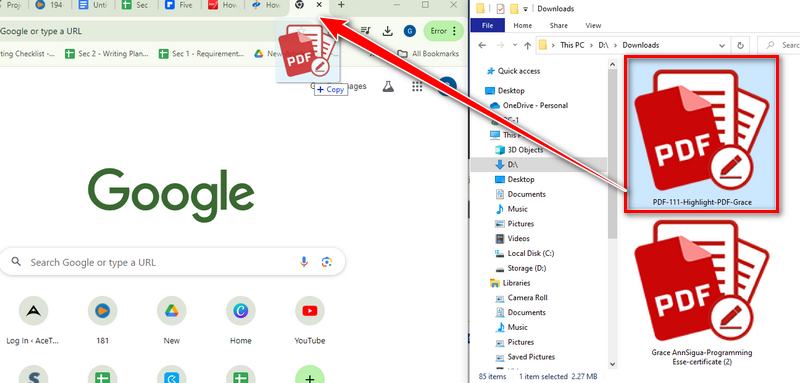
Step 2
The "Print" icon (usually a printer symbol) is located in Chrome's top right corner. Click the icon to access the printing options. We will not print the document, but this technique will allow us to save a new copy of the PDF.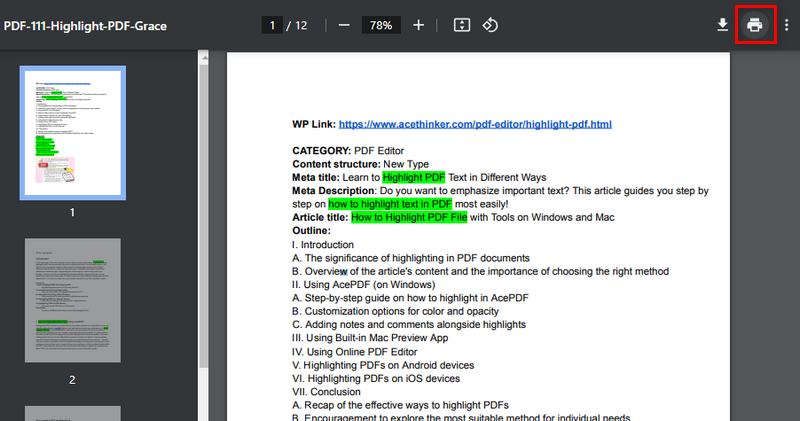
Step 3 Save a New Copy of the PDF
Look for a dropdown menu under the "Destination" section in the print settings. You'll see various printing options like "Save as PDF." Click this dropdown menu and select "Save as PDF." Now, select a path on your computer to save the copy version of the PDF.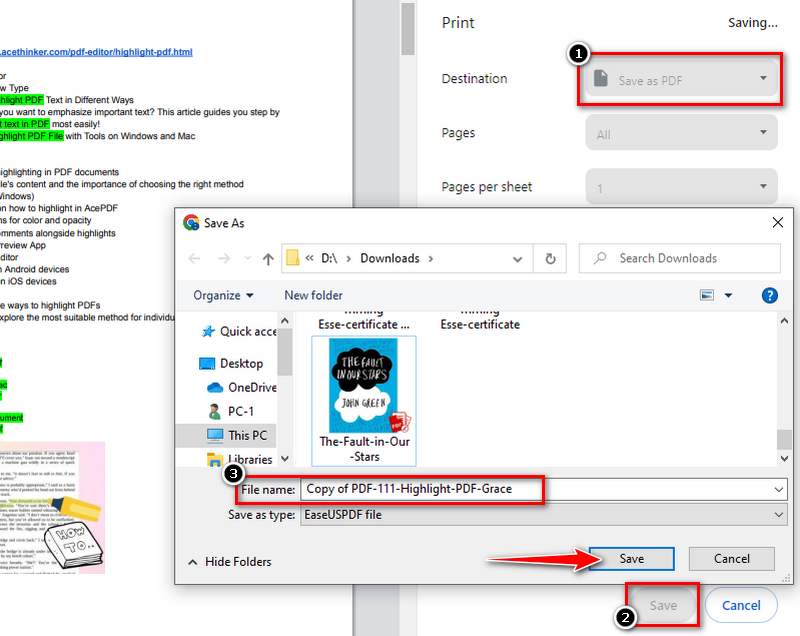
Copy Text from Secured PDF with Manual Methods
The previous sections explored tools and browser workarounds for copying text from secured PDFs. But what happens if you need access to software or a reliable internet connection? Here, we'll delve into a couple of manual methods on how to copy text from a PDF that is protected– techniques that rely on a little ingenuity and might require some extra effort. This technique is if the PDF not opening in Chrome, open it to one of the PDF readers and copy it from there. It's important to be upfront: this method is not an ideal solution. They can be quite time-consuming and have limitations. However, they can still be valuable tools in your arsenal, especially if you need to extract a small amount of text and have no other options.
Step 1 Prepare for Takeoff
Open the secured PDF and locate the text passage you need to extract. Zoom in on the document to ensure clear text visibility. Have a separate document or note-taking application open on your computer, ready to capture or copy and paste from secured PDF.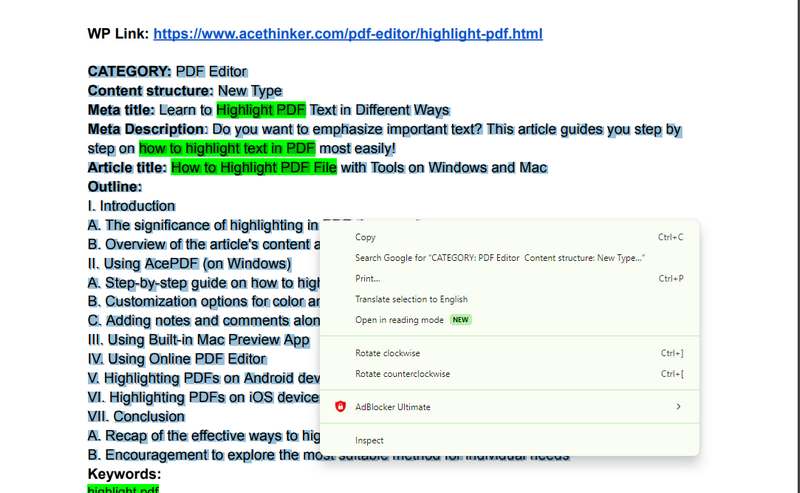 You can open PDF in Word or any reader application that supports the PDF format.
You can open PDF in Word or any reader application that supports the PDF format.Step 2 Character by Character
If the copy-and-paste feature is disabled, you must type the part you want to copy manually. It might sound tedious, but it works! Meticulously retype the text you need from the secured PDF into your separate document. Take your time and ensure accuracy, transcribing each character one by one.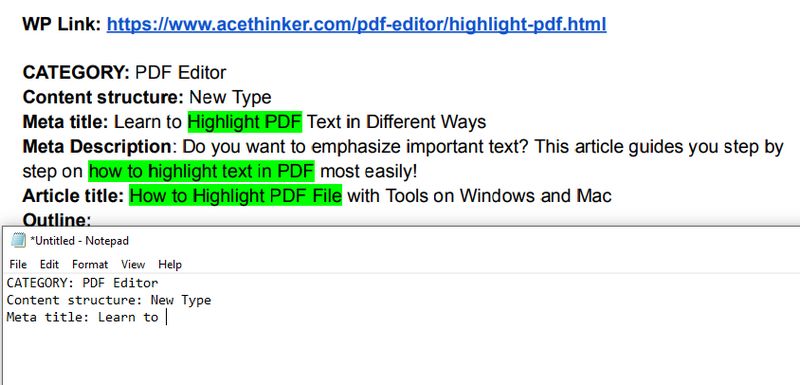
Step 3 Patience is Key
Remember, manual transcription takes time and effort. Break down the text into small sections and tackle them one at a time. While it's not the fastest method, it guarantees you can capture the information even with restricted copying abilities. After you take notes, you can save the notes you’ve done.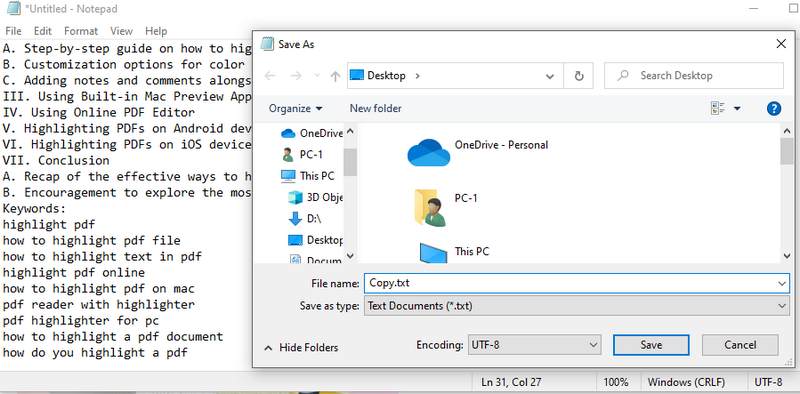
Frequently Asked Questions
How do I deal with encrypted PDFs that require a password?
Encrypted PDFs with passwords are designed for maximum security. With the password, extracting text becomes a challenge. Reach out to the PDF source: If you received the PDF from someone else, contact them and request the password. They might have inadvertently omitted it or forgotten to share it. Consult documentation: Sometimes, the password might be included in accompanying documentation or mentioned in an email when you receive the PDF. Consider if alternative versions exist: If the PDF is publicly available information, try searching for an unencrypted version online.
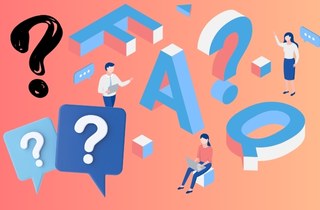
What should I do if OCR software fails to recognize text accurately?
Optical Character Recognition (OCR) software can be a helpful tool for extracting text from scanned PDFs or PDFs with image elements. However, accuracy can vary depending on the scanned image's quality or the font's complexity. Improve image quality: If the PDF is scanned, ensure the original scan is clear and high-resolution. Adjust OCR settings: Many OCR programs offer settings to adjust for different font types or image quality. Manual correction: Even with imperfect OCR results, you can often salvage the text with some manual editing. Review the extracted text and correct any character misinterpretations.
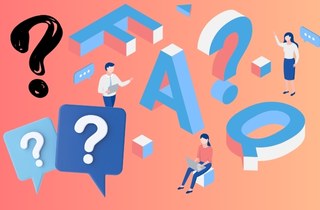
How can I ensure that the extracted text retains its original formatting?
Unfortunately, most methods for extracting text from PDFs, including software and manual techniques, often don't preserve the original formatting. The extracted text might appear as plain text without any bolding, italics, or other formatting elements in the original PDF. If maintaining the exact formatting is crucial, consider alternative approaches, such as Requesting an editable version. If possible, contact the source of the PDF and inquire about obtaining an editable version that allows copying and pasting formatted text. Converting to another format: Sometimes, you can convert the secured PDF to a format like Word or Rich Text Format (RTF) that preserves some formatting elements. However, this might only sometimes be a viable option for all secured PDFs.
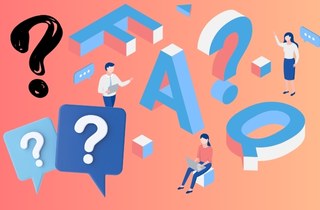
Conclusion
To sum up, this guide has equipped you with various methods to tackle secured PDFs and how to copy and paste from a secured PDF. We explored software solutions like EaseUS PDF Editor, browser workarounds with Google Chrome, and even last-resort manual techniques. Remember, respecting security measures is paramount. Always prioritize obtaining proper authorization before copying text from secured PDFs, especially those containing confidential information. Following these guidelines and utilizing the methods outlined here, you can unlock valuable content from secured PDFs while maintaining ethical and legal practices.
Leave your comment and join our discussion
