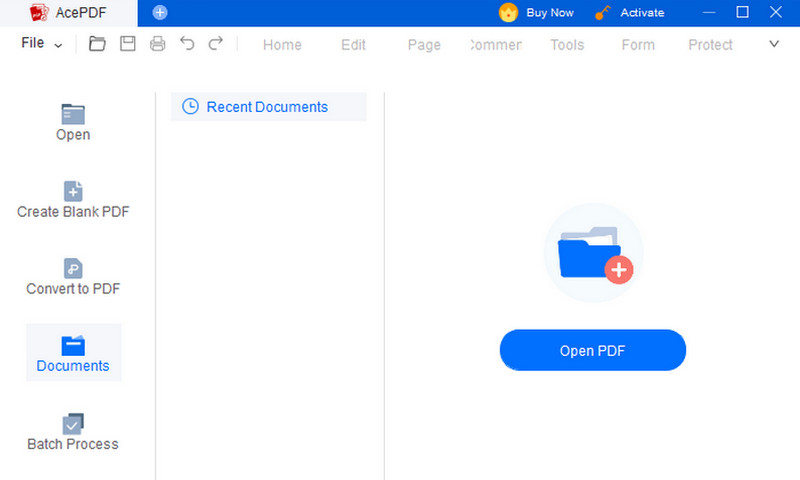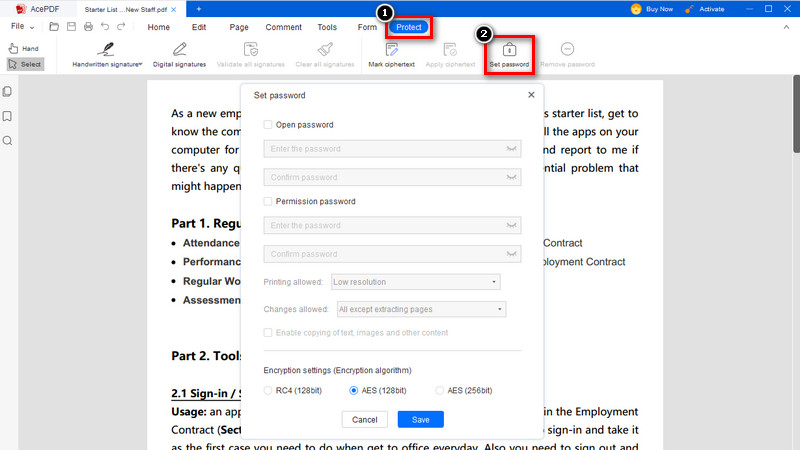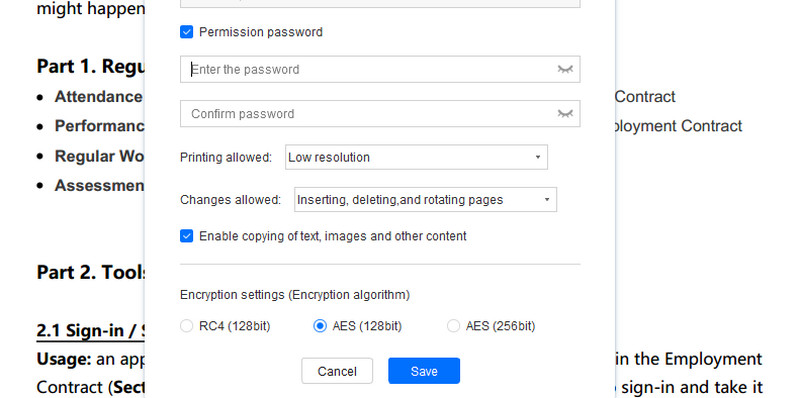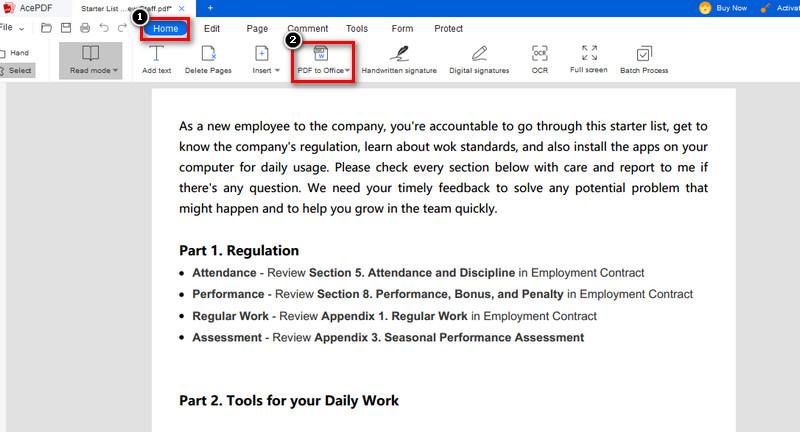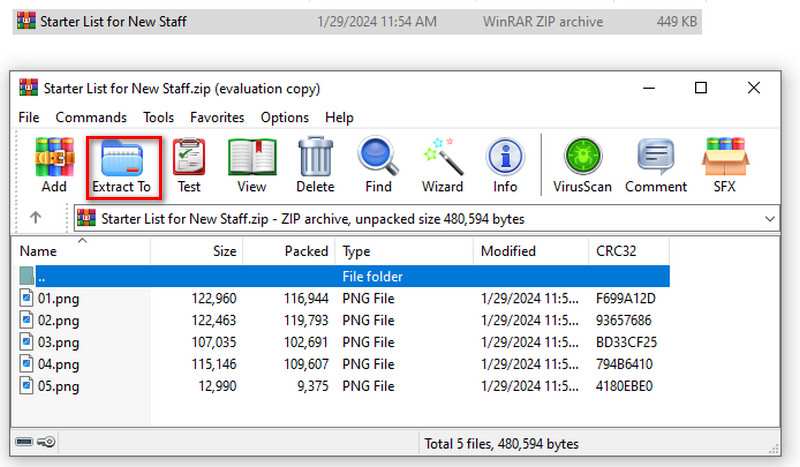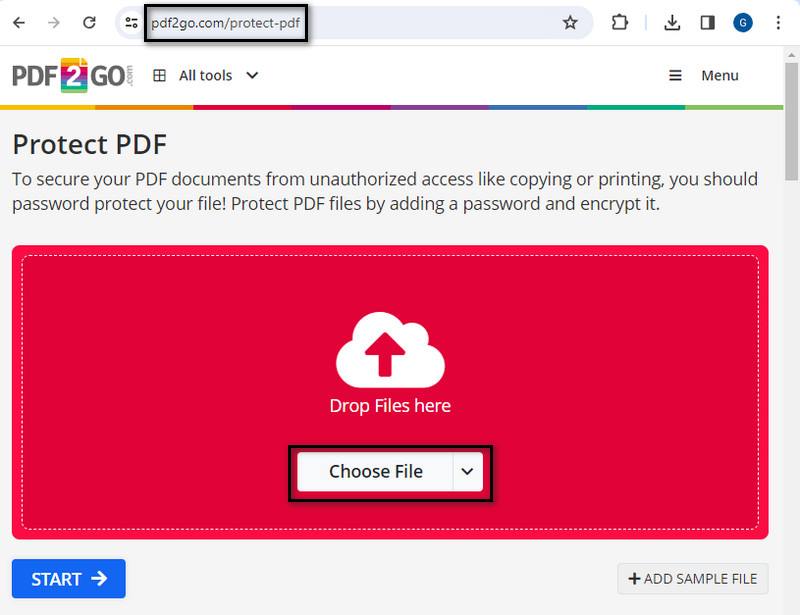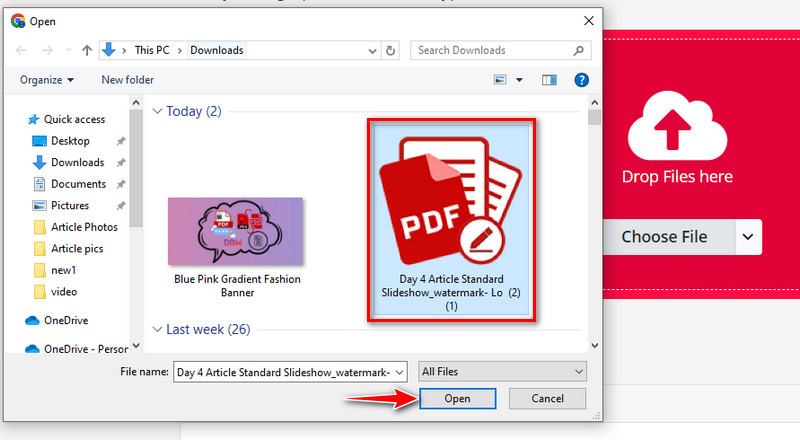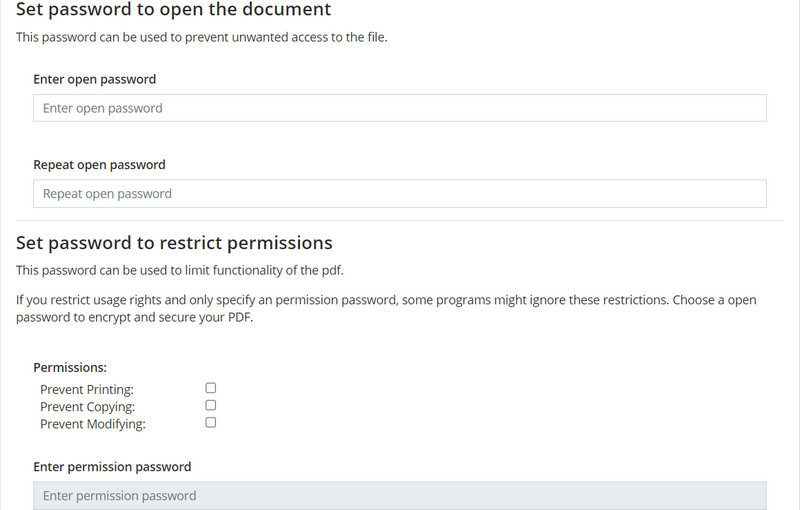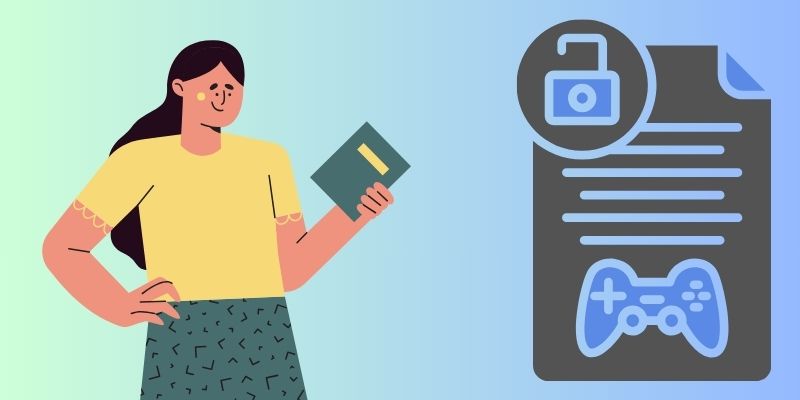Modern innovations bring with them new difficulties in protecting intellectual property. When sharing private documents, the copying vulnerability of PDFs presents a serious risk. Furthermore, you will learn the best practices to protect PDF from copying and the newest tactics for digital rights management and anti-copying. This application will provide a thorough strategy for protecting digital assets from illegal duplication, including access controls and encryption techniques. Maintaining the integrity of your PDF documents is crucial in this age of digital information exchange. It would help to have strong protection measures because you are facing the possibility of unauthorized copying as content creators and distributors. To better understand the complex world of digital rights management and anti-copying strategies, these are the methods wherein you can protect your PDFs against copying.
Set Password and Permission using AcePDF
Introducing our latest PDF application, AcePDF has the best defense for your digital documents. These days, with information spreading quickly, it is imperative that you protect the integrity and privacy of your PDF files. This software provides a smooth and effective set of tools to prevent PDF from being copied and safeguard your private information. With its cutting-edge access restrictions and encryption methods, AcePDF allows you to set up a strong defense against any potential dangers. You may easily establish strict security measures by navigating through user-friendly interfaces, giving you control over who can access, share, and reproduce your PDFs. With our program, you can protect the uniqueness of your digital assets, be it creative works, secret reports, or intellectual property. Boost the protection of your documents using this reliable application.
Try it for Free
Step 1 1. Install AcePDF
You can download AcePDF just by clicking the provided button above. After the download, install the application and follow the installation steps. Launch the application and click “Open PDF” to open the file you want to edit.Step 2 Securing the PDF with a Password
After that, look for the “Protect” button in the toolbar. Click the “Set Password” and another window will pop up. You can see the option to set an “Open Password” tick the checkbox to enter your preferred password.Step 3 Setting up Permission
If you want your PDF to allow another user to modify your file, you can set a “Permission Password”. Still, in the “Set Password” you can see below the checkbox for “Permission Password” click that to enable the setting. You can set the file if it's available for printing, changes, or copying contents.Convert to Image using AcePDF
Many people now use documents in their work. AcePDF can help you with your PDF editing, conversion, reading, and organizing needs in one convenient location. You can create, sign, protect, annotate, browse PDFs, and change their text and photos. It can even convert PDFs to Word, Excel, PowerPoint, and TXT to image formats. You can also do a batch convert PDF to JPG if you have a lot of PDFs to convert. Are you looking for a way to prevent your document without a password? Converting PDF to image is another way to protect PDF from being copied without a password. Somebody can't copy image content like that; it will take some time. Also, convert from PDF to JPG to have your pages available in the supported and image format.
Try it for Free
Step 1 Start the Software
Look for the application on your home screen. Open the AcePDF application. Choose the file and open it to start the conversion.Step 2 Convert PDF to Image
Go to the “Home” tab; you can find it in the toolbar. Click the “PDF to Office” drop-down to see all options. Select the “PDF to Image” to convert; choose PNG or JPEG format.Step 3 Extract the Images
After you save the file in the folder you like. Click and open the zip file where the pictures are stored. Extract the images and save them in the folder you want.Other Solution to Secure PDF from Copying
PDF2GO is a free online tool to lock the PDF. You can add security to your file with just a few clicks. For many people, especially businesses, documents are really important. Some documents contain sensitive information such as projects, plans, reports, contracts, etc. That is why it is crucial to put a password to protect a PDF to prevent unwanted access, data leaks of confidential papers, and threats against the integrity and confidentiality of the data included in the document. Encryption is a useful tool to keep someone from seeing the contents of your private PDF file without authorization and protect PDF from copy paste online. Nevertheless, limiting access to a certain group of people is only one document security method.
Step 1 Search for PDF2GO
Open your default browser and search for the website. Type “PDF2GO” on the search bar and hit enter. Look for the site on the search engine result page.Step 2 Upload your File
Hit the “Choose File” to upload your PDF. You can change the storage option in the dropdown arrow. It will redirect you to your preferred storage once you click it.Step 3 Set your Password
Right below, you can see here the settings for the password. You have two options: the Open password or the Permission password. Open password is for adding just the password and only viewing the document. While Permission, you can add and enable a password if your file is available to change and print.Digital Rights Management (DRM)
Digital rights management (DRM) technologies allow readers to regulate what they can do with the information. One product that offers Digital Rights Management for PDF documents is Adobe Acrobat DRM. Giving content owners to protect PDF from printing and copying safeguards intellectual property and stops illegal dissemination. Adobe Acrobat DRM, also called "copy protection" or "copy prevention," allows the sender to prevent the unintentional dissemination of such data. DRM is usually used to safeguard confidential or sensitive documents. Digital Rights Management, or DRM in PDFs, is the term used to describe the use of protocols and technologies to preserve and regulate the dissemination of digital documents in PDF format. It enables publishers and content producers to limit who may view, copy, print, and distribute their PDF files. DRM in PDFs helps protect intellectual property, stop illegal use and distribution, and ensure users follow the usage guidelines. When you manage the digital rights for your PDF documents, it is far more difficult and inconvenient for someone to steal and distribute your information without your knowledge. You must acquire first a DRM software of your choice. Second, you can now define access to your PDF files. Third, applying encryption ensures they can't copy your content even if they can open the file. You can also set a limitation on how many devices can view. And lastly, monitor and update; you can update for new updates or to enhance features regularly.
Conclusion
To summarize, there are several ways to lock PDF from copying. But having AcePDF by your side will make your job much easier and lighter. First, you need to download and launch the application to edit your file. Second, browse the toolbar and find the "Protect" menu to set the passwords and restrictions. Third, save your work in your preferred folder. Easy as that, right? Consider protecting your PDFs by adding more levels of defense. The first line of security is a strong password, which makes it difficult for unauthorized individuals to access your papers. Your PDFs are protected by encryption, which makes it difficult for someone to interpret the content even if they manage to obtain access.