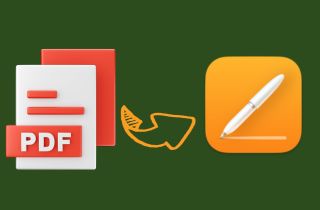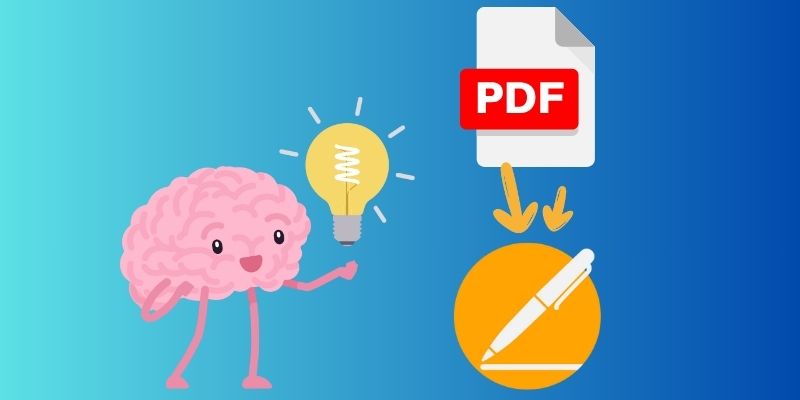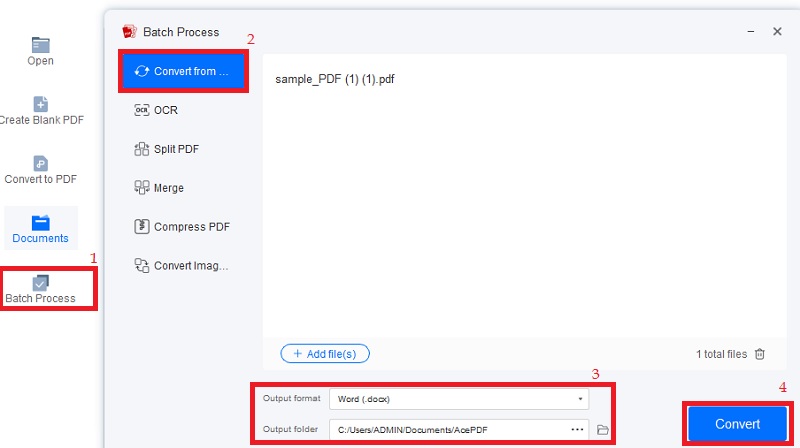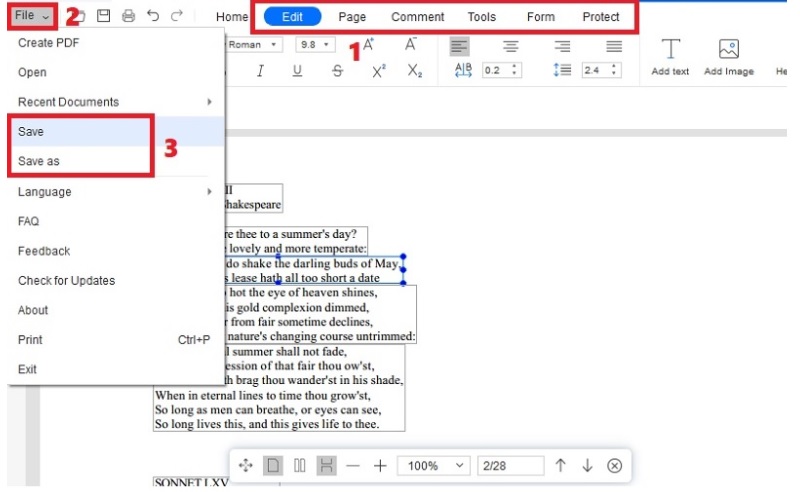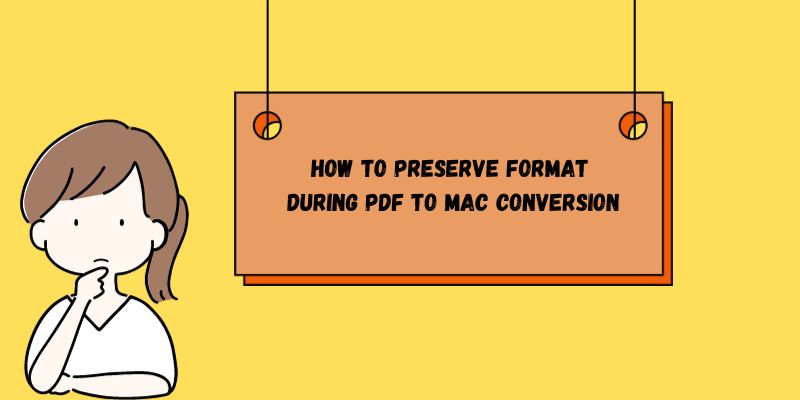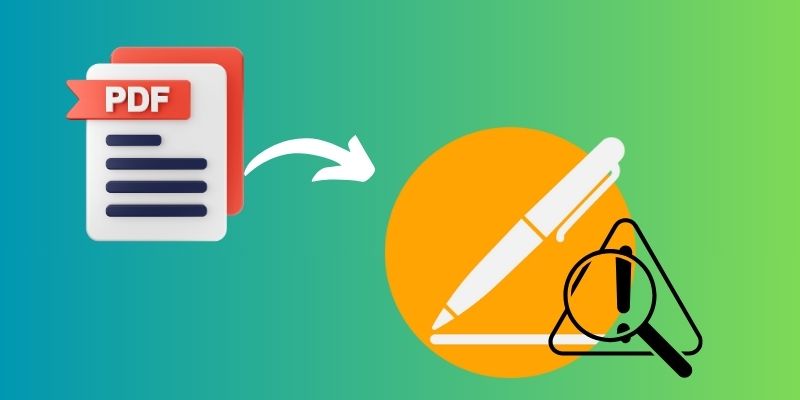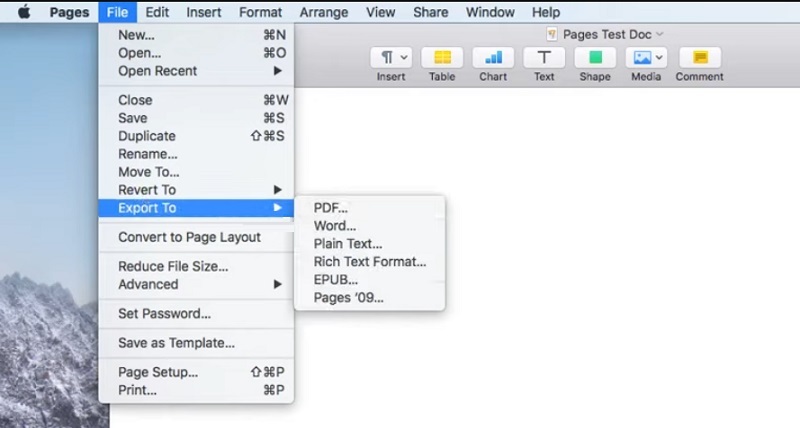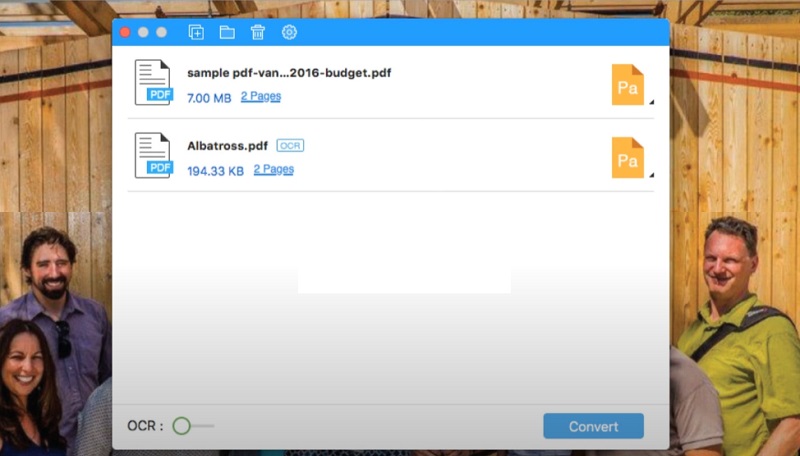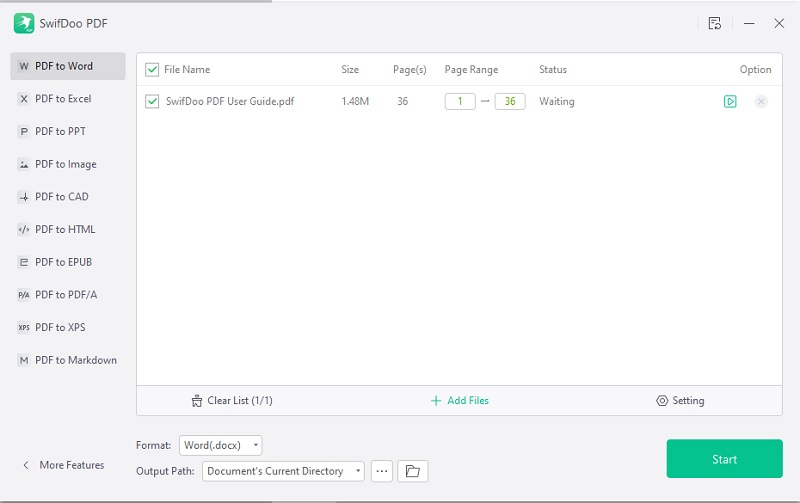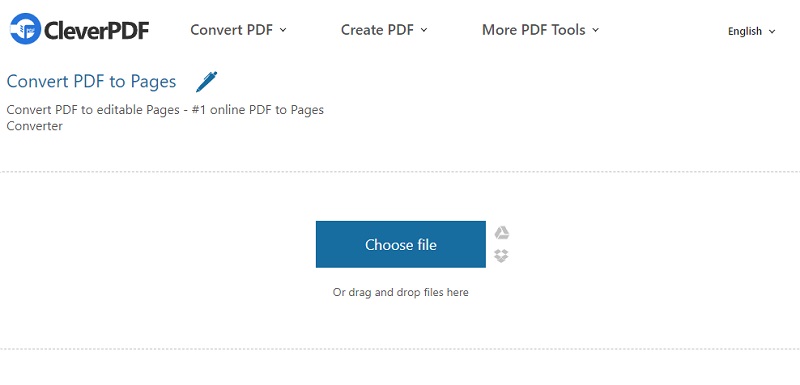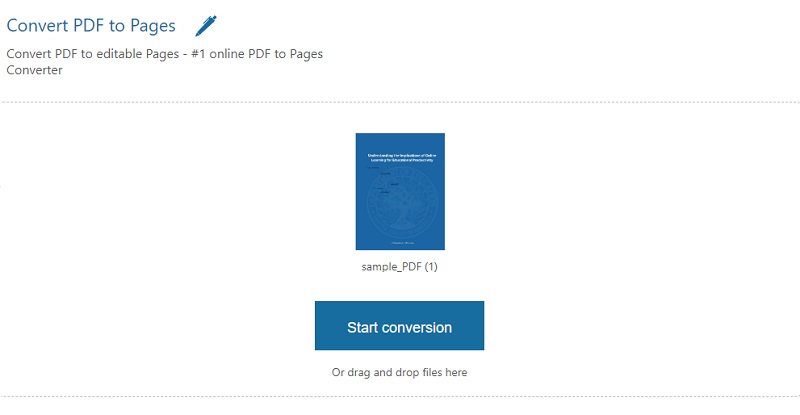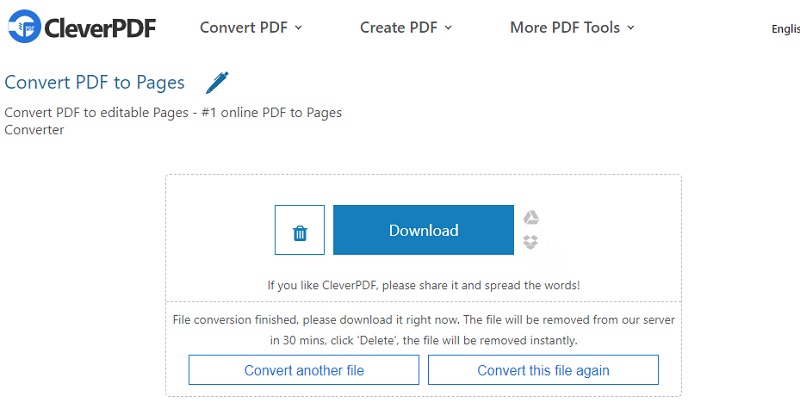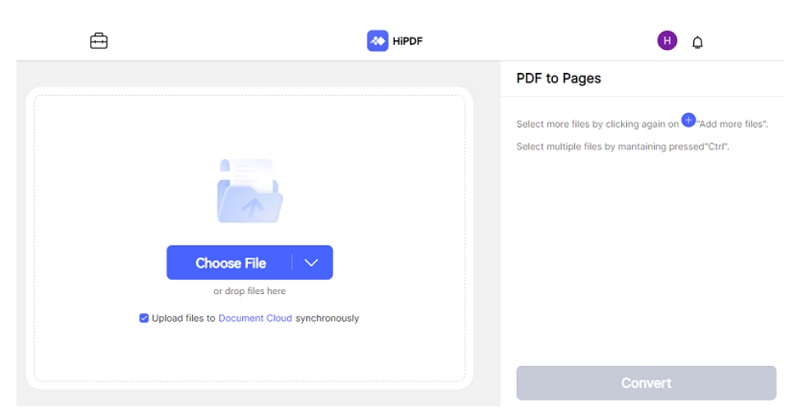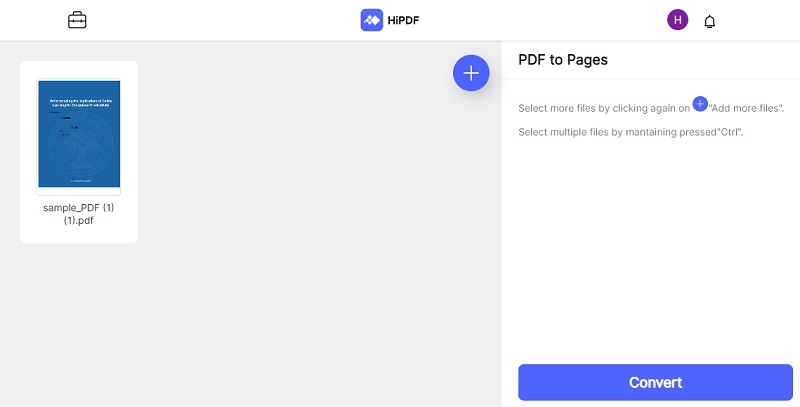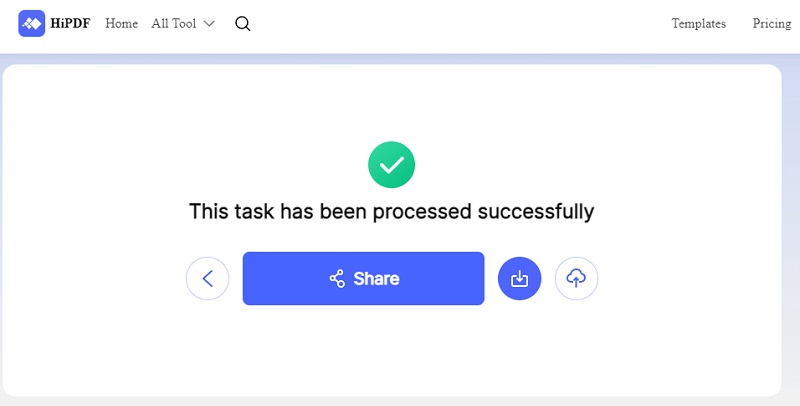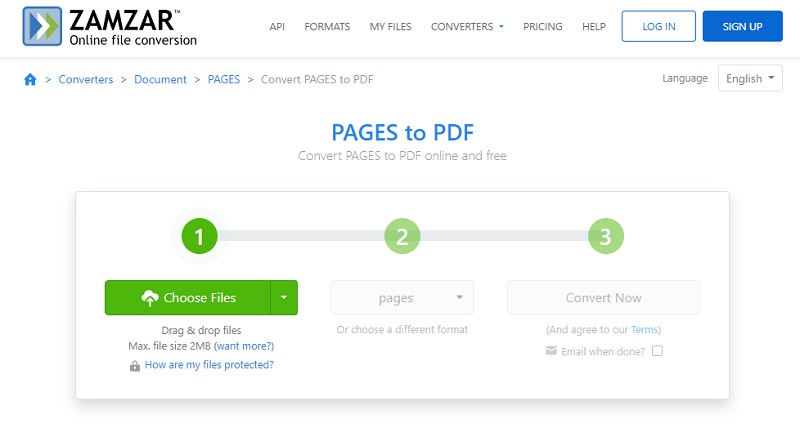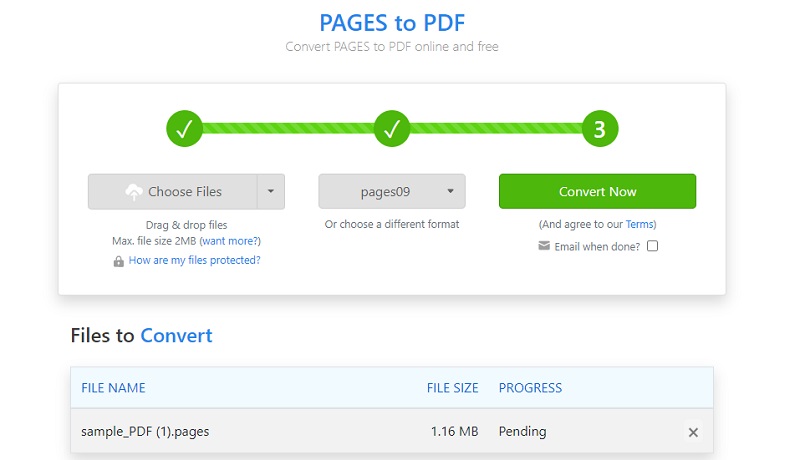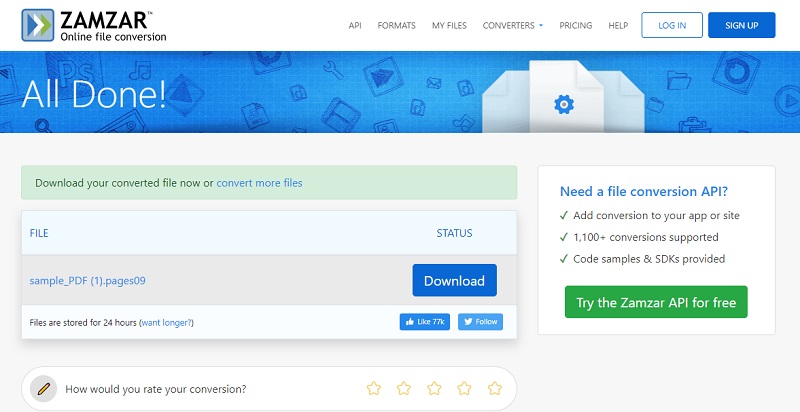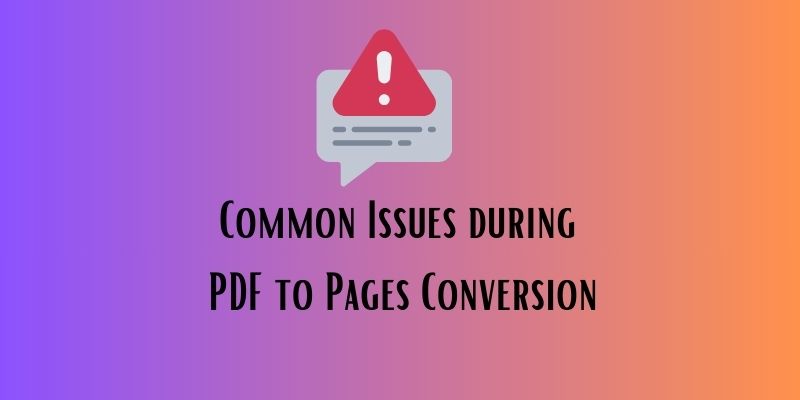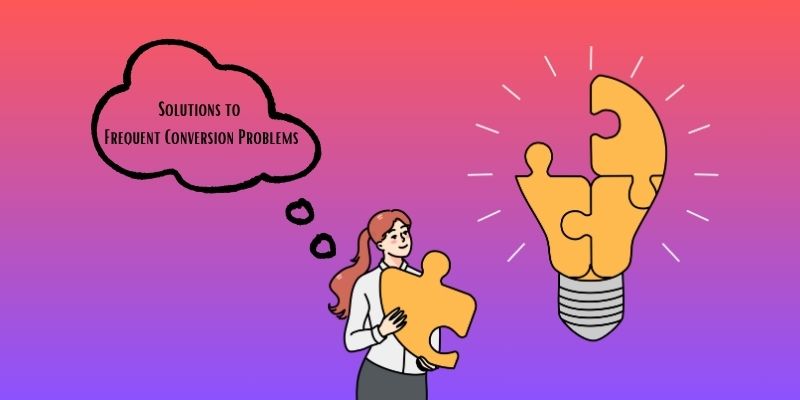Converting PDF files to Pages format has become increasingly important in today's digital age. As more and more businesses and individuals rely on PDF files for sharing information, it's essential to be able to convert them to different formats for editing. Pages, the word-processing software designed for Mac users, offers a variety of benefits to those who need to convert PDF files. Not only does it allow users to edit the content of the PDF files, but it also maintains the formatting and layout of the original document. Similar to other word processing software like Microsoft Word, Page is equally capable of handling text editing, formatting, and adding images and tables. With that being said, this article will discuss the various tools and solutions that will highlight the process of converting PDF to Pages on Mac. Let us find out the best tool to convert PDF to Pages on Mac now.
Brief Knowledge for Smooth PDF to Pages Conversion on Mac
When converting PDF files to Pages format on Mac, there are a few helpful tips to ensure a smooth and successful conversion process. This includes gathering all the necessary tools and software, understanding file compatibility, and organizing your PDF files for conversion. Read them below for a hassle-free experience of how to convert PDF to Pages on Mac.
1.1 Gather the necessary tools and software: When converting a PDF file to Pages on Mac, gathering the required tools and software is important. One essential software that will need is a reliable PDF to Pages converter. Reliable software must accurately convert the PDF file to a word processing file format, like Pages, without losing quality or formatting. It must be compatible to run smoothly on your Mac operating system to guarantee that the converted file can easily be opened and edited using Pages.
1.2 Understand File Compatibility: Before going to the process on how to change PDF to Pages on Mac, it is crucial to understand file compatibility between the formats. PDF and Pages are two different file formats, and not all elements in a PDF file may be fully compatible with Pages. Certain elements, such as complex layouts, fonts, and graphics, may not transfer seamlessly from a PDF to Pages format. The conversion process may result in some loss of formatting or potential formatting incompatibilities. With that, choosing a reliable PDF to Pages converter is important to ensure the best possible conversion outcome for editing the document in Pages.
1.3 Organize your PDF files for conversion: Organizing your PDF files for conversion is an important step in the process of converting them to Pages on a Mac. This involves keeping your PDF files in a clear and organized folder structure to quickly navigate the files you need to convert and avoid any confusion or mix-up during the conversion process. By organizing your PDF files before conversion, you can streamline the process and ensure that the correct files are selected for the conversion to Pages on a Mac.
Most Recommended Software - AcePDF
If you are a Mac user needing to export PDF to Pages on Mac, one reliable software option is AcePDF. The tool is compatible with Mac computers, offering a smooth and accurate conversion process from PDF to Pages. It ensures that all contents in PDF files are accurately transferred to the page format without losing formatting and quality. AcePDF offers an advanced level of conversion technology by supporting PDF OCR converter to recognize and extract text from image-based PDF files. Aside from the Word-processing format for Pages on Mac, AcePDF also supports other output formats such as Excel, PowerPoint, and HTML. Moreover, its customization makes it stand out for creating professional and high-quality converted files. Read the step-by-step instructions below to know how to convert PDF to Pages on Mac.
Get it for Free
Step 1 Launch PDF to Pages Converter
Using the "Download" button provided above, initiate the installation of AcePDF on your Mac computer. Click the appropriate button for MacOS and follow the instructions to install the software. After installing it, open the software to familiarize yourself with its features and interface.Step 2 Import PDF and Convert to Pages Format
Next, move to the "Batch Process" tab from the left-side menu. Click the "Convert from" option and start uploading your PDF file. You can drag your existing file and drop it into the designated area or click "Add Files" to locate and select your PDF files from your computer. Then, set the output format to "Word (.docx)" as a compatible format for Pages on a Mac. You can also find the destination folder where you want to save the converted file. Lastly, hit the "Convert" button to proceed to the conversion process.Step 3 Export and Launch the File to Pages
Once the conversion process is complete, simply navigate to the output location to locate the newly converted file. Double-click the file to automatically open it in the AcePDF app, where you can make any necessary edits and adjustments as desired. To save your changes, select "File" on the upper-left corner and choose your preferred saving option.2.1 Tips on How to Preserve Format During PDF to Mac Conversion
When converting PDF to Pages on Mac, you can follow several tips or solutions to maintain the formatting of the document. You can apply the given tips to ensure that the converted files maintain their original appearance.
- Make sure to pick the appropriate output format which is compatible with Pages on a Mac. A Word format (.docx) is recommended for this purpose. AcePDF allows you to easily select the output format compatible with Pages on a Mac, which helps ensure that the converted file will maintain its formatting when opened in Pages.
- Ensure your PDF files are high quality and contain clear text and images. This will help the conversion process accurately capture the formatting and visual elements of the PDF file. Plus, you can use the OCR program to convert the hard-to-read scanned PDF text into an editable format.
- Carefully review the converted file in Pages on your Mac to ensure that all formatting elements, such as fonts, images, and paragraph structure, have been accurately transferred. You can also use the editing tools in Pages to make any necessary adjustments to the document's formatting.
2.2 How to Troubleshoot Common Conversion Issues
During the conversion process, there may be some common issues that arise. If you encounter some of these issues, there are troubleshooting guides you can take to address them.
- Missing and distorted images: This can be resolved by ensuring that the PDF file contains high-quality images and using a reliable converter tool that supports image conversion.
- Corrupted or garbled text: This can be resolved using an OCR program to accurately text from the PDF and convert it into editable format before converting it to Pages on Mac.
- Inconsistent font styles and formatting: This can be resolved by carefully reviewing the converted file in Pages and manually adjusting the font styles and formatting as needed.
Alternative PDF to Pages Software
1. Preview
Distinctive Feature: It is used as a built-in PDF viewer on Mac with convenient conversion functions.
Preview is a built-in program on Mac that allows users to open, edit, and convert PDF to Pages on Mac free. One of the prominent features of Preview is its ability to convert PDF files to Pages, enabling users to edit the content of a PDF file in Pages without starting from scratch. Preview also allows users to annotate, highlight, and crop PDF files before converting them, making any necessary changes or adjustments to the file before converting it to Pages. Unlike third-party software, Preview is a free and reliable tool that requires no additional downloads or installations. It's also a secure tool trusted by millions of Mac users worldwide. Apple regularly updates Preview to work seamlessly with your Mac operating system.
- The first step you must do is to import or open your PDF file to Preview. To do this, open Preview and double-click on the PDF file to open it. Wait until the document is fully loaded in Preview.
- Once the PDF file is launched in Preview, hit on the "File" menu and pick "Export..." from the dropdown menu. In the Export window, select "Pages" as the file format and choose a destination folder to save the converted file.
- After converting the PDF file to Pages, open the converted file to check the accuracy of the conversion and to confirm that all the content, formatting, and images are preserved. Make any necessary changes, and save the file directly from Pages.
2. PDF Element
Distinctive Feature: It is a comprehensive PDF solution with advanced editing functions such as form creation and signature addition.
PDFelement is a versatile PDF editor that allows you to convert PDF files to various formats, including Pages. With PDFelement, you can convert your PDF files to Pages while preserving the original layout and formatting. This software also offers batch conversion, enabling you to convert multiple PDF files to Pages simultaneously. PDFelement also allows you to turn PDF files into other file formats. It includes Word, Excel, PowerPoint, and HTML. What makes it different from other PDF software is its user-friendly interface that makes it easy to use even for beginners. It also provides various editing tools, such as adding or deleting text, inserting images, and merging multiple PDF files. PDFelement also supports OCR technology, allowing you to convert scanned PDF files to editable formats.
- First, launch PDFelement on your Mac. Hit the "Open File" button to add the PDF document you want to convert to Pages. Then, scroll down to your PDF file and confirm if the document is fully loaded.
- After importing the PDF file, hit the "Convert" button to choose the output in Pages format. Then, select your desired output folder, and click "Save" to proceed on how to turn PDF into Pages on Mac. Make sure that the output setting is correctly selected.
- Tick on the "Convert" button to initiate the conversion process. Once the process is complete, you can open the converted document in Pages. You can open your converted file to Page anytime on your Mac computer.
3. SwifDoo
Distinctive Feature: It is known for its simplicity and intuitive interface.
SwifDoo is a powerful tool that offers various features and functions to make PDF editing and conversion easier and more efficient. One of its main features is the ability to convert PDF files to Pages format, which is a popular file format used in Mac devices. Aside from this, SwifDoo also offers other file format conversions, including Word, Excel, PowerPoint, HTML, and more. One of the key differences between SwifDoo and other third-party software is its clean interface and straightforward functions. Unlike other complex and difficult PDF converters, SwifDoo offers a simple and intuitive platform that even non-technical users can easily navigate and use.
- Visit the SwifDoo website and download the software. Install the software following the installation wizard. Launch the application and ensure it is up-to-date.
- Hit on the "Add Files" button in the SwifDoo interface. Pick the PDF file you need to convert. Click on the "Open" button to import the PDF to SwifDoo.
- Choose the output format as Pages from the dropdown list of file formats. Choose the destination folder where you prefer to save the converted file. Lastly, tick the "Convert" button to initiate the conversion procedure on how to convert PDF to Pages on Mac.
Famous Online PDF to Pages Converter
1. CleverPDF
CleverPDF is a useful online PDF editor that provides over 40 PDF tools for creating, converting, compressing, and splitting PDF files, among other features. With CleverPDF, you can quickly convert PDF to Pages, Numbers, Keynotes, EPUB, TIF, Mobi, and more. Moreover, CleverPDF supports batch conversion of PDF files to Pages documents, saving you time and effort when converting multiple PDF files. However, it's worth noting that CleverPDF can only convert native PDF files and not scanned PDFs. Follow these steps to convert PDF to Pages on CleverPDF.
Step 1 Access PDF and Pages Converter
To begin the conversion process, you must upload the PDF file you would like to convert to CleverPDF Online. Go to the CleverPDF website and select the "PDF to Pages" tool. Hit the "Choose File" button to add your PDF file from your computer. Otherwise, drag and drop the PDF file into the designated area.Step 2 Initiate the Conversion Process
Once the PDF file is uploaded, your PDF file will be ready for conversion. Click the "Start Conversion" button to initiate the conversion process. Then, wait for the conversion process to be completed. A download button will appear once the conversion is finished.Step 3 Download the Converted Pages File
Lastly, hit the "Download" button to acquire your converted Pages file. You can also choose to keep your file to your Google Drive or Dropbox if you prefer. Once downloaded, hit the "Delete" icon to remove the converted file from CleverPDF's server if you no longer need it.2. HiPDF
HiPDF is an online tool that offers a user-friendly and versatile solution for converting PDF files to Pages format. One of the standout features of HiPDF is its ability to perform batch conversion, which allows users to convert multiple files at once. This feature is favorable and beneficial for businesses and individuals who are required to convert large numbers of files regularly. Other features of HiPDF include the ability to edit read-only PDF files, add watermarks or page numbers, and even compress PDF files to reduce their size. With its intuitive interface and powerful features, HiPDF is an essential solution for anyone who works with PDF files regularly.
Step 1 Access HiPDF PDF to Pages Converter
Go to the HiPDF website and select the "PDF to Pages" tool. Then, upload your PDF file by hitting the "Choose File" button or dragging, then dropping the PDF file into the designated area. You can also import the PDF file straight from cloud storage.Step 2 Initiate the Conversion Process
Once the PDF file is uploaded, your PDF file will be ready for conversion. You can also add additional PDF files to the queue if you want to perform a batch conversion process. Afterward, hit the "Convert" button to initiate the file process.Step 3 Save the Converted Pages File
Once the conversion process is complete, you can save the converted Pages file by clicking the "Download" icon or by choosing the "Share" option to send the file through email or share a link. The file can also be saved directly to your preferred cloud storage platform, such as Google Drive or Dropbox.3. Zamzar
ZamZar is an online tool that conveniently converts PDF files to editable Pages format. With its easy-to-use interface, anyone can easily convert Pages document to PDF on Mac with just a few clicks. This online tool provides various features that make PDF to Pages conversion a breeze. It supports various input formats, including PDF, DOC, DOCX, and ODT. One of the distinctive features of ZamZar is its ability to maintain the original formatting and layout of the PDF file. This ensures that the converted Pages document looks just like the original PDF. Additionally, it supports batch conversion, allowing users to convert multiple PDF files to Pages format simultaneously.
Step 1 Upload the PDF file to ZamZar
Launch your available web browser on Mac and go to the ZamZar website. Click the "Choose Files" button to import the PDF file you want to convert from your local drive or cloud storage. Once you have selected the file, click the "Open" button to upload it to the ZamZar website.Step 2 Select Pages as the Output Format
After uploading the PDF file, select "Pages" as the output format from the dropdown menu. If you want to receive the converted file through email, type your email address in the designated field. Press the "Convert" button to begin how to convert PDF file to Pages on Mac process.Step 3 Download the converted Pages File
Once the conversion process is complete, you will receive an email from ZamZar with a download link to the converted Pages file. Press the download link to download the converted file to your local drive. Open the Pages file in the Pages application on your Mac to view and edit the converted document.Troubleshooting and FAQs
5.1 Common Issues During PDF to Pages Conversion on Mac
Formatting issues: One of the most common problems during PDF to Pages conversion is formatting issues. PDF files often contain complex layouts and formatting, which cannot be easily replicated in Pages. This can result in the loss of formatting, wrong font sizes, and incorrect text alignment.
Missing or distorted images: PDF files often contain high-quality images, which can be lost or distorted during conversion. This can be due to issues with the image resolution or format or compatibility issues between PDFs and Pages.
Text recognition errors: Another common issue during PDF to Pages conversion is errors with text recognition. This can result in missing or incorrect text or text that is not properly aligned with the rest of the document.
Page breaks and pagination problems: PDF files often contain complex page layouts, which can be difficult to replicate in Pages. This can result in incorrect page breaks, missing or extra pages, or other pagination problems.
Compatibility issues: Finally, compatibility issues between PDF and Pages can also cause problems during conversion. This can include issues with fonts, graphics, and other elements not supported by Pages.
5.2 Solutions to Frequent Conversion Problems
Use a third-party conversion tool: If you are experiencing formatting or image issues during PDF to Pages conversion, consider using a third-party conversion tool. These tools are designed to handle complex PDF files and can often produce more accurate results than Pages alone.
Adjust the image resolution and format: If you are experiencing issues with missing or distorted images, try adjusting the image resolution and format before converting the file. This can help ensure the images are properly recognized and displayed in Pages.
Edit the text manually: If you are experiencing text recognition errors, consider editing the text manually in Pages. This can be time-consuming, but it can help ensure the text is properly aligned and formatted.
Check the page layout and pagination: If you are experiencing page breaks or pagination problems, check the page layout and pagination settings in Pages. You may need to adjust these settings to match the original PDF file.
Ensure compatibility between PDF and Pages: Finally, ensure that your PDF file is compatible with Pages before attempting to convert it. Check the file format, fonts, and other elements to ensure that they are supported by Pages. If necessary, consider converting the file to a different format before importing it into Pages.