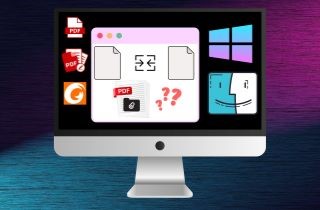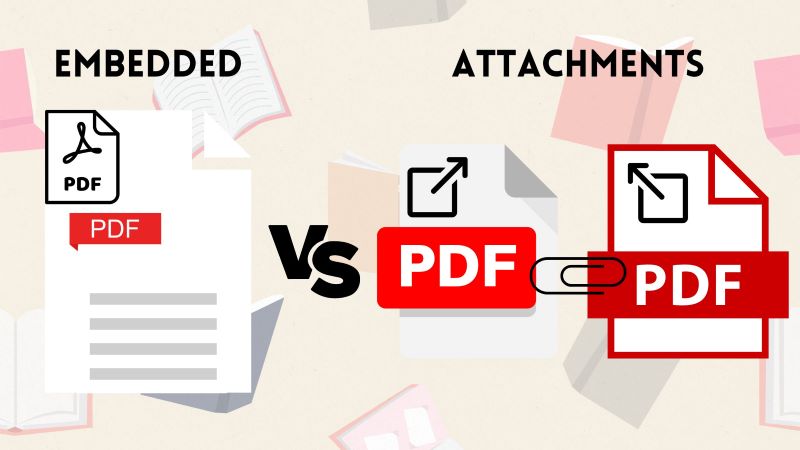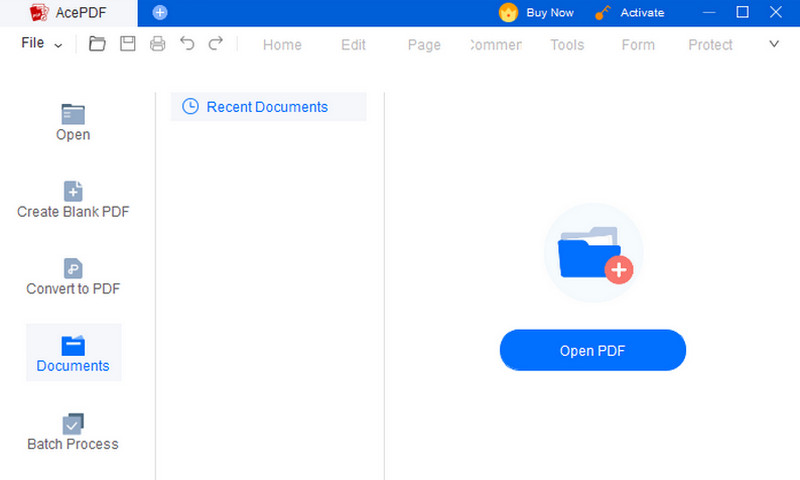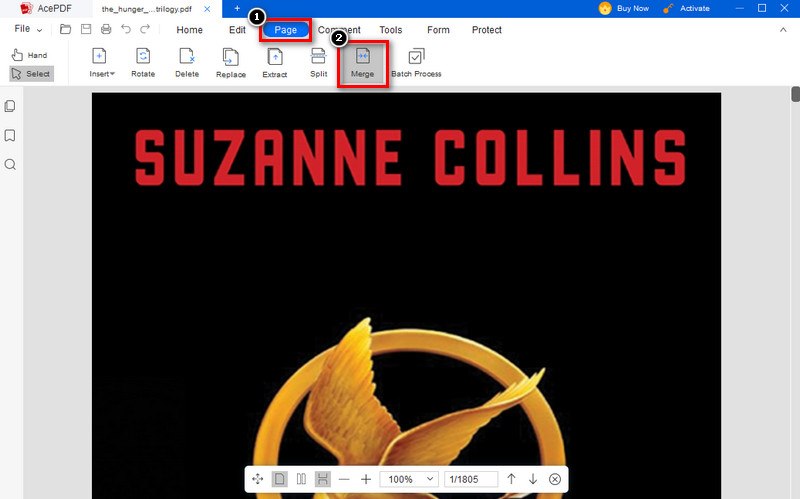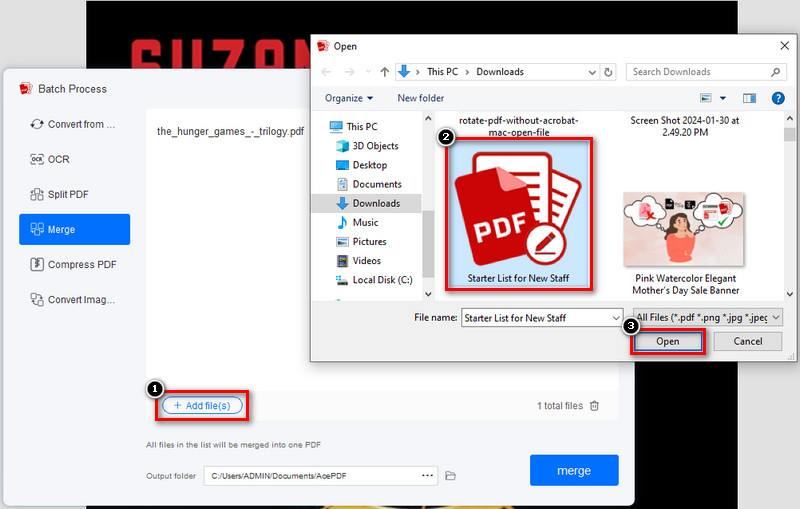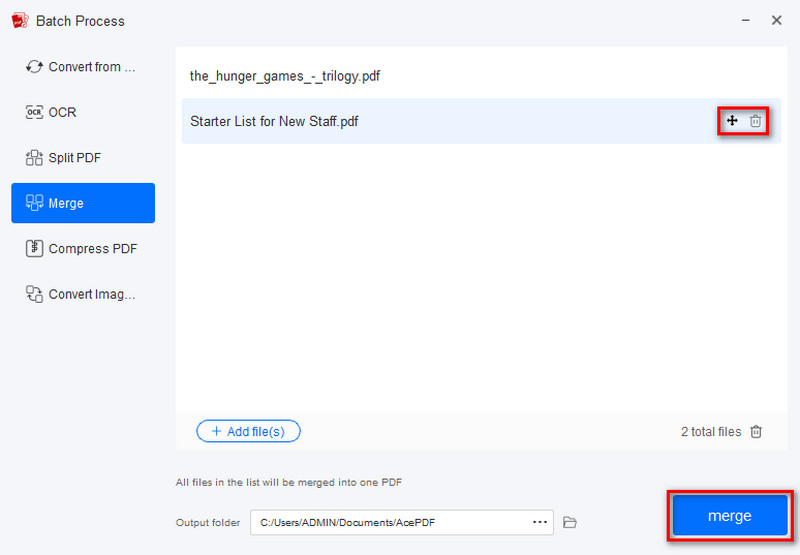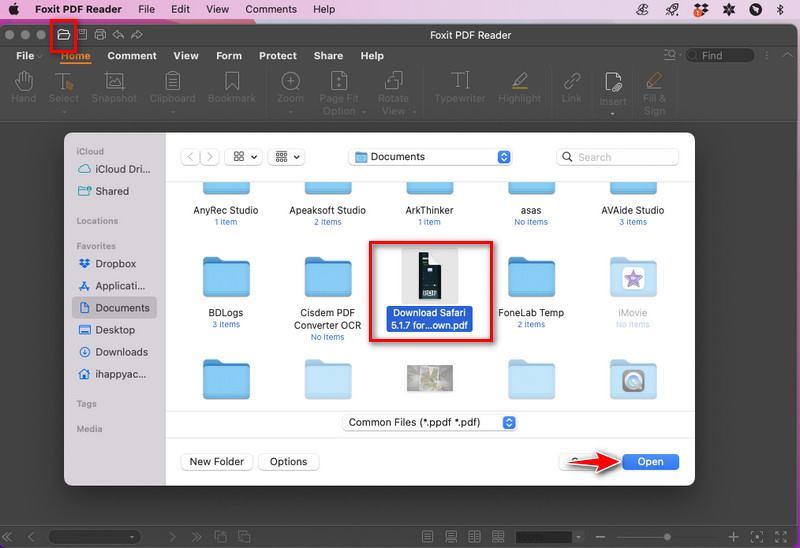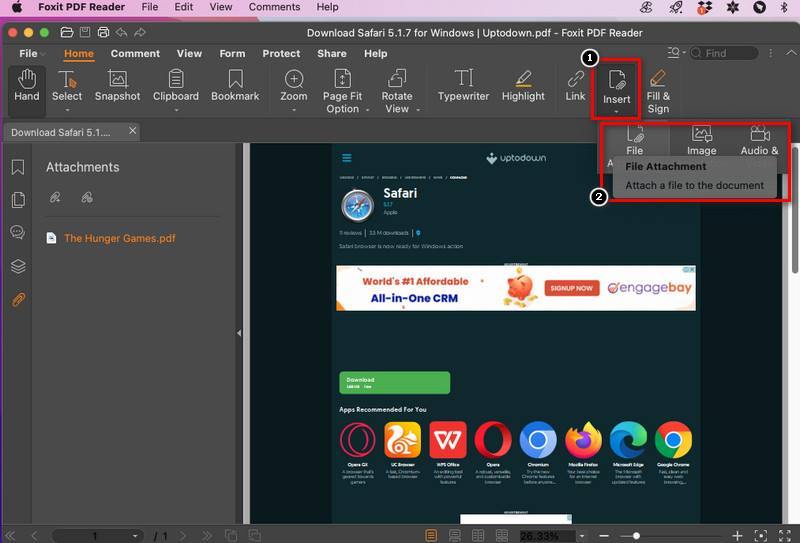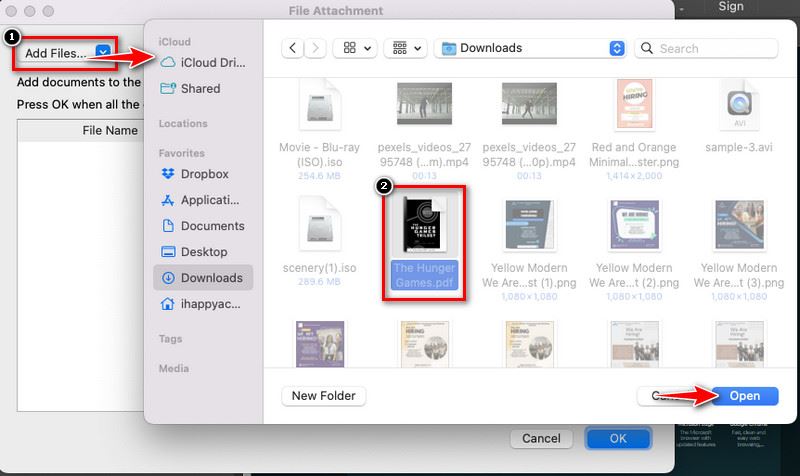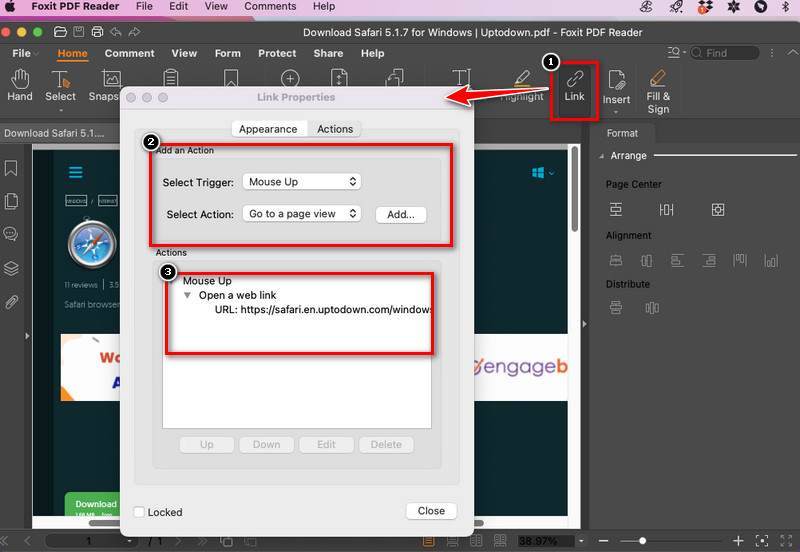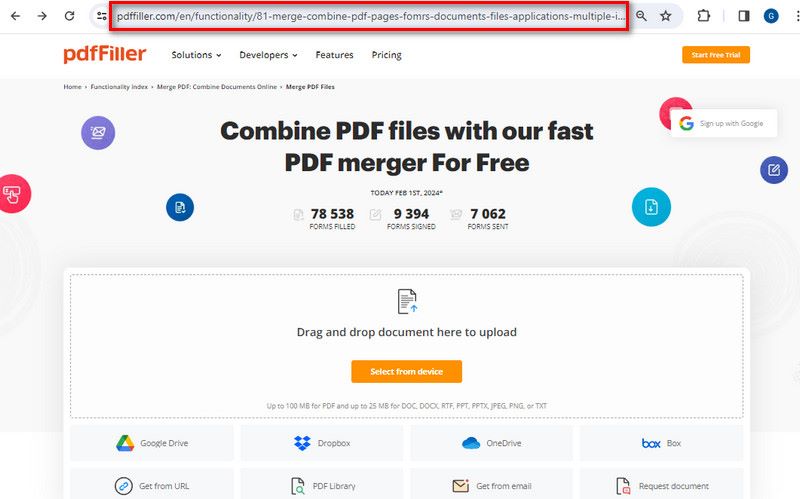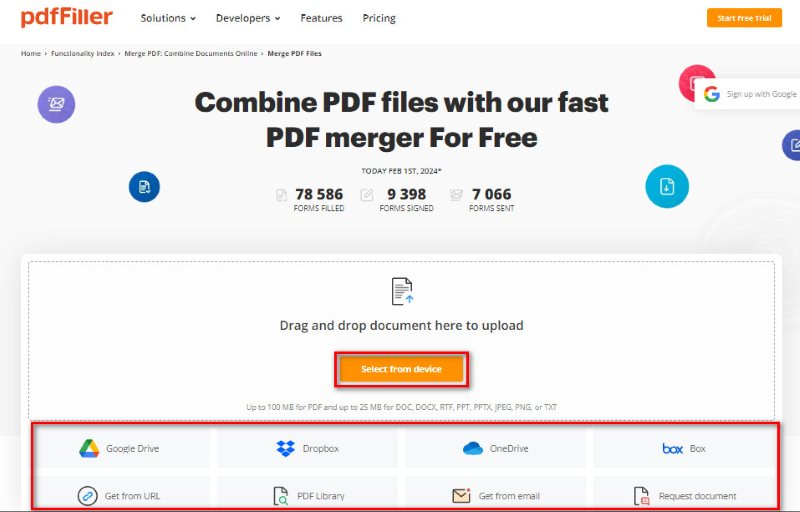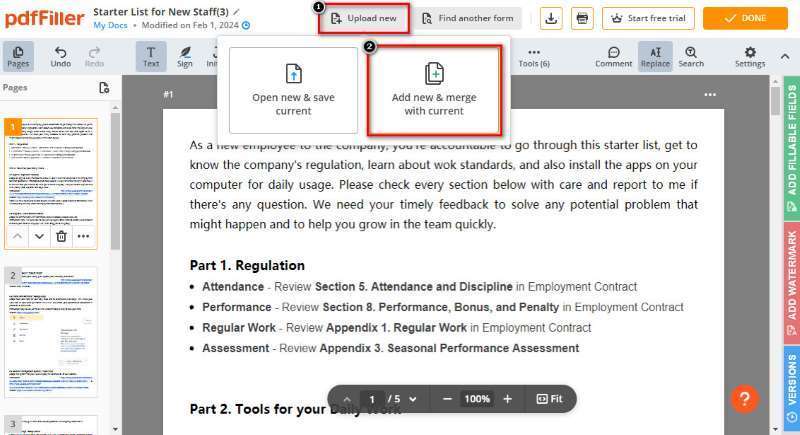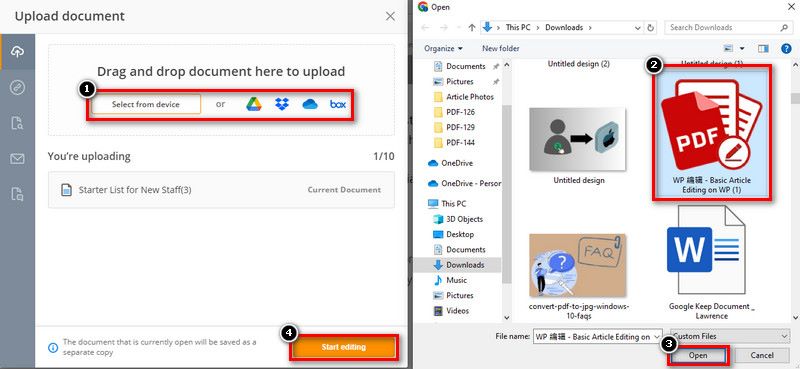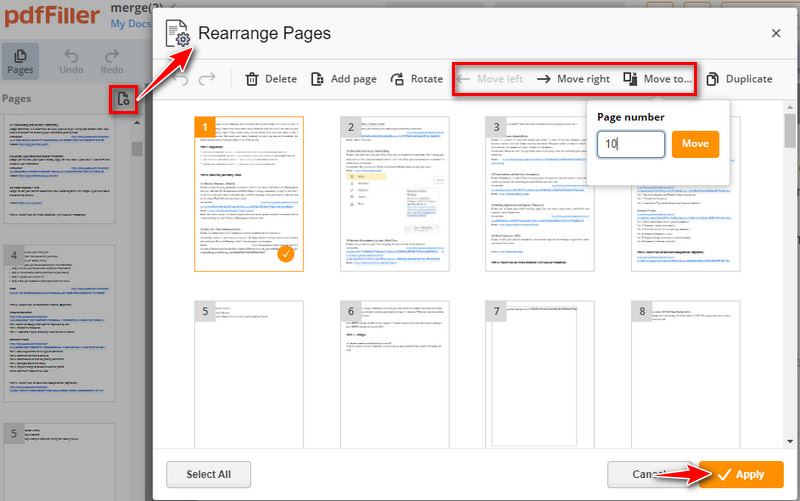These days, attaching documents to PDFs is a standard way to consolidate and share information efficiently. Add more materials to a report, add references to an academic paper, or combine related files. It allows users to tell a story that flows without the headache of maintaining many files. PDF files are used in research, education, and business. Effective document management is essential. It includes task simplification, enhanced teamwork, and rapid access to information. Efficient operations and clear communication are necessary in business, education, and healthcare. Attach document to PDF files has a few advantages. This offers better organization, thoroughness, and easier information exchange. It makes working collaboratively easier. It lowers the possibility of lost files and ensures all relevant documents are gathered together. This technique encourages a more efficient workflow. It also makes presenting, sharing, and saving information in professional and academic settings easier. At the end of this article, you will be more knowledgeable on how to attach documents on a PDF in different ways.
Understanding PDF Attachments
Extra files or documents included in a Portable Document Format (PDF) file are referred to as PDF attachments. With the use of this function, users can add more content to the main PDF file, such as spreadsheets, photos, or other documents. Users can open, browse, or extract these attachments, making it easy to group related items. PDF attachments are often used to enhance a document's depth and comprehensiveness. They enable effective information exchange and organization in various scenarios. You can attach files in two ways: Embedded Attachment and Linked Attachment. The main difference between embedding and attach link to PDF is that in an embedded attachment, the file becomes an integral part of the PDF. The recipient doesn’t need the original file to view the attachment, which increases the file size. In the Linked Attachment, the PDF will contain links or references to external files. This helps keep the file size smaller. At first, PDFs were intended to replicate print, but by the 2000s, Adobe had added document attachments. PDF standards were developed in tandem with the growth of digital collaboration. They enable easy sharing and working with associated files. In the 2020s, people widely started attaching documents to PDFs. This met the need for better document management.
Guide on How to Add Attachments in Windows with AcePDF
How to add an attachment to a PDF? With AcePDF, users may effortlessly modify and improve PDF documents thanks to its many features. For operations like combining, dividing, and reorganizing PDF pages. AcePDF lets users add attachments to PDFs by embedding files into PDFs. This tool improves document interaction. It allows users to add extra elements like spreadsheets, photos, or other documents. This function helps produce extensive PDFs with lots of multimedia. Furthermore, AcePDF's attachment function simplifies document sharing. It combines relevant files into a single PDF and guarantees smooth cooperation. Professionals may find this especially helpful because this tool is also considered as a great PDF OCR converter. They may need to exchange project files or reference resources in addition to the primary document. AcePDF is useful for people and businesses seeking effective PDF management and modification. It has an intuitive interface and a wide range of functionalities.
Try it for Free
Step 1 Open the Application
First, go to the official website and download AcePDF. Next, find the downloaded file on your computer and start the installation process immediately. Open the program after it has been installed, then select the file to which you wish to add attachments.Step 2 Go to the Page tab
Look for the "Page" tab on the toolbar once your file is opened. To include the file in the existing file, click "Merge." A small window to add the files will appear once you click that.Step 3 Add File Attachments
To access the directory, locate the "+Add file(s)" button on the newly opened window. Navigate to the folder containing your files. To add attachment to PDF successfully, choose the file and click "Open."Step 4 Move and Merge
You will notice icons next to the file name after adding the attachments. There are two symbols visible there. The first is the move icon, or "✥," used to move and reorder files. Secondly, the document can be deleted using the trashcan "🗑". Once you've made your changes, you can save and combine the files.Guide on How to Add Attachments in Mac with Foxit
With the flexible program Foxit PDF Editor, users may generate, edit, manage, and add file to PDF. It offers an intuitive user interface for text editing, picture insertion, and form creation. Foxit allows users to annotate or remark on PDFs. This facilitates document management and collaboration. This function is especially helpful for adding other files or information to the PDF document. Foxit PDF Editor allows attachments of different types on a PDF and can also add image to PDF. It also allows splitting and merging PDFs. Additionally, users can annotate with comments, underline, and redact. It offers several options for fine-tuning. These include page layout, watermark addition, and text formatting. Foxit's collaboration features allow several users to simultaneously evaluate and comment on PDFs. This makes it a useful tool for team projects. Its strong security features, which improve document secrecy, include encryption and password protection.
Step 1 Install Foxit on Mac
To obtain and install Foxit on MacOS, navigate to your App Store. When you launch Foxit, its main user interface will appear. To open a file or navigate to the File tab, click the "📂" button. Your files will be displayed in a new pop-up window.Step 2 Add File Attachments
Click the "Insert" button after selecting the "Home" tab. Locate and click the "File Attachment" icon from the dropdown list. The application will display an additional window to add files.Step 3 Select the Additional Document
First click the "Add Files" button to view the file's window. Locate the file you wish to include in your primary document. Click "Open" after selecting that file to add it properly.Step 4 Link Attachments on PDF
Navigate to the "Home" tab and select the "Link" icon to link to attachment in PDF. When you click that symbol, another window will open. You can choose the action to initiate the URL and the destination of its redirection in the upper section. Enter the URL for your attachments in the text box below.Online Site for Adding Attachments in PDF
An online tool called PdfFiller makes managing and altering PDF documents easier. It makes it simple for users to attach files to PDF online. This application facilitates collaboration and improves document organization. PdfFiller is a flexible tool for uploading, filling, and sharing PDFs. It's great for adding files and optimizing document workflows. PdfFiller offers a simple-to-use interface for combining new files or documents with pre-existing PDFs. This function is handy when inserting extra resources inside a PDF, like pictures or supporting papers. The platform is adaptable enough to handle various attachments because it supports several file formats. PdfFiller is a complete solution for document management and collaboration. It provides tools for editing, annotating, and safely sharing PDFs.
Step 1 Open a Browser and Search pdfFiller
Open your preferred browser and use your search engine to look up "pdfFiller." Once you click the link, the tool's home page will appear. At this point, you can choose your file to begin editing.Step 2 Upload your File
To add a file from the device, click the "Select from device" button on the home page. You can also add your documents by using the icons below. If you choose one, the root directory will be the new location.Step 3 Merging PDFs
You can view the available tools as soon as you submit your file. You can click "Upload New" on the upper left section of the website. After clicking, you will be given the option to "Add new & merge with current" to add another file.Step 4 Choose File to Add
You have two options on the "Upload document" window: drag the file to the designated space or use the buttons to open the folder. To add, choose the file and click the "Open" button. After that, select "Start editing" to upload the file and begin customizing.Step 5 Change Page Orders
You will notice a “Page Settings” icon on the left panel; click it to open. The pages in your PDF can now be rearranged or removed. You can now move them from page number to move or from left to right and vice versa.Conclusion
To sum up, the three programs—AcePDF, Foxit, and PdfFiller—provide solid options to attach documents to PDF. Documents attached to PDFs facilitate thorough information exchange, expedite communication, and improve teamwork. By implementing these tactics, users can produce coherent, well-organized papers. These tools promote efficiency and clarity in business processes. We must adopt such tools. It becomes essential as we traverse the changing document management landscape. We need to remain flexible in an increasingly digital world. These adaptable PDF solutions help you stay ahead of the curve. They streamline your document workflows and increase productivity.