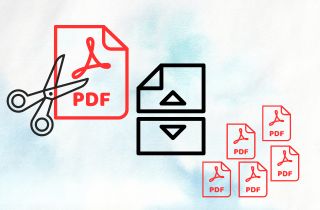 PDFs are one of the most important tools in the digital world. They carry text, photos, and layouts seamlessly across multiple platforms. However, their strength – the sheer volume of information they contain – can sometimes be a liability. For example, imagine a 100+ page PDF report. It’s hard to share, takes up too much space, and is difficult to navigate. That’s where PDF splitters come in. One of the best splitters that you can use is Adobe. Adobe split PDF into smaller, more manageable documents and opens up possibilities. Split PDFs are easy to share with the right people, take up less space, and are easy to navigate and edit. Whether you’re looking to separate a single chapter from a large report or create separate handouts from an entire report, using Adobe Acrobat to split PDFs gives you the confidence to manage multi-page PDFs. This guide will show you how to split PDFs in just a few simple steps.
PDFs are one of the most important tools in the digital world. They carry text, photos, and layouts seamlessly across multiple platforms. However, their strength – the sheer volume of information they contain – can sometimes be a liability. For example, imagine a 100+ page PDF report. It’s hard to share, takes up too much space, and is difficult to navigate. That’s where PDF splitters come in. One of the best splitters that you can use is Adobe. Adobe split PDF into smaller, more manageable documents and opens up possibilities. Split PDFs are easy to share with the right people, take up less space, and are easy to navigate and edit. Whether you’re looking to separate a single chapter from a large report or create separate handouts from an entire report, using Adobe Acrobat to split PDFs gives you the confidence to manage multi-page PDFs. This guide will show you how to split PDFs in just a few simple steps.
Adobe Acrobat split PDF
We’ve covered the advantages of Adobe Reader split PDF, breaking down massive documents into smaller, easier-to-read chunks. It’s no secret that Acrobat isn’t just a PDF viewer. It’s a full-featured suite designed to create, edit, and manage digital work – PDFs. But today, we’re going to dig deep – we’ll be taking a look at how to edit PDF in Adobe Reader. The feature we will going to talk about is splitting PDFs from pages, file size, or even by bookmarks that only Adobe offers. This section will walk you through transforming those big, bulky PDFs into small without compromising the quality of its content. Unlock the magic of Acrobat and simplify your digital workflow! Once you've chosen your splitting method and configured the settings, click "OK" to initiate the process. Adobe split PDF into multiple files, transforming your once-massive PDF into manageable, user-friendly documents.
Step 1 Open Your Target PDF
Launch Adobe Acrobat and navigate to the "File" menu. Choose "Open" and select the PDF you want to split. Once the document appears, you're ready to tackle those hefty pages.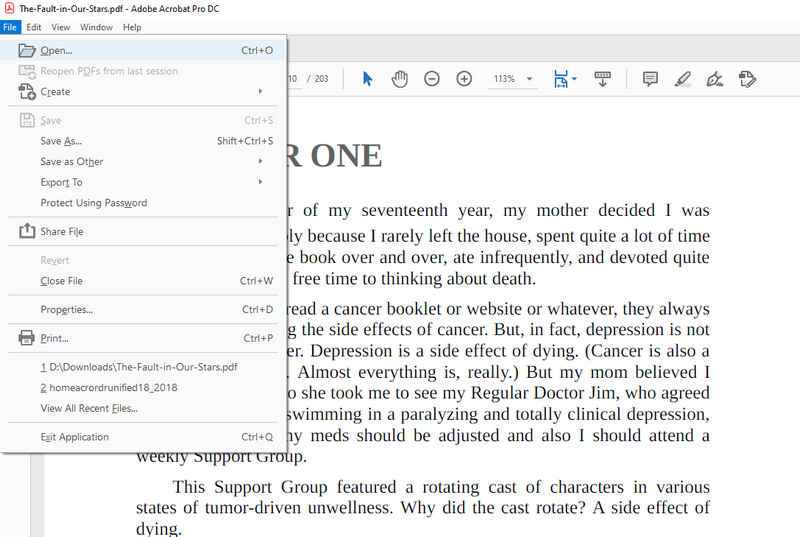
Step 2 Navigate to the Splitting Tools
Locate the "Tools" tab within the top menu bar. Underneath the "Pages" section, you'll find the hidden gem – the "Split Document" option. Click on this button to access the splitting functionalities. A "Split Document" toolbar will appear, offering you the split PDF using Adobe.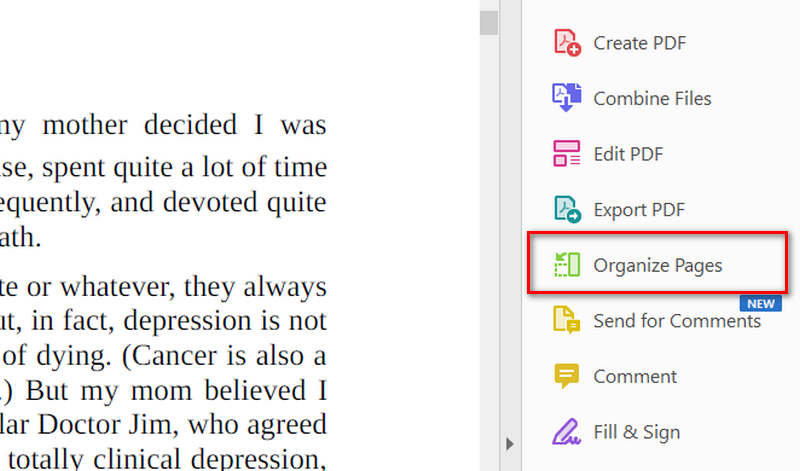
Step 3 Choose Your Splitting Method
Here, you have three ways to split your PDF: By Number of Pages: Enter the desired number of pages per new PDF in the dedicated field. It is ideal for dividing a long report into equally sized sections. By File Size: Input the maximum file size for each resulting PDF. This is helpful if you need to manage storage limitations. By Top-Level Bookmarks: If your PDF utilizes bookmarks to organize content, you can split based on them. This is perfect for separating chapters or sections marked with bookmarks.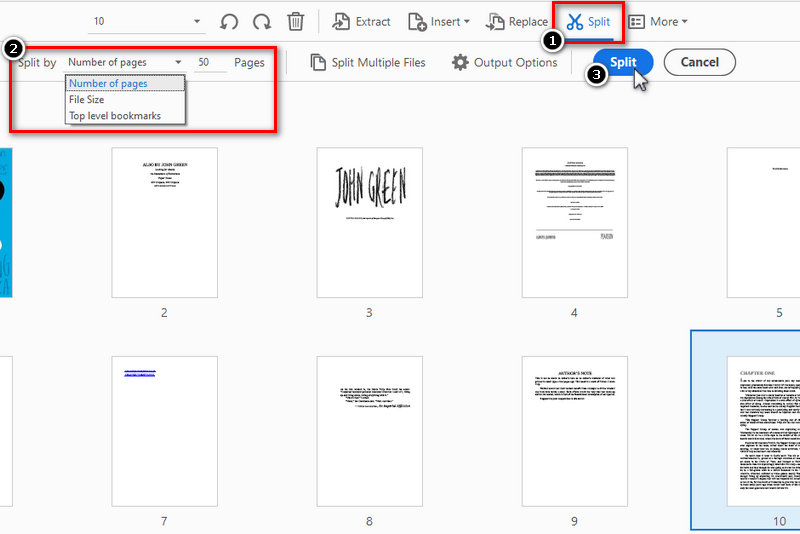
Alternative Tool to Split PDF
Separate pages in PDF Adobe is a great tool, but there are times when different approaches might be better. That’s where AcePDF be the best alternatives if you don't have Adobe Acrobat access. AcePDF is a master at manipulating PDF content such as splitting the pages and file size of your document and many more. With AcePDF, you can split your bulky PDF into smaller or to only get the important part of the file. You can use the Split feature that AcePDF offers, it can split by number pages, by size. This way, have a smaller size PDF that you can share for collaborations. AcePDF also allows you to easily edit text, data, and formatting inside the content itself.
Try it for Free
Step 1 Isolate Specific Content
Locate your PDF file on your computer by pressing the folder with the “+” sign. Browse the folder where you store your files. Once you find it, double-tap it to open the file in the software.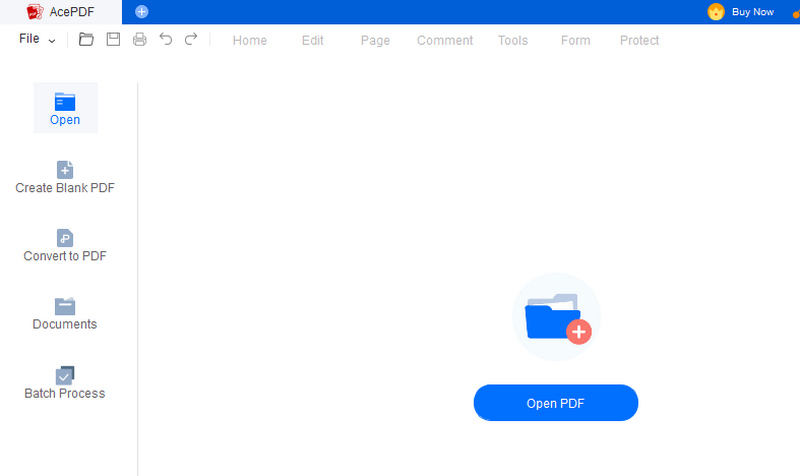
Step 2 Go to Page Setup
To split pages within your PDF, navigate to the "Page" section (it might be under a "Page" or "Document" tab). Utilize the provided tool find for the “Split” option. After you click it, it will now open a new window.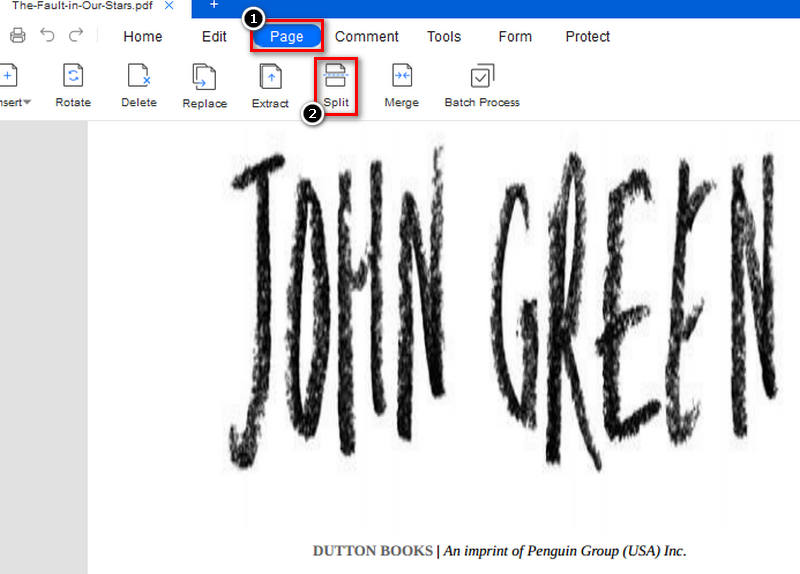
Step 3 Split Your PDF
The settings to split a PDF will appear in a new window. You can choose the split type you want to use on your PDF and input the pages that will be split.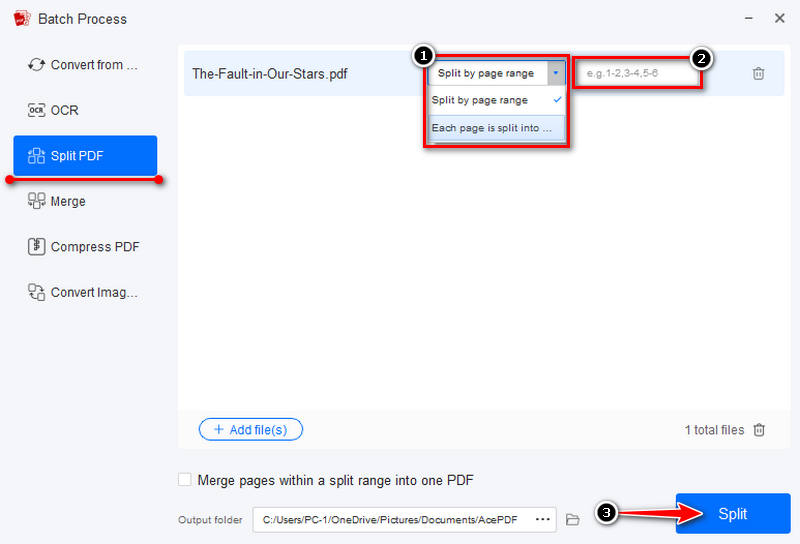
Step 4 Save Your Work
After you customize the split type and parting of the document, you can save it. Once you click the “Split,” it will load; depending on the quantity, this can take a minute or so. When done, the file will automatically be saved in the AcePDF folder.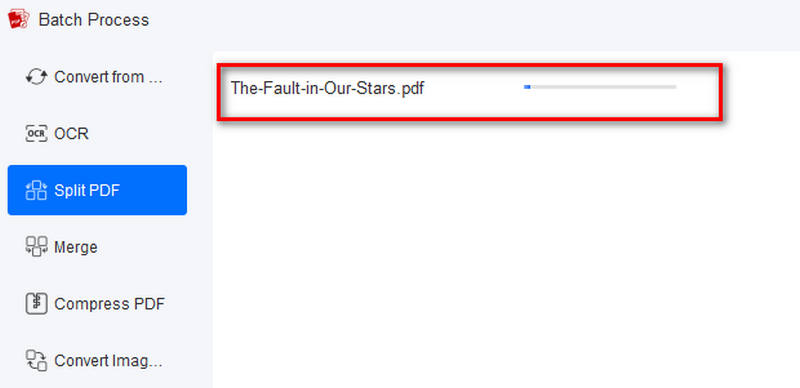
Conclusion
In this guide, you’ve learned how to split pdf into multiple files Adobe Acrobat and how to use AcePDF to explore alternative management options. Now, you’re ready to tackle big PDFs, extract content, reorder pages, and convert PDFs to editable format. Put your newfound PDF knowledge to the test! Welcome to the world of automated digital workflows!
