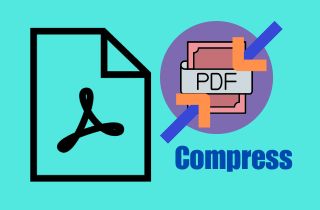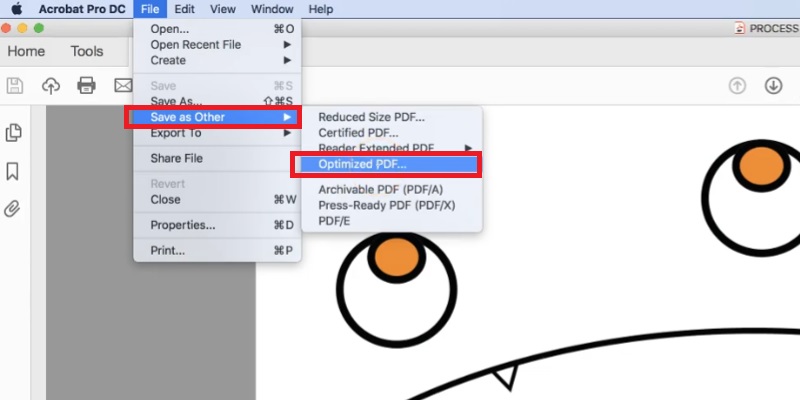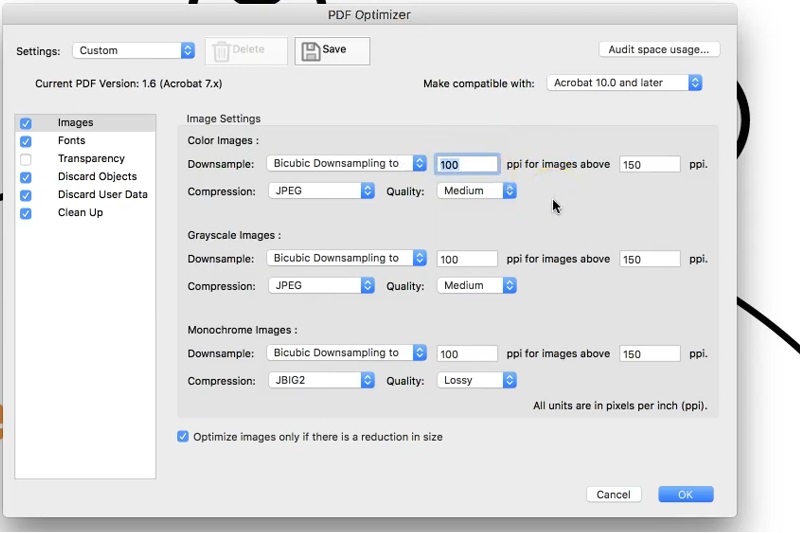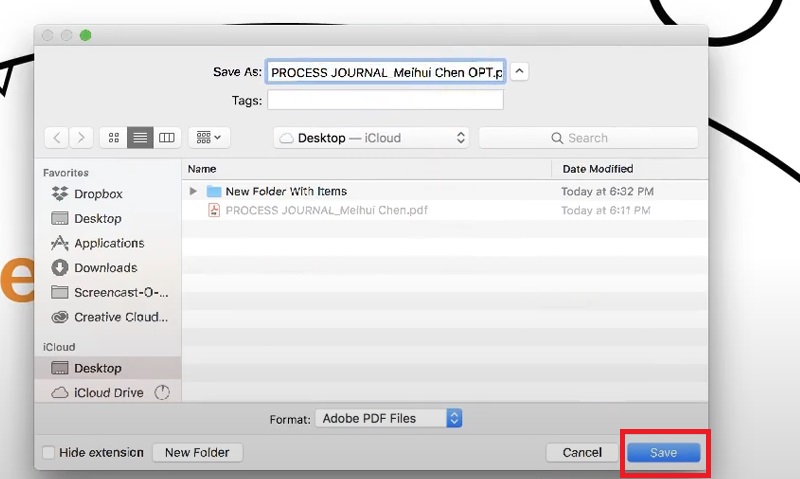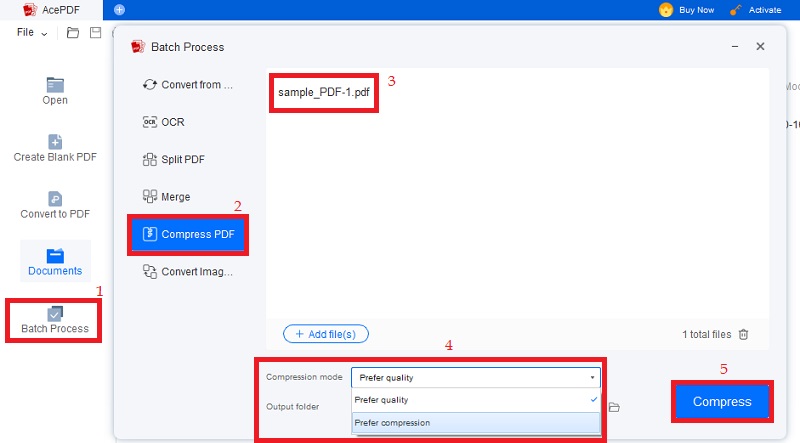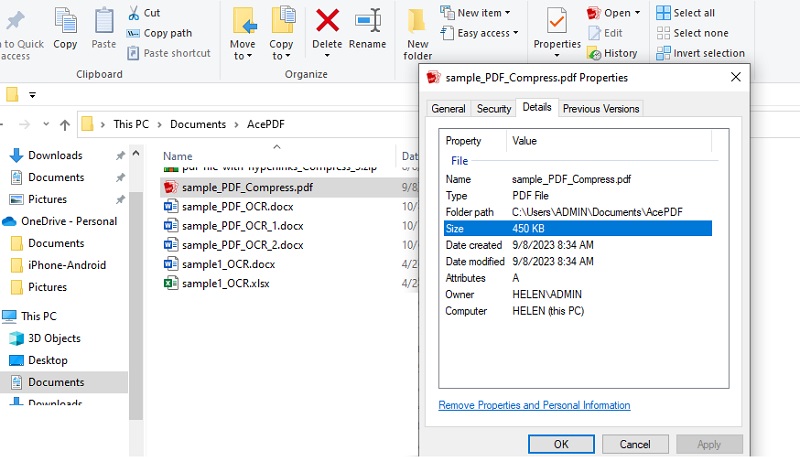PDF files have become essential to digital documentation due to their universal compatibility, security, and portability. PDFs are widely preferred as they preserve the formatting and layout of documents, making them accessible and easy to read across different devices and platforms. However, a common issue many users face is the large file size of PDF documents. Large file sizes can make sharing or uploading documents difficult, especially when the internet speed is slow. Fortunately, Adobe Acrobat, the industry-leading PDF editor, offers a solution to this problem through its 'Compress PDF' feature. This feature lets users reduce the size of their PDFs without compromising the quality of the content. This post will guide you through the Adobe Compress PDF process. We will assist you in reducing the file size while maintaining the document's quality. Whether you want to send important documents via email or free up storage space on your device, this guide will help you easily optimize your PDF files. So, let's get started and learn how to compress PDF files using Adobe Acrobat effectively!
How to Compress PDF with Adobe Acrobat
Adobe Acrobat is a powerful tool for managing PDF files, and one of its most useful features is the capability to compress PDF for email. This helps reduce the file's size, making it easier to share and store. With the tool, users can compress PDF files without sacrificing quality. Regarding compression, Adobe Acrobat distinguishes itself by allowing users to select from various compression options, including high-quality, medium-quality, and low-quality compression. This means that users can choose the compression level that best suits their needs, depending on the file size and intended use. Despite its many advantages, Adobe Acrobat Compress PDF does have a few limitations. For example, it can be expensive for users needing basic PDF editing capabilities. Additionally, the interface can be overwhelming for first-time users, and some features may require additional training to use effectively.
Step 1 Access Optimized PDF Feature
Launch Adobe Acrobat on your computer. Click "File" and select "Open" to open the PDF file you wish to compress. Click on "File" again, then hover over "Save As Other" and select "Optimized PDF" for the Adobe Shrink PDF function.Step 2 Choose the Compression Options
In the "PDF Optimizer" dialog box, select the compression options you prefer. Choose the level of compression that best suits your preferences, depending on the file size and intended use. You can also remove any unwanted or unused elements from the PDF file to further reduce PDF size Adobe.Step 3 Save the Compressed PDF File
Once you select your compression options, click "OK" to compress PDF with Acrobat. Save the compressed PDF file by clicking on "File" and then selecting "Save" or "Save As". Give your compressed PDF file a new name and click the "Save" button to complete the compression process.AcePDF - Best Alternative to Adobe Acrobat
AcePDF is a complete-package PDF editing software similar to Adobe PDF reducer. It is designed to provide many features for Windows and Mac Users. The tool provides a batch processing feature that allows users to convert, split PDF, merge, and compress. One of its notable features is its ability to compress PDF files. AcePDF compresses PDF files without sacrificing quality with advanced algorithms. It has two compression modes to choose from, including "Prefer quality" and "Prefer Compression." The "Prefer Quality" mode prioritizes preserving the quality of the PDF. In contrast, the "Prefer Compression" mode puts emphasis on reducing the file size as much as possible. This best PDF reducer for PC software also supports large files and provides a fast and efficient compression process. You can compress a number of PDF files at once that will be automatically saved on your computer after compression. In addition to file compression, AcePDF offers a PDF annotator, file encryption, and image converter, making it a comprehensive solution.
Download for Free
Step 1 Install and Download the PDF Compressor
Begin by downloading AcePDF onto your Windows or Mac computer. Simply click the 'Download' icon at the top of the page. Next, follow the prompts in the wizard box to commence the installation process. Once installation is finished, launch the PDF file compressor to begin exploring its functionalities.Step 2 Begin to Compress your PDF File
To compress a PDF file, first go to the left panel and select "Batch Process" from the menu. Then, choose "Compress PDF" and drag and drop the PDF file into the tool. Next, select the Compression Mode of your choice, either "Prefer quality" or "Prefer Compression". Finally, specify the output folder for your compressed file. Afterward, click the "Compress" button at the interface's bottom right corner.Step 3 Verify the Compressed PDF File
The compression process will be complete in a short time, depending on the size of your PDF file. You can monitor the process and know when it is done by seeing the check icon. Additionally, the tool will indicate the file folder where your compressed PDF is saved once the conversion is complete. Locate the compressed PDF file and right-click to find the "Properties" setting to verify its new file size.Best Tips for Effective PDF Compression
Adobe PDF reduce file size can significantly reduce the size of PDF files, making it quicker to share and transfer them. It is an important aspect of optimizing file size without sacrificing quality. Below are some tips to help you achieve the best results.
Choose the right compression preset based on the intended use of the PDF: Different compression presets are available, each designed for a specific purpose. For example, a high-quality print preset is suitable for printing, while a web preset is ideal for viewing PDFs. It's essential to choose the right preset based on the intended use of the PDF.
Be mindful of the trade-off between quality and file size: When compressing a PDF, it's important to know the exchange between quality and file size. When you compress a file to a greater extent, its size will be smaller, but this also means that the quality of the file will be reduced. It's essential to find the right balance between file size and quality.
Experiment with different settings to find the optimal balance: There are several compression settings available, such as image compression, font embedding, and metadata removal. Experimenting with different settings can help find the optimal balance between file size and quality. Testing the PDF after each compression is important to ensure that the quality is not compromised.
Conclusion
In conclusion, Adobe Compress PDF is a powerful tool that offers numerous benefits for reducing the size of PDF files. Through advanced compression algorithms, Adobe Acrobat can significantly reduce the file size of PDF documents. It can help users to store, share, and transmit PDF files easily. However, it is important to keep in mind that while compressing PDF files, it is important to maintain document quality. Saving a compressed, low-quality PDF can result in losing important details in the document. Therefore, choosing a PDF compressor with optimization settings is recommended to strike a balance between file size reduction and retention of document quality. Click here to learn about the best PDF compressor software you can choose from. Moreover, this article also presents the best PDF compressor similar to Adobe Acrobat. This solution provides the optimal compression results for an excellent PDF compression experience.