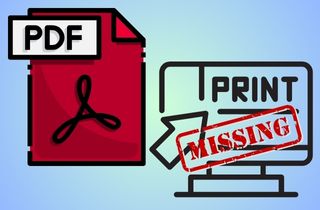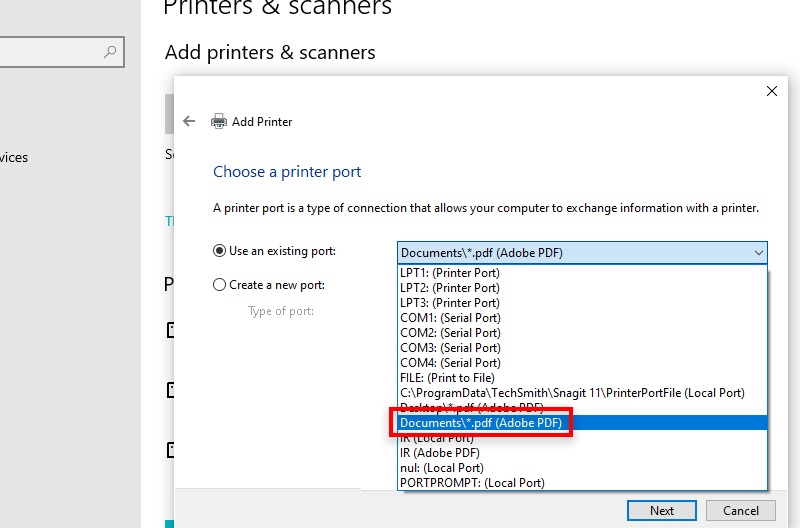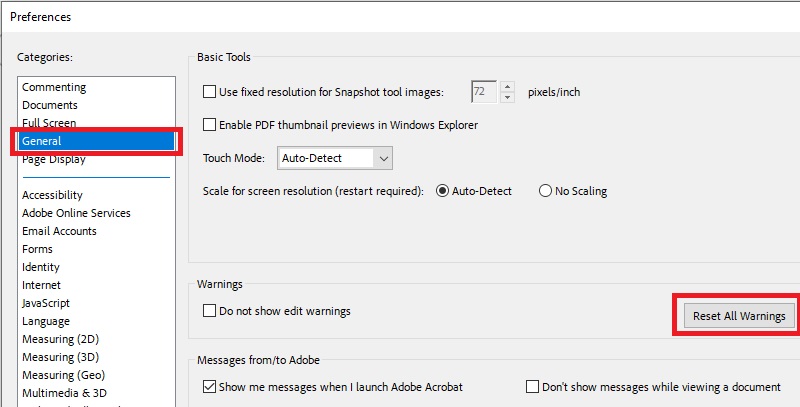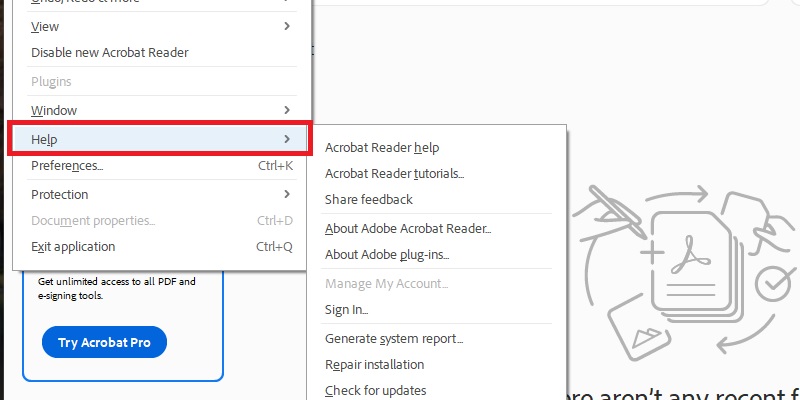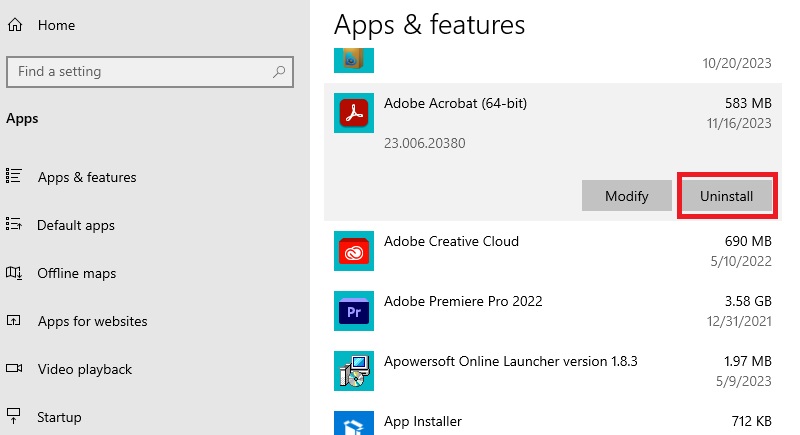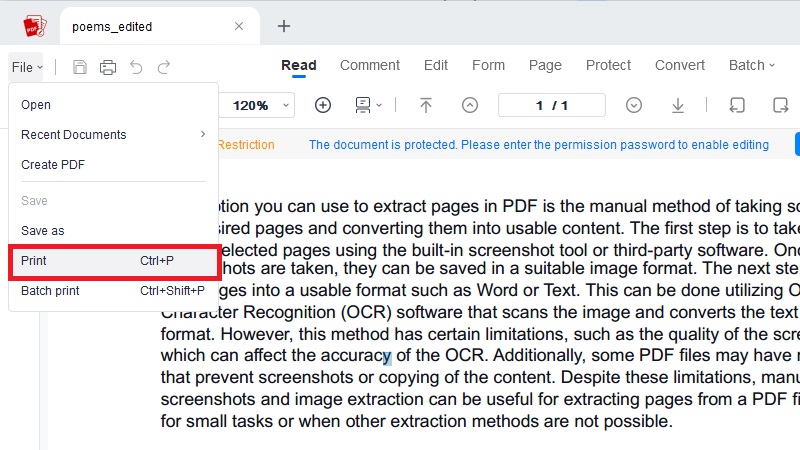Best Troubleshooting Solutions
Adobe Acrobat is a highly useful tool for creating and editing PDF files. Many users rely on it to add necessary content or compress large PDF files before printing them. Learn more about its features for compress PDF files before printing. However, you may notice that the print-to-PDF option is missing in Adobe Reader on your PC. This usually happens when the required feature is not installed during the installation of Acrobat Standard DC on your device. Fortunately, you can repair Adobe Reader by manually installing the printer and following other steps. You can use four methods to solve the issue of Adobe Acrobat DC print to PDF missing.
Method 1: Install Adobe Print to PDF Manually
The first method to solve the Adobe Acrobat DC printer missing problem is to manually install the Adobe Print to PDF printer. The process may vary depending on your operating system. Follow the steps below to have the Adobe Print to PDF printer installed manually:
- Open the Control Panel on your device. Select "Devices and Printers" or "Printers and Scanners" from the menu, depending on your operating system. Tick on the "Add a printer" or "Add a device" option on the screen.
- Adhere to the on-screen instructions to add a printer. Choose "Adobe PDF" or "Adobe Print to PDF" from the list of available printers. Click on the "Next" button and complete the installation process.
- Once the installation is complete, select "Use an existing port" and choose "Documents\*.pdf (Adobe PDF)" from the dropdown menu. Afterward, select "Have Disk" and click "Browse." Navigate to this directory: C:\Program Files(x86)\Adobe\Acrobat\Xtras\AdobePDF.
- Select the "AdobePDF.inf" file and click on "Open" followed by "OK." You can then select the "Adobe PDF Converter" option from the list of available printers and successfully install Adobe Print to PDF manually.
Method 2: Reset Acrobat Preference Settings
Another method to troubleshoot when Adobe PDF printer not showing is to reset the Acrobat preference settings. This can assist in resolving any configuration issues that may be causing the missing Adobe Print to PDF option. To reset Acrobat preference settings, follow these steps:
- Launch Adobe Acrobat Standard DC on your device. Press "Edit" in the menu bar and select "Preferences." In the "Preferences Window," navigate to the "General" category on the left-hand side. Then, hit on the "Reset All Warnings" button.
- In the "Reset All Warning Dialogs" window that displays, click on the "Yes" button to confirm the reset. Once you have reset the Acrobat preference settings, close and reopen Adobe Acrobat to check if the 'Adobe Print to PDF' option is now available.
- You can also try to reset Adobe Acrobat by moving the preferences folder. This will create a new preferences folder when you relaunch Adobe Acrobat. Simply go to the location of the Acrobat preferences folder, rename it to something like "Preferences_old," and then relaunch Adobe Acrobat.
Method 3: Use the Repair Option from Adobe
Adobe offers a repair option to help fix missing Adobe Print to PDF issues. By using the repair option from Adobe, you can resolve any problem that may be causing the missing Adobe Print to PDF option. You will find this solution very simple with the following steps:
- Launch Adobe Acrobat DC and locate the "Help" option in the toolbar. Select "Help Center" from there and click "Repair Installation". This will allow Adobe to resolve any software issues.
- Afterwards, verify if Adobe Print is available. If the Adobe Print to PDF option is still unavailable after following the above steps, use the "Contact Support" option within the Help Center to contact Adobe's technical support team for further assistance.
- If you are not satisfied with the available options, you can also request the app from your department's IT by following their specified process. It will be more appropriate to ask for assistance from your department's IT in such cases.
Method 4: Reinstall Adobe Acrobat
If none of the previous solutions work, you may need to reinstall Adobe Acrobat. Reinstalling Adobe Acrobat can often resolve issues with missing features like the Adobe Print to PDF option. This process is generally similar to installing the software for the first time. Follow the steps provided to successfully reinstall Adobe Acrobat:
- You must first uninstall Adobe Acrobat from your computer. To uninstall Adobe Acrobat, go to your computer's Control Panel and choose "Uninstall a program" or "Add or remove programs."
- From the list of installed programs, locate Adobe Acrobat and select "Uninstall." This will initiate the uninstallation process. Once Adobe Acrobat is uninstalled, you can visit the official Adobe website to download the latest version of the software.
- After acquiring the latest version of Adobe Acrobat, execute the tool's installer and adhere to the on-screen prompts to install the latest Adobe. Once the installation is done, launch Adobe Acrobat and verify if the Adobe Print to PDF option is now available and functioning properly.
Extra Tips: Adobe Acrobat Print to PDF Alternative Software
If you are having an "Adobe printer is missing" problem, AcePDF is a reliable alternative software that you can use. Its "Print" feature has complete functionality to meet all your PDF printing needs. It comes with advanced PDF printing options. These allow users to customize the print mode, choose page size, and convert it to a PDF File. In addition to printing, AcePDF also provides a wide range of other features, such as PDF editing, merging, splitting, and converting. The tool's conversion capabilities include converting files to various formats. It supports Excel, Word, PowerPoint, and HTML. Moreover, it allows users to extract text from image-based PDFs and save it as editable. Users can make various editing changes to PDF files. It includes adding annotations, highlights, and watermarks. This will help users achieve the desired look for their PDF file and print it easily.
Try it for Free
Conclusion
If you cannot find the Adobe Print to PDF option, don't worry! There are a four troubleshooting steps you can try to get it back. One option is to manually install Adobe Print to PDF. Another option is to reset the Acrobat preference settings. You can also use the repair options from Adobe or consider reinstalling the software. Adobe Print to PDF is an essential tool for daily processes. This is especially true for businesses and organizations that rely heavily on digital documents. It allows users to easily create high-quality PDFs from any application, making it a valuable tool for document management. If you encounter problems with Adobe Print to PDF, it is important to address them promptly. You can give feedback to Adobe or seek technical support. Alternatively, you might explore the best free PDF printer options available online as reliable substitutes for quick PDF creation. It ensures you have access to a reliable PDF printing solution. This way, you can continue efficiently managing your digital documents.