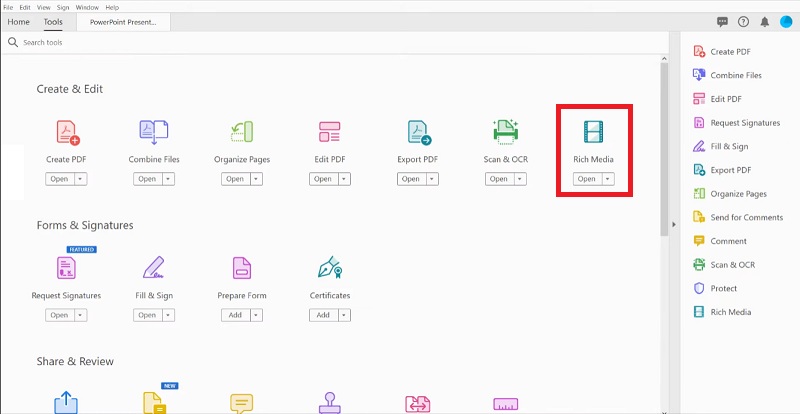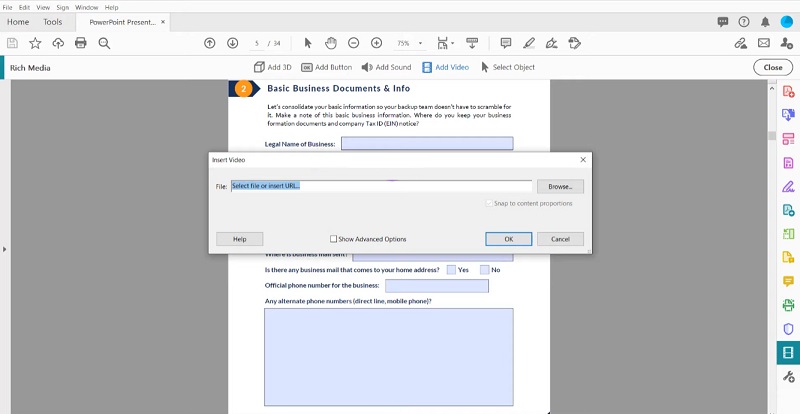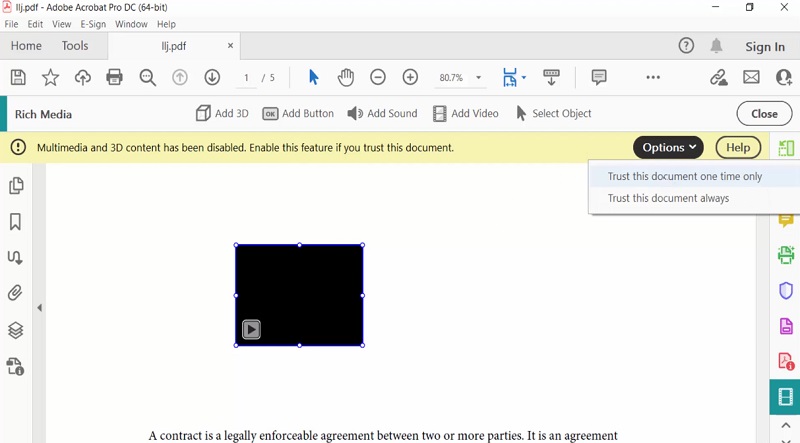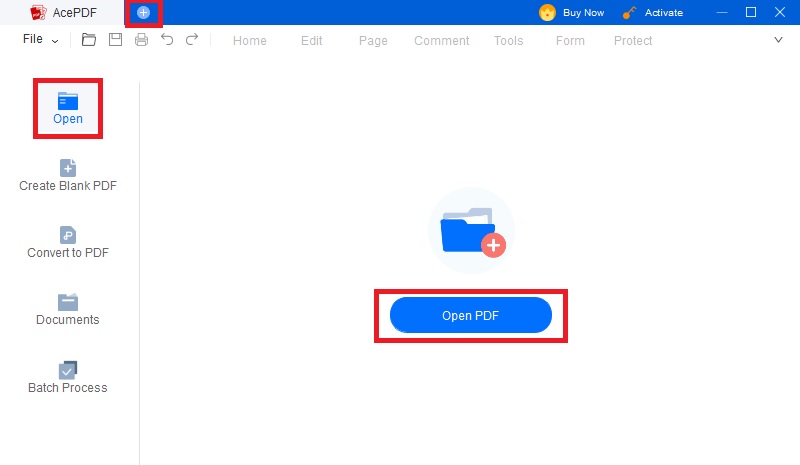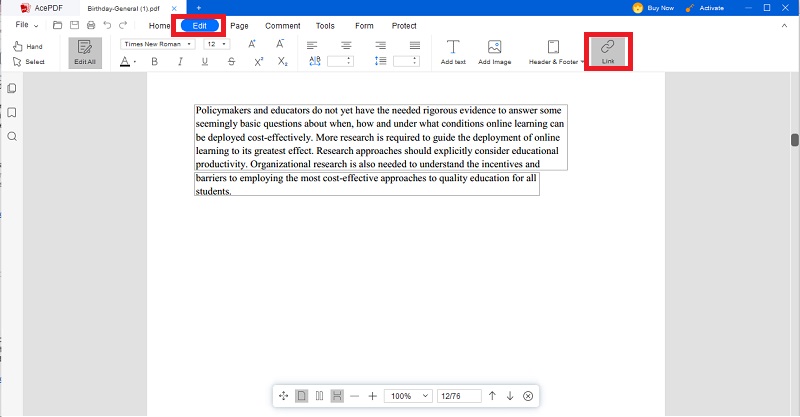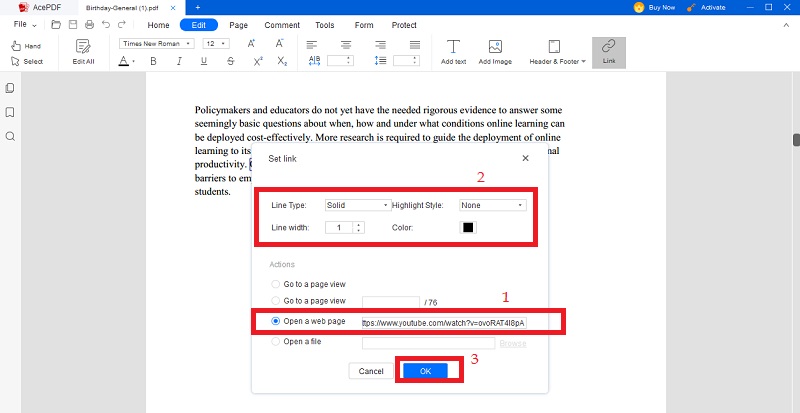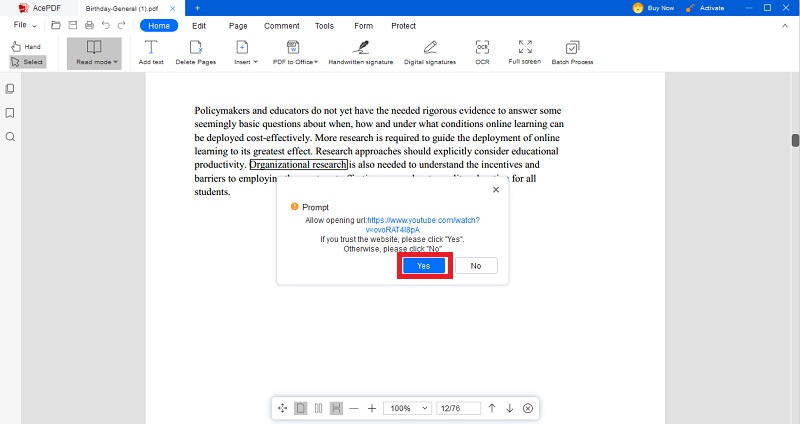Embedding videos in PDFs means inserting multimedia content to be played within the PDF. Through this process, video can be played directly within the PDF document. This method is particularly useful for creating interactive and engaging documents that others can easily share and view. It also allows a more dynamic presentation and provides an immersive experience for the reader. The ability to embed video in PDF documents is a crucial feature that can enhance the overall communication and understanding of information. This approach in PDF is part of a larger trend towards more interactive and engaging document formats. The availability of great PDF software tools fuels this trend. You can find a complete guide and tips on how to embed videos in PDF in this article. So, keep reading and elevate your PDF documents to the next level of interactivity and engagement.
Embed Video in PDF using Adobe Acrobat Pro DC
Adobe Acrobat is a widely recognized software program that lets users create, edit, and review PDF documents. Many professionals and organizations trust this software for its extensive features and capabilities. It is consistently updated to meet the evolving needs of its users. The most recent version of the program allows users to insert video in PDF documents. This is made possible by the "Rich Media" tool, which enables users to add videos, audio files, and interactive content to their PDFs. The tool offers various options for customizing video playback, such as autoplay, loop, and controls. Additionally, users can customize video properties, such as size, position, and appearance. They can also add interactivity to their embedded videos by linking them to other sections of the PDF document or external websites. Let us now explore this task in more detail.
Step 1 Access “Rich Media” Tool
First, prepare your video file by ensuring it is in a compatible format, such as MP4, FLV, or SWF. Also, optimize its video size and quality of at least 1080p to ensure a high-quality viewing experience. Once your video file is ready, open the PDF file in Adobe Acrobat. Click the "Tools" tab and select "Rich Media" option to proceed.Step 2 Embed Video File in PDF
From the Rich Media tool interface, choose "Add Video". Then, select the video file to embed from your computer. Resize and position the video using the mouse or by entering specific values. Set the playback options, such as auto-play and loop.Step 3 Preview and Save Your Embedded Video
Check your embedded video by clicking the "Preview" button in the Rich Media toolbar. Ensure that the embedded video functions as desired, including playback and interactive elements. Then, save your PDF document by clicking on the "File" tab and selecting "Save" or pressing Ctrl+S.Best Solution to Embed Video in PDF - AcePDF
Although Adobe Acrobat Pro is popular for embedding videos in PDFs, AcePDF offers an equally feature-rich solution. The software is not only used to view and edit scanned PDF files, but it also allows users to embed videos seamlessly. This tool was programmed with the ability to handle the complexity of embedding videos in PDFs. The tool has a "Set link" feature with options to modify the appearance and action of the video link. It can easily embed the video link from popular video hosting platforms like YouTube or Vimeo into the PDF document. Furthermore, you can edit the link in text or image form. You can edit the link's line color, style, and thickness. Whether you are a professional or a novice user, AcePDF is a top choice for embedding videos in a PDF. Adhere to the complete guide below to successfully embed YouTube video in PDF.
Try it for Free
Step 1 Install PDF Tool to Embed Video Link
Acquire the software installer of AcePDF by clicking the above "Download" button matched to your operating system. Once the installer has been saved, run it to initiate the installation process. Follow the prompted instructions to launch the software and familiarize yourself with the user interface.Step 2 Open your PDF Document
Import your PDF document by clicking the "Open PDF" button at the center of the tool's main interface. You can also use the drag-and-drop method to upload the PDF file directly into the software window. There is also an option to open the recent documents that you have worked on.Step 3 Prepare the Video to Embed in PDF
Find the "Link" feature from the "Edit" menu tab. Click on it to access the option to embed a video link. The software will require you to select the area or portion of the PDF document where you want to embed the video link. A dialog box will appear to initiate the video embedding process. Ensure you have a copy of the YouTube video URL to embed in the PDF.Step 4 Start to Embed the Video in PDF
In the dialog box, navigate to the "Open a web page" option from the list of action types and tick the checkbox. Then, paste the link of the YouTube clip into the specified text field. Moreover, you can customize the embedded video link's line type, color, and thickness.Step 5 Save and Test the Embedded Video in PDF
After completing the steps above, save the PDF document by selecting the "File" followed by "Save" to preserve the changes made. Afterward, go to its file directly and open the saved PDF to AcePDF again. Head to the part where you embedded the video link. Click on it, and it should display a dialogue box to open the embedded video. Click "Yes" to see the embedded video in action.How to Effectively Embed Videos in PDF Files
Embed Video can be challenging when it comes to different factors. That is why knowing the best practices to embed MP4 in PDF document effectively is important. Read and follow these top tips to ensure a smooth and successful embedding process:
A. Choosing appropriate video formats compatible with PDFs
It is crucial to choose a video format that is compatible with PDFs to ensure that the video plays smoothly without any glitches. The best video formats to use in PDFs include MP4, FLV, and H.264. Most PDF viewers widely support these formats, and can be easily embedded into a PDF file. It is recommended to use the highest quality video format compatible with PDFs to ensure the best viewing experience for the user.
B. Providing clear instructions or context for playing the embedded video
It is essential to provide clear instructions or context for playing the embedded video in the PDF. This can be done by including a play button or text instructions guiding the user to play the video. It is also important to provide context for the video by having a brief description or caption that explains the purpose of the video and what the user can expect to see.
C. Considering file size and compression to optimize the PDF's overall size
When embedding a video in a PDF, it is important to consider the file size and compression to optimize the PDF's overall size. Large video files can make the PDF slow to load and difficult to share. To minimize the file size, it is recommended to compress the video utilizing the best PDF compressor software. This will not only lessen the file size but also ensure that the video plays smoothly without any buffering or lag. It is important to find a balance between video quality and file size to provide the best viewing experience for the user.
Conclusion
In conclusion, embedding a video in a PDF is a great way to create engaging and interactive documents. This helps captivate your audience and enhance the overall content of the PDF. Using a powerful PDF software that supports video embedding features. These methods provide a feature-rich experience and full control over the embedding process. It includes a customization option to tailor the appearance and functionality of the link to the embedded video. Furthermore, users can add more video links to the PDF using the best PDF software tool. So, make this feature a part of your PDF creation and take your document to the next level of visual engagement and interactivity.