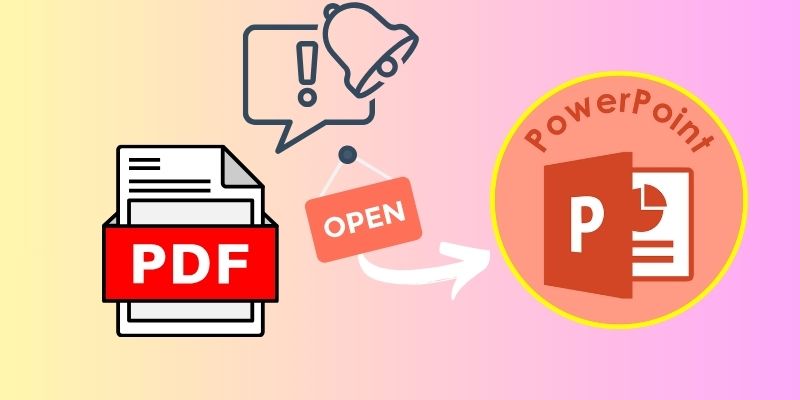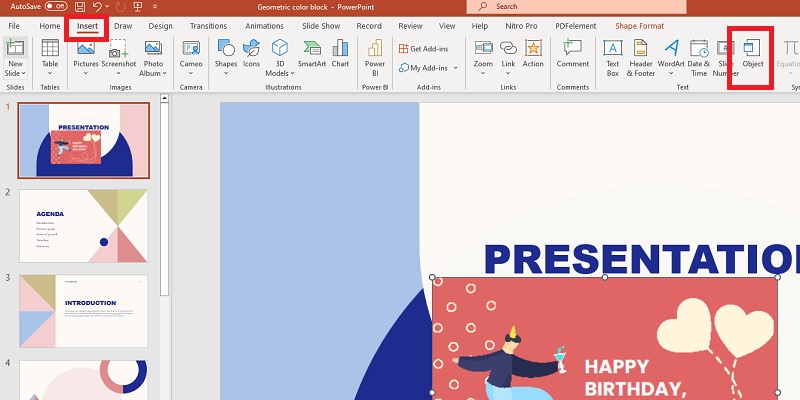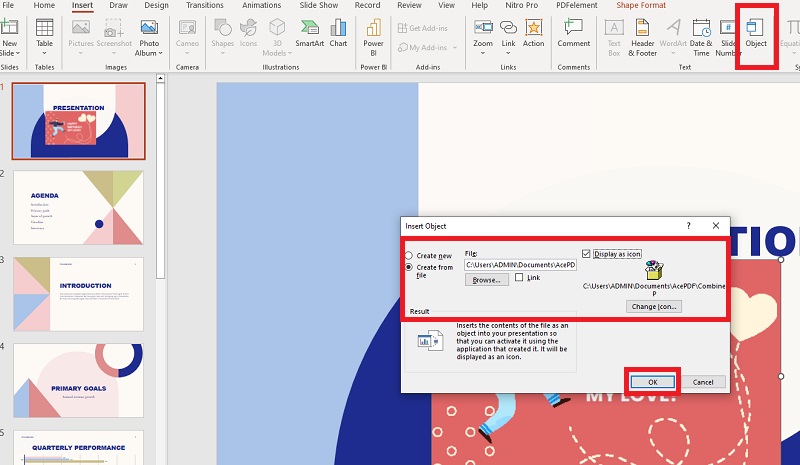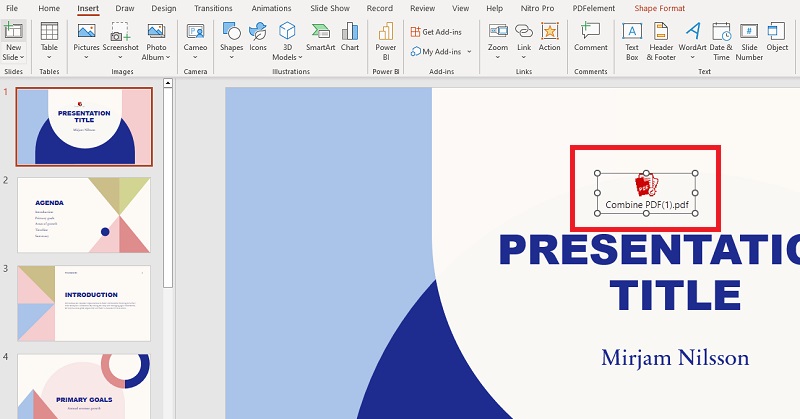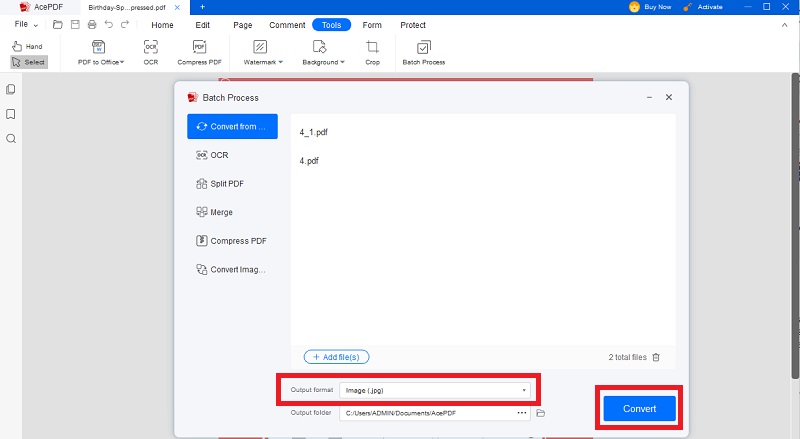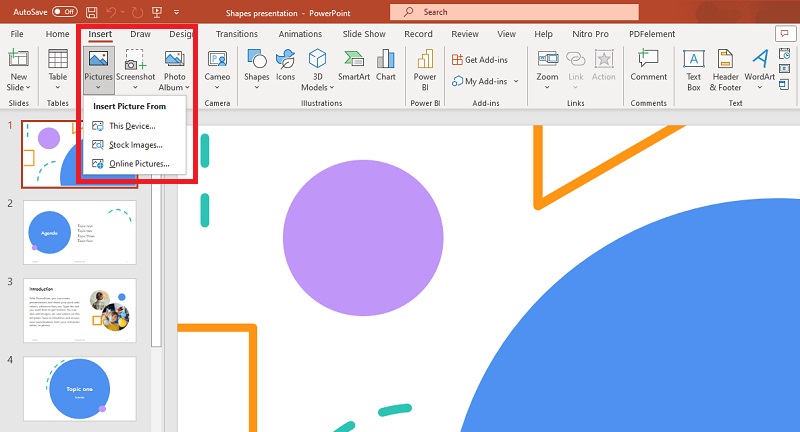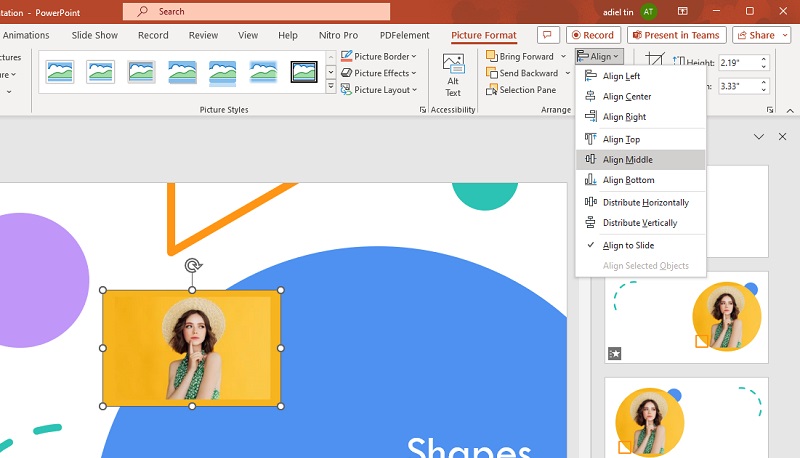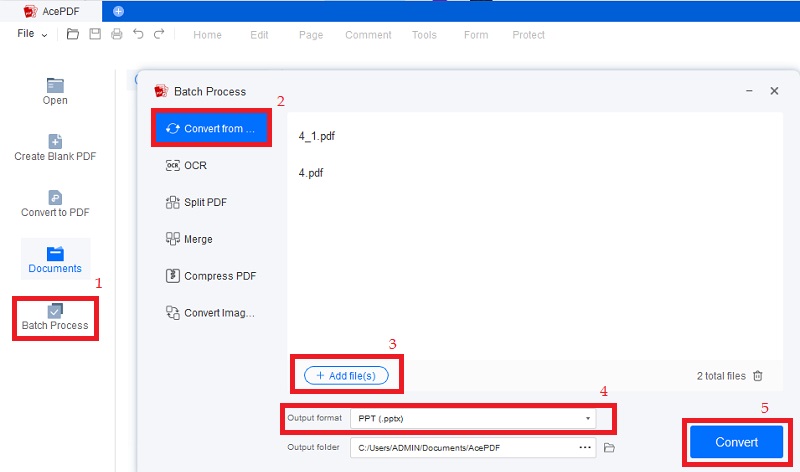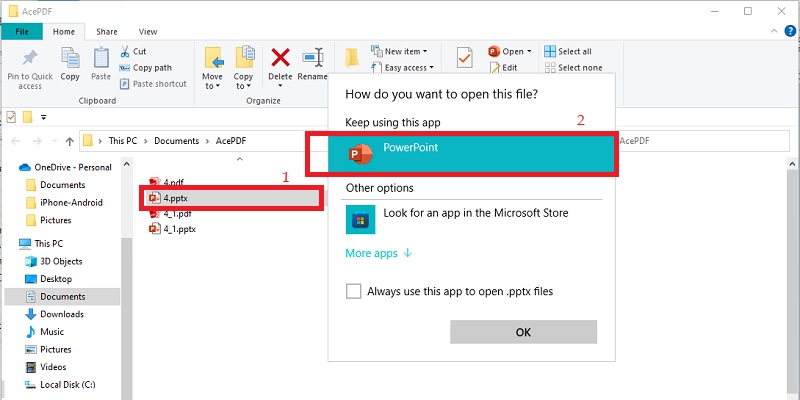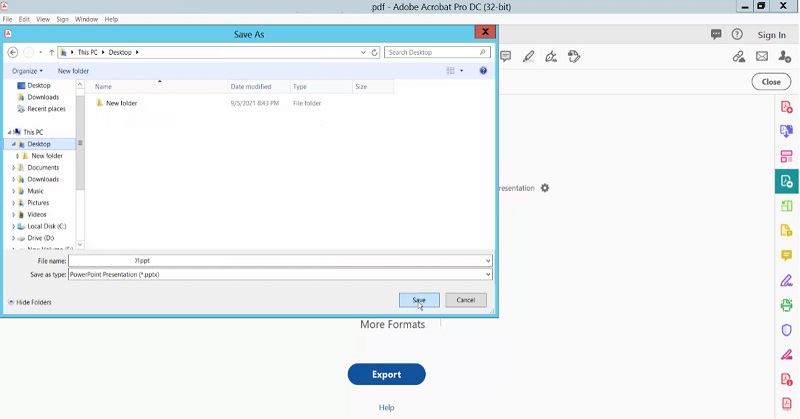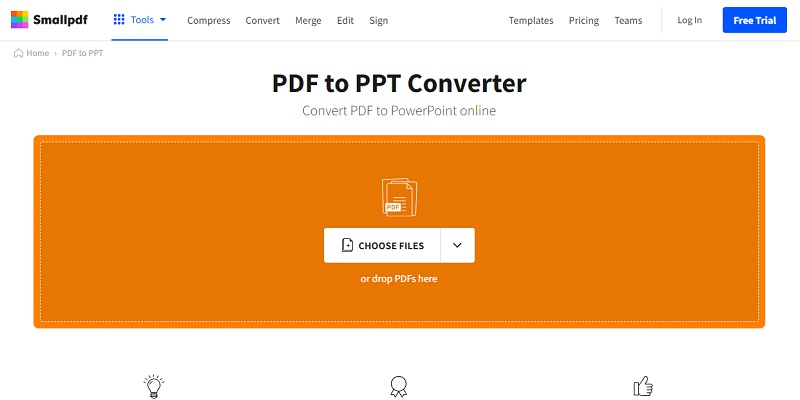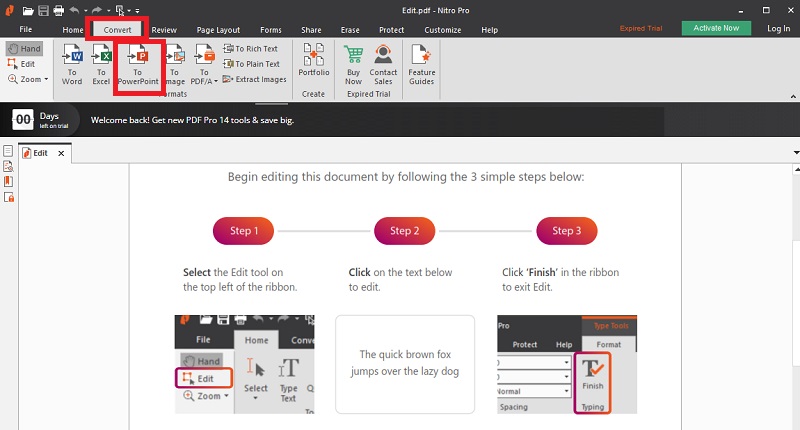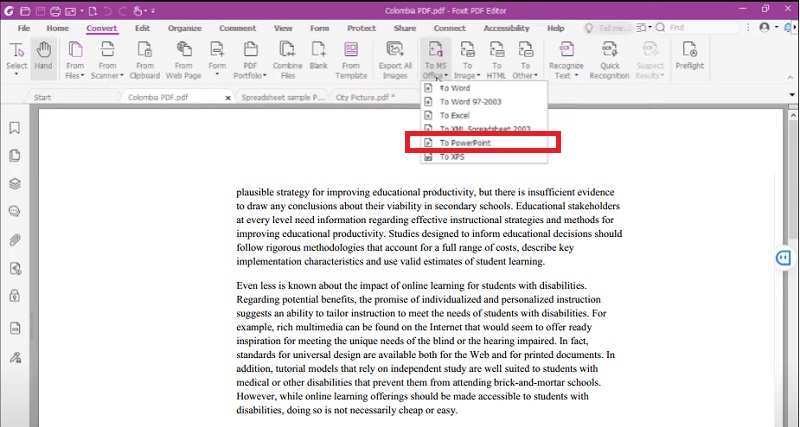PDF and PowerPoint are two distinct yet essential file formats used for various purposes. Portable Document Format or PDF is a format for smoothly sharing documents across multiple platforms and devices. On the other hand, PowerPoint is a presentation software widely used for creating and delivering presentations. In some instances, users may need to open PDF files in PowerPoint. This is especially true for those who want to incorporate PDF content into their presentations. Opening PDF in PowerPoint allows users to seamlessly edit, manipulate, and present PDF content. Opening PDF in PowerPoint is a crucial feature that provides users more flexibility and convenience. Additionally, it allows users to enhance their presentations by including high-quality images, diagrams, and other visual aids. This article will delve deeper into opening PDF files in PowerPoint. We will discuss the cases and why users would need to do so. We will also provide a comprehensive guide on how to open PDF in PowerPoint, along with some helpful tips and tricks.
Importance of Opening PDF Files to PowerPoint
Most of the time, PDF files are created to retain the content and layout of a document, making it ideal for sharing and printing. However, when it comes to creating dynamic and visually engaging presentations, PowerPoint is often the preferred choice. It is important as it allows users to leverage the features and capabilities of PowerPoint to enhance their presentations. PowerPoint offers a wider range of tools and functions for visually appealing slideshows. It includes animations, transitions, and multimedia integration. Opening PDFs to PowerPoint allows users to customize the content, rearrange slides, and add elements such as charts and graphs. So, the ability to convert PDF to PowerPoint is crucial for users who need to create powerful, engaging presentations that incorporate PDF content seamlessly.
Use the "Insert Object" Function in PowerPoint
If you cannot insert PDF into PowerPoint, use the "Insert Object" function in PowerPoint. This function allows users to embed the PDF file within a slide, preserving the original formatting and content of the PDF. This method is convenient as it keeps the PDF file intact and eliminates the need for external software or conversions. Adhere to the following steps to open PDF files in PowerPoint using the "Insert Object" function.
Step 1 Access the Insert Object Function
Launch Microsoft PowerPoint and open the slide where you want to insert the PDF file. Move to the "Insert" tab on the ribbon at the top of the screen. Then, select the "Object" option from the "Text" group.Step 2
In the "Object" dialog box, select the "Create from File" option. Tick the "Browse" button to navigate to the location where the PDF file is saved. Afterward, select the PDF file and click the "Insert" button.Step 3 Insert the PDF File into the PowerPoint Slide
Check the "Display as Icon" box to insert the PDF file as an icon. Hit the "OK" button to close the "Insert Object" dialog box. Move and resize the PDF icon on the slide as desired, then double-click on the icon to open the PDF file within PowerPoint.Save PDF in PowerPoint
Another method to open PDF files into PowerPoint presentations is by saving the PDF as an image and then inserting it into PowerPoint. This method ensures that the PDF content is converted into a single-layer image format. It allows users to edit and customize PDF content in PowerPoint easily. Follow these steps to import PDF into PowerPoint easily.
Step 1 Convert the PDF as Image
Open your PDF file on PDF Software. Click on "File" and choose "Export To" > "Image". Select format and resolution, then click "Export."Step 2 Insert the Image into PowerPoint
Launch PowerPoint and go to the slide where you want to insert the image. Hit the "Insert" tab and select "Pictures." Browse for the saved image file and click "Insert."Step 3 Modify the Image Size and Position
Click on the inserted image to open it. Utilize the resizing handles to adjust the size of the image as desired. Acquire the built-in tools on how to make PDFs look good in PowerPoint. Use the "Align" and "Position" options on the "Format" tab to position the image on the slide.Alternative PDF Editor
If you want to improve your presentation skills, selecting the right method to insert a PDF file into PowerPoint is crucial. We have compiled a list of top PDF software solutions to help you find the best option that meets your requirements. Additionally, we offer a guide that outlines how to import PDF into PowerPoint effectively, which you should carefully read and follow.
1. AcePDF
AcePDF is a top-notch PDF management program. It offers the most powerful PDF to PowerPoint converter for opening PDFs into PowerPoint presentations. It has a batch processing capability that allows users to convert multiple PDF files into PowerPoint slides simultaneously. The conversion feature of the tool is designed with advanced PDF OCR technology to convert PDF files into editable PowerPoint format. The tool provides accurate and high-quality conversion results. It ensures that even complex data and formatting are preserved during conversion. Moreover, the tool offers a variety of batch-processing options. It can also be used to merge multiple files and compress them into a single PDF document. AcePDF is also known for its customization feature. Users can add and remove highlights from PDF and add annotations and e-signatures for document security. This tool can work effectively with large PDF files, making the conversion process fast and efficient. Follow the guide below on how to insert a PDF into PowerPoint using AcePDF:
Try it for Free
Free Download
Windows 8/10/11
Secure Download
Free Download
Mac OS X 10.15 and above
Secure Download
Step 1 Launch the PDF to PowerPoint Software
Click "Download" on this page to get the AcePDF installer. Choose a version for either Windows or Mac OS, follow the installation instructions, and the program will launch automatically upon completion. Take a moment to explore the software's features and interface for better use.Step 2 Begin the Conversion of PDF files to PowerPoint
In the left panel, click "Batch Process" to launch a new set of tools. Then, click the "Convert from" button and drag-and-drop the PDF file into the converter. Next, go to the bottom of the page and select "PPT (.pptx)" as the output format. Specify the output folder for easy access to the output file. Finally, click "Convert" to start the conversion.Step 3 Check the Converted PowerPoint File
After the conversion process, the new file will be saved automatically in the specified folder. Navigate to the specified output folder to find the converted PowerPoint file, which will have the same filename as the original PDF. Double-click the file to launch it on your PowerPoint program. Check the file and make any necessary adjustments to use PDFs in PowerPoint presentations accurately.2. Adobe Acrobat
Adobe Acrobat is a software program designed to create, edit, and manage PDF documents. It provides users different features and tools that make working with PDF files easier and more efficient. One of its key features is converting PDF files to Microsoft PowerPoint, allowing users to create presentations and slideshows easily. Adobe Acrobat can edit text and images, add comments and annotations, and create forms and interactive documents. It also has built-in security features, such as password protection and encryption. It is offered to keep sensitive information safe. One of the major advantages of Adobe Acrobat is its flexibility. It can be used on Windows and MacOS. Also, Adobe PDF to PowerPoint converter is compatible with various devices, including smartphones and tablets. The tool is a powerful and versatile tool that streamlines document management and workflow. It makes it a fundamental tool for anyone who regularly works with PDF files.
3. SmallPDF
SmallPDF is a web-based application that provides easy-to-use tools for managing PDF files. It allows users to convert, compress, edit, merge, and split PDF documents easily and quickly. The platform also offers a PDF OCR converter that enables users to convert scanned PDFs into editable formats. Some other features and tools available on SmallPDF include compressing PDF files, merging multiple PDF files into one, splitting PDF files into separate documents, and converting PDF files to various formats such as Word, Excel, and JPG. The platform has multiple tools enabling users to edit PDFs without downloading software. You can use these tools to insert text, images, and links into PDF documents and highlight, underline, and strikethrough text. Additionally, the platform guarantees the secure storage and protection of all uploaded files. Smallpdf PDF to PowerPoint converter allows password-protecting PDFs for added security.
4. NitroPDF
NitroPDF is a software tool designed to provide users with a comprehensive PDF editing and creation experience. With NitroPDF, users can easily create, edit, convert, and share PDF documents. Users can convert PDF documents to various formats, such as PowerPoint, Word, and Excel. This capability is especially useful for professionals who need to create presentations or reports based on information contained in a PDF document. NitroPDF is a robust PDF editor with various features and tools. With NitroPDF, you can effortlessly add, modify, or delete text and images within a PDF file. Furthermore, you can insert comments and annotations into your document. You can also use NitroPDF to create fillable forms, add digital signatures, and protect documents with password encryption. One of the major advantages of Nitro PDF to PowerPoint converter is its ability to streamline the PDF editing process for professionals who work with large quantities of PDF documents regularly.
5. Foxit
Foxit is a software company that provides various solutions for managing and editing PDF files. One of its notable features is its PDF-to-PowerPoint conversion tool, which enables users to convert their PDF documents to PowerPoint presentations. This feature is designed by its advanced capabilities, such as maintaining the original layout and formatting of the PDF document, converting multiple pages into a single slide, and supporting text and images. Additionally, it allows users to customize their PowerPoint presentations by selecting the specific pages or sections they want to convert and adjusting the size and resolution of the output file. Foxit PDF to PowerPoint converter uses advanced algorithms to accurately interpret and convert the PDF document into a PowerPoint format. It also integrates with other Foxit tools, such as the OCR (Optical Character Recognition) feature, to enhance the accuracy of the conversion process.
Conclusion
The following methods and solutions are effective when you encounter an error importing PDF to PowerPoint. Acquire the best solution based on your needs and preferences, as they offer varying features and capabilities. The software solutions mentioned above are designed to streamline PDF content's manual insertion and editing within PowerPoint presentations. With these tools, you can extract the contents of a PDF file and convert them into editable PowerPoint slides. No longer a need to manually copy and paste text or recreate slides from scratch. You can also have the other option of formats that give you more flexibility in sharing and presenting the content on your PDF file. Read more here and discover the various software options for converting PDF to PowerPoint presentations.