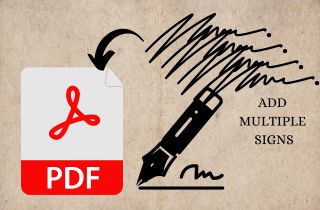 In today’s digital age, PDFs are the preferred format for high-value documents. Digital signatures can provide a secure way to verify authenticity and ensure approval. However, collecting multiple signatures on one PDF can be a logistical headache. Think of all the wasted paper, the time it takes to move documents, and the hassle of scanning everything. In this article, we’ll walk you through the ins and outs of how to add multiple signatures to PDF. We’ll look at modern methods that don’t require printing, hand signing, or scanning. We’ll show you how to get everyone to sign your documents digitally, making collaboration easier and your workflow completely digital. With the right tools, you can get your documents signed and secured without the hassle of a paper chase.
In today’s digital age, PDFs are the preferred format for high-value documents. Digital signatures can provide a secure way to verify authenticity and ensure approval. However, collecting multiple signatures on one PDF can be a logistical headache. Think of all the wasted paper, the time it takes to move documents, and the hassle of scanning everything. In this article, we’ll walk you through the ins and outs of how to add multiple signatures to PDF. We’ll look at modern methods that don’t require printing, hand signing, or scanning. We’ll show you how to get everyone to sign your documents digitally, making collaboration easier and your workflow completely digital. With the right tools, you can get your documents signed and secured without the hassle of a paper chase.
-
SolutionsBrief InfoMore Details
-
You are adding your signatures to your document using AcePDF.
-
Multiple signatures can be added from personal to group using Adobe Acrobat.Click HereOther concerns of the readers about adding multiple signatures to a PDF.Recap the methods that the readers can use and give your final thoughts.
Add Multiple Signatures to PDF with the Use of AcePDF
PDFs are the foundation of document sharing. AcePDF can help you secure these documents with multi-signatures, which can feel like an obstacle course made of paper. Think about the time and money you spend printing, physically routing, and then scanning your documents back. AcePDF will show you how to get multiple signatures on a PDF and streamline your approval process. Forget about the physical hassle – with AcePDF, you can collect electronic signatures quickly and securely in one easy-to-use platform. With AcePDF, you can manage your entire signing process from beginning to end. You’ll no longer need to print, hand-sign, and scan your documents. Not only will you save time and money, but you’ll also be able to ensure your documents are always correctly signed and validated. Are you ready to ditch the paper chase and embrace digital signatures? Let’s take a look at how AcePDF makes attaching multiple signatures easy.
Step 1 Launch your PDF on AcePDF
To successfully open your PDF on AcePDF, ensure the application is installed on your Computer. If not, you can download the software from the official AceThinker website. Install and launch the application to open the PDF file.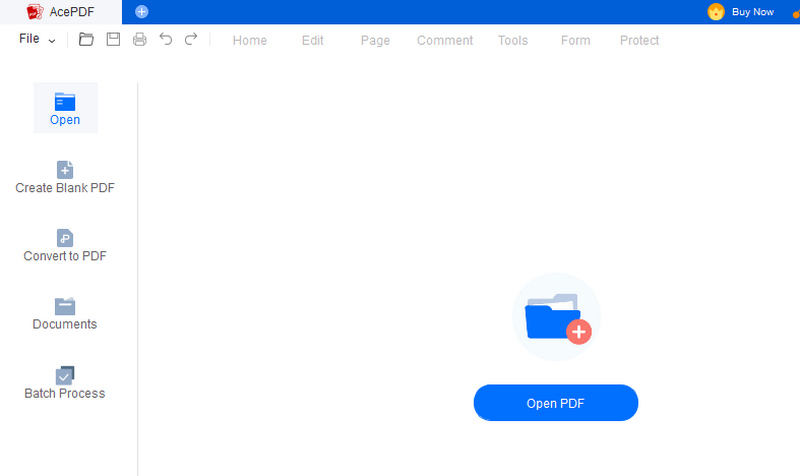
Step 2 Go to the Protect Tab
Once the file is open, navigate to the Protect tab for the signing feature. There are two different types of signatures: Handwritten and Digital. Choose the Handwritten Signature to add your signature.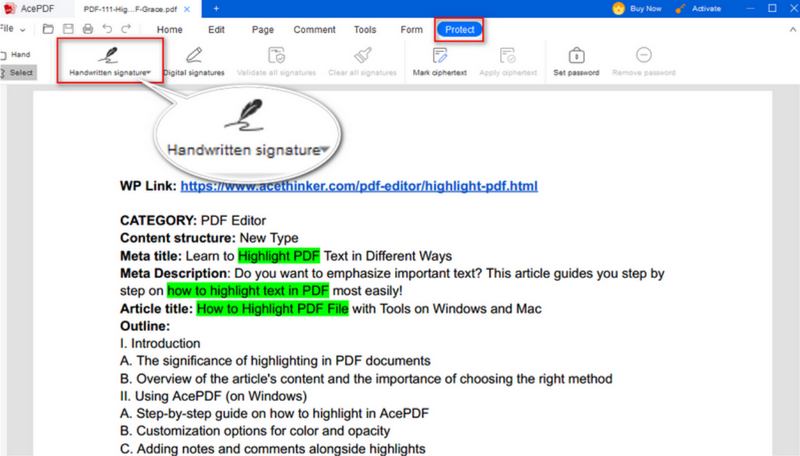 Adding a signature on your PDF file can
Adding a signature on your PDF file can
protect PDF from copying.Step 3 Add your Signature
Next, tap the “Click to Add” button to add your signature or initials manually. Check the first checkbox to add the signature to different document parts continuously. The second one will add your signature to all pages. On the new mini window, click “Draw Signature,” draw your signature, and click Save.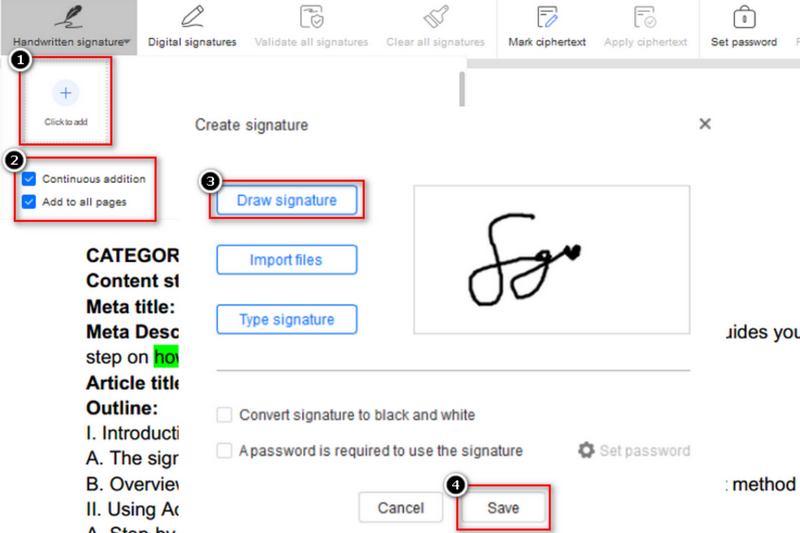
Step 4 Add the Signature on the Pages
After that, click the saved signature and add it to your document. Browse the document and see the part where you want to include your signature.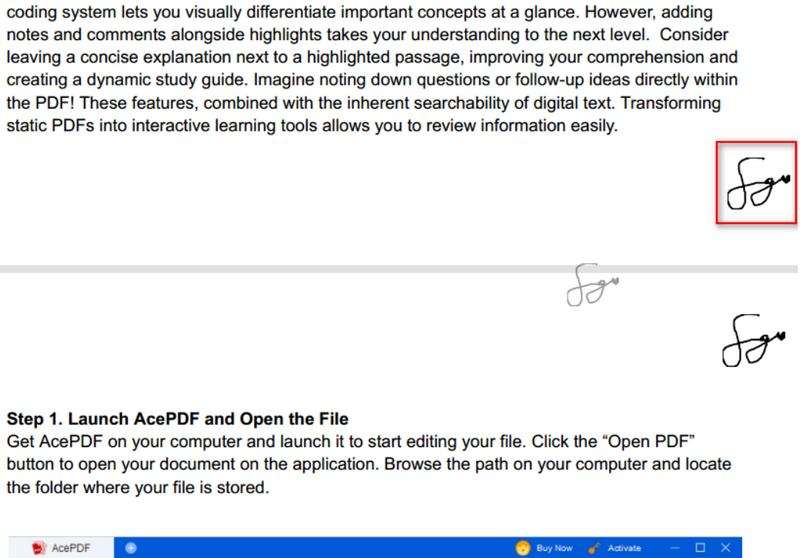
How to Get Multiple Electronic Signatures on a PDF Using Adobe Acrobat
In today’s digital world, getting multiple signatures on one PDF can be a real pain. Think about all the time and money spent printing, physically delivering the PDF for signature, and then scanning it back in. This section will dive into Adobe Acrobat’s powerful multi-signature feature. Adobe Acrobat is one of the most popular signing tools to protect PDF. We’ll show you how to turn your signature process from a hassle-free paper chase to a smooth digital experience. We’ll walk you through all the steps you need to take to use Adobe Acrobat to manage your entire workflow. You’ll learn to set up specific locations and know how to put multiple signatures on one PDF document, invite everyone via email with easy instructions, and track your signature progress in real time. With Adobe Acrobat, you can keep your workflow completely digital and eliminate the need for paper-based approval methods.
Step 1 Designate Signature Fields
Open your PDF in Adobe Acrobat. After opening your document, navigate the Fill & Sign to open the signature tab. Find the Sign Yourself to add your signature on Adobe Acrobat.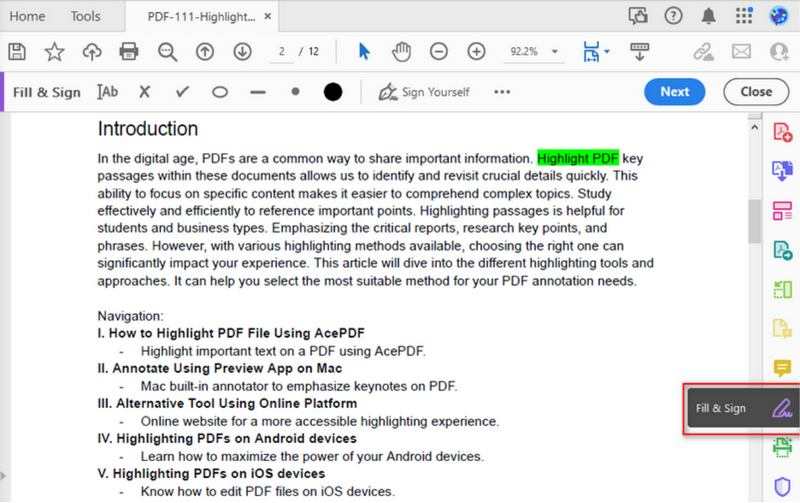
Step 2 Invite Your Signers
Draw your signature on the provided drawing box once you click the Draw tab. Once you are happy with the outcome, tick the check box to save the signature. After that, click apply, but you can now add the signature to the parts of your PDF file.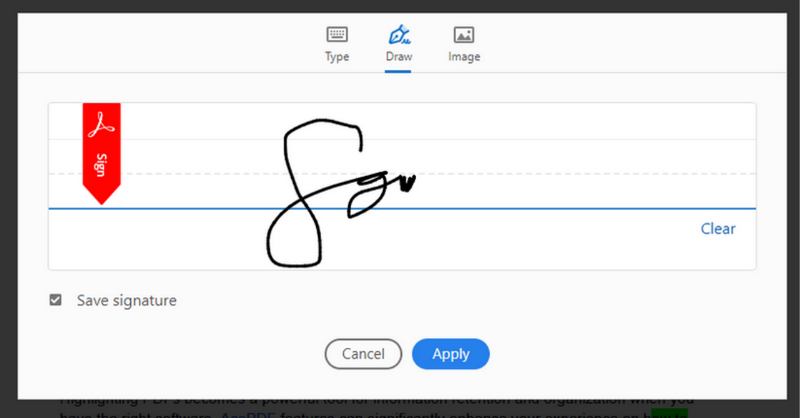
Step 3 Track and Send Reminders
Now that the signature fields are placed, it's time to invite your collaborators. Click the "Manage Signers" option in the "Fill & Sign" menu. Here, you can easily add email addresses for each signer and personalize the invitation message with any specific instructions or reminders needed for signing. You can see who has signed and who needs to sign next, and even send friendly reminders to keep the process moving smoothly.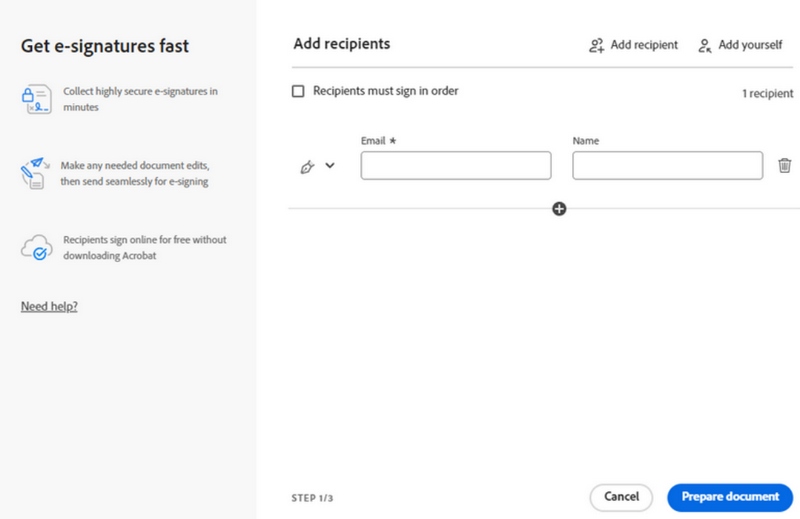 If you want to learn more about editing PDFs in Adobe, just click here.
If you want to learn more about editing PDFs in Adobe, just click here.Frequently Asked Questions
How secure are these digital signatures?
Both tools offer robust security features to ensure the authenticity and integrity of your documents. They typically use digital certificates and encryption to prevent unauthorized changes or tampering.
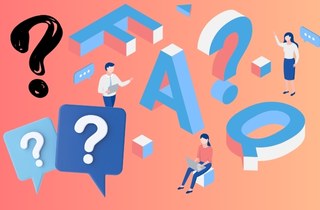
Can I use these tools to add my signature?
Yes! Both AcePDF and Adobe Acrobat allow you to create your digital sign. You can type your name, draw your signature on a touchscreen device, or upload an image of your handwritten signature.
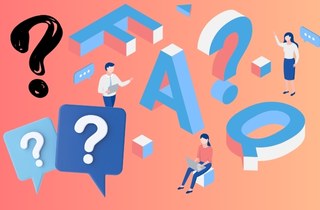
Can I use these tools to add fillable forms and signatures to my PDFs?
Yes! AcePDF and Adobe Acrobat offer functionalities for creating fillable forms within your PDFs. This allows you to incorporate additional interactive elements like text fields, checkboxes, and dropdown menus alongside signature fields, streamlining data collection alongside the signing process.
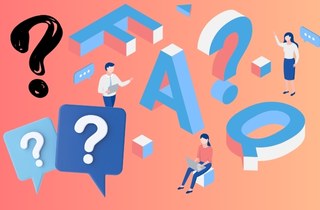
Conclusion
In today's digital world, eliminating the paper chase for signatures is fresh air. This guide explored how tools like AcePDF and Adobe Acrobat empower you to collect multiple signatures electronically effortlessly. You can ensure a secure, streamlined approval process by leveraging these functionalities, saving time and resources. So, ditch the printing and scanning and embrace the convenience of digital signatures for your next document collaboration!
Leave your comment and join our discussion
