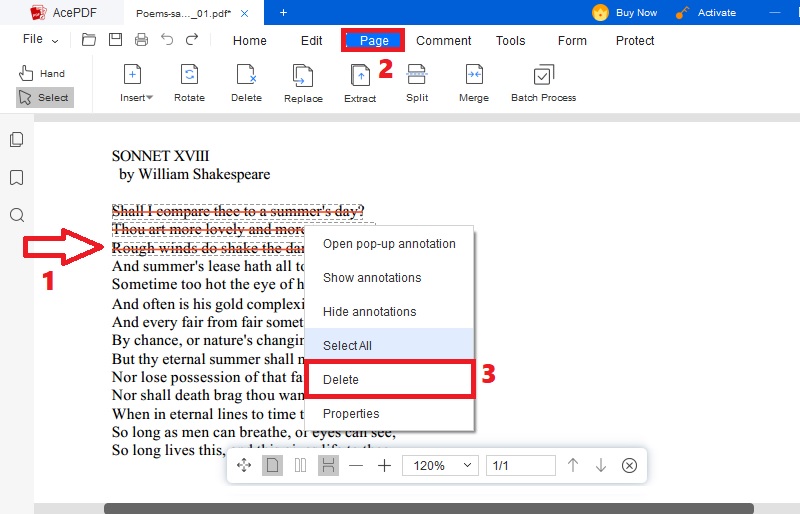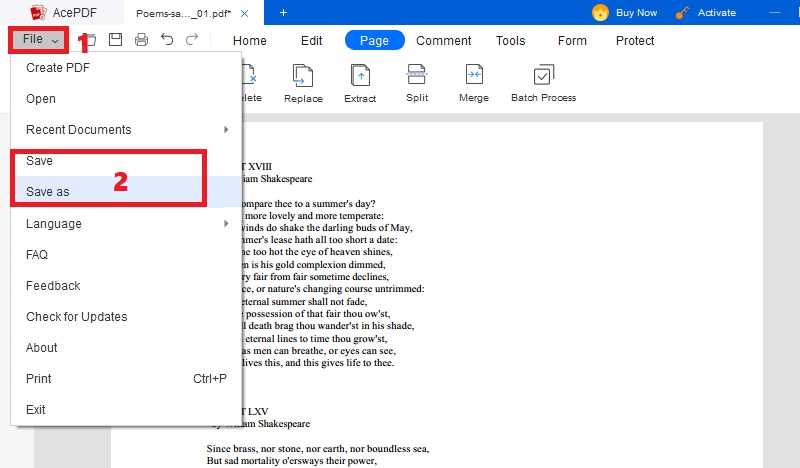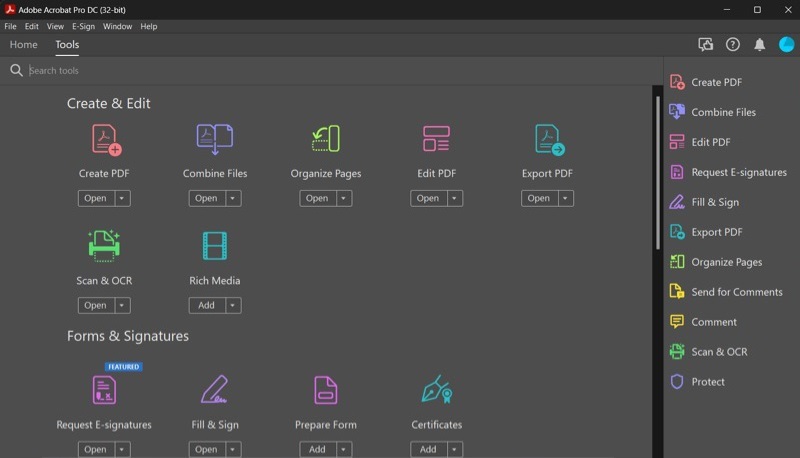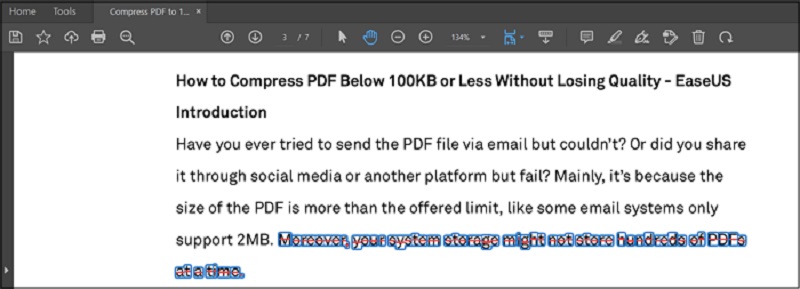Strikethrough text within PDF documents poses a prevalent challenge, hindering the clarity and readability of crucial content. Ensuring clear and legible text becomes important in a digital landscape where information exchange relies heavily on PDFs. In addition, well-presented, readable documents project a sense of professionalism. Whether in business proposals, academic papers, or official communications, documents with clear text contribute to a positive and credible image. This guide delves into the pervasive issue of strikethroughs in PDFs, emphasizing the crucial role of specific communication. We'll provide a concise overview of two impressive PDF software solutions to eliminate strikethrough markings efficiently. These tools help users to enhance their digital documents' quality and visual integrity. Join us in navigating through the intricacies of this common concern and discover streamlined approaches to remove strikethrough in PDF and make your files more polished.
Remove Strikethrough in PDF on Windows
If you are using a Windows PC, AcePDF is the recommended tool. This software handles every PDF requirement you need. For instance, you can remove and add strikethrough, highlight, underline, squiggly lines, and others without affecting the existing text. In addition, you can instantly edit the existing PDF to remove unwanted details to make it more polished. You have the option to add new texts, replace existing details, add pictures, annotations, and more. Plus, you can insert your digital or handwritten signature to add a personal touch to your documents. What makes it more interesting than other PDF editing software is it can convert your PDFs to another format, like PPT, Word, TXT, HTML, and others, to make them fit your specific requirements. Here’s how to remove strikethrough in PDF with AcePDF.
Try it for Free
Free Download
Windows 8/10/11
Secure Download
Free Download
Mac OS X 10.15 and above
Secure Download
Step 1 Launch the PDF Strikethrough Remover
Before anything else, you must install the application on your Windows computer. To do it, locate the left “Download” button overhead to acquire the installer for Windows. Then, run the program and pass through the prompts to complete the process. Once finished, launch it and move to the next step.Step 2 Remove the Strikethrough in PDF
Next, drag and drop the PDF into the software and wait until it shows up. After that, move to the page where the strikethrough exists and hit the “Page” tab from the top menu. Then, locate the strikethrough text and right-click it. Select the “Delete” option from the list, and the strikethrough detail will be removed.Step 3 Save the Modified PDF File
Once you successfully remove the strikethrough, you can enhance your PDF file with the tool’s editing features. If satisfied with the overall outcome, proceed to the “File” button on the top-left section to launch various menus. Finally, click the “Save” or “Save as” option to store the file on your Windows computer.Delete Strikethrough in PDF on Mac
Adobe Acrobat Pro DC provides a seamless solution for effortlessly removing strikethroughs from PDF documents for Mac users. Its user-friendly interface lets you easily navigate through the intuitive tools to locate and edit text with strikethrough formatting. The software's powerful editing capabilities allow for precise modifications, ensuring the removal of strikethroughs without compromising document integrity. Adobe Acrobat Pro DC streamlines the process for collaborative projects or document revisions, enhancing efficiency and professionalism. Mac users benefit from a tailored experience, as the software integrates seamlessly with the macOS environment. This makes it a reliable and indispensable tool for precise PDF editing. Find below how to remove strikethrough in Adobe Acrobat Pro DC.
Step 1 Install Adobe Acrobat Pro DC on Mac
To begin, install and launch Adobe Acrobat Pro DC on your Mac. Once the software is open, import the PDF file containing the strikethrough you wish to eliminate by hitting the "File" tab on the upper-left corner and picking "Open." Accessing the document is the initial step in removing strikethroughs, allowing you to navigate and edit their PDFs precisely and seamlessly.Step 2 Delete the Strikethrough Detail
Upon selecting the strikethrough, press the "Delete" key on your keyboard to remove it. Save your edited document by clicking "File" and selecting "Save As." Your changes are now successfully saved, concluding the process efficiently. This straightforward method ensures a hassle-free experience in eliminating strikethroughs from your PDF.Frequently Asked Questions
Is it possible to automate strikethrough removal for bulk PDFs?
It is possible to automate strikethrough removal for bulk PDFs using various tools and programming languages. You can use PDF processing libraries like PyPDF2 (for Python), iText (for Java), or PDFBox (for Java) to remove strikethrough annotations programmatically. There are also dedicated PDF editing tools that may offer batch-processing capabilities.
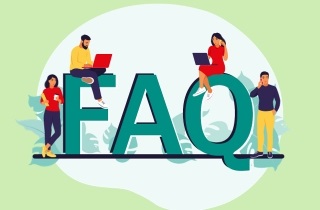
Can I remove strikethrough programmatically for large documents?
You can remove strikethrough programmatically for large documents using scripting or programming languages. Depending on your comfortable language, you can use libraries or tools that provide PDF editing capabilities. Remember to thoroughly test the solution on a small subset of your documents to ensure accuracy and preserve the integrity of your data.
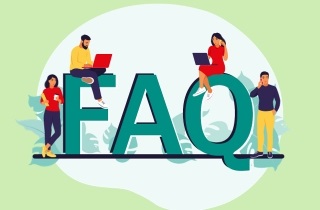
How can I back up my original PDF before making edits?
Before making any edits to your PDFs, creating backups is a good practice to avoid data loss. Make a copy of the original PDF document and store it in a separate folder or with a distinct filename. This ensures that you have an untouched document version in case anything goes wrong during the editing process. Also, you can create a backup in cloud services, like Google Drive, to ensure you can always access it if needed.
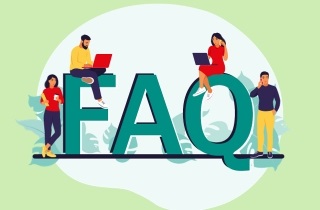
Conclusion
In summary, we've delved into practical strategies on how to remove text from PDF with strikethrough, spotlighting user-friendly tools like AcePDF for Windows and the robust Adobe Acrobat Pro DC for Mac users. The diversity of methods discussed, from manual editing, underscores the importance of tailoring the approach to individual needs and expertise. Users must consider their tasks' scale and familiarity with the chosen method. For novices, graphical interfaces like AcePDF offer an intuitive experience. At the same time, advanced users may find Adobe Acrobat Pro DC more efficient. Moreover, we stress the significance of maintaining document quality and professionalism. Adhering to best practices involves eliminating strikethroughs and ensuring accurate content representation. By choosing the right method and embracing the available technological tools, users can enhance efficiency, preserve document integrity, and present polished documents.