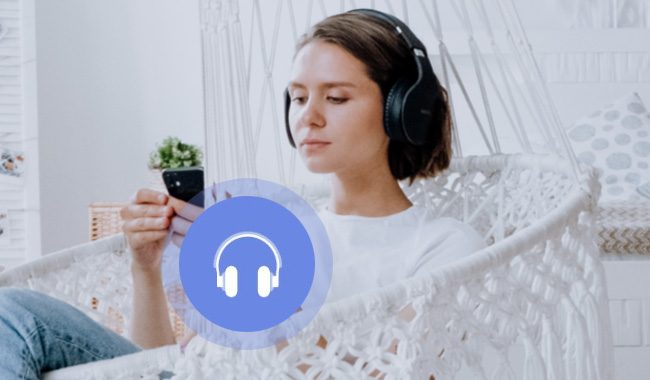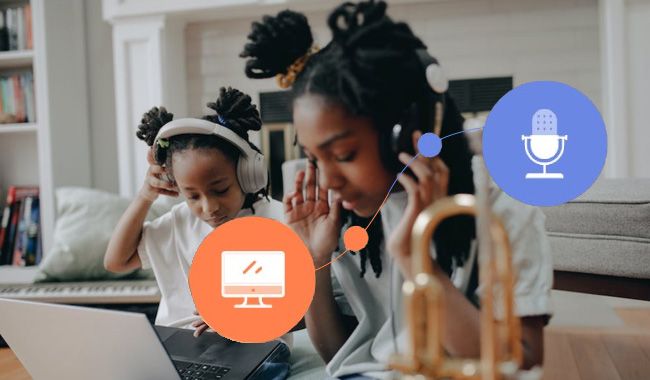Lightning Music Download from 1000+ Sites
Don't miss out on Aqua Tune, the ultimate solution for music enthusiasts! This exceptional MP3 downloader caters to all your music preferences and needs. With it, you can effortlessly download MP3 songs from over 1000 popular online streaming websites, including Facebook, Vimeo, Instagram, SoundCloud, Audiomack, Jamendo, Bandcamp, Mixcloud, HearThisAt, Break, Crunchroll, and more. Whether you enjoy Pop, Classical, Hip Hop/Rap, Techno, Country, Electro, Latin, Jazz, R&B, Holiday, Electronic, or music in any other genre, you can download them all in high-quality for offline playback and enjoyment.
Concerned about download speeds? Fear not! This MP3 downloader and converter leverages cutting-edge multi-threading technology to optimize download speeds. Say goodbye to waiting and start downloading your favorite music within minutes. Sit back, relax, and immerse yourself in the joy of your downloaded tunes!
Aqua DemoPowerful screen recorder
Wind CutIntuitive video editor
VidElementHigh quality media converter
Mobile MirrorComplete phone mirror tool
iPhone Data RecoveryRecover all your iOS data
iOS System RecoveryFix iOS system issues
iPhone KitUnlock iPhone screen locks
Android Data RecoveryRetrieve data from Android
Whatsapp TransferData from iPhone to iPhone